Vous pouvez exporter des données depuis votre base de données Access vers un document Microsoft Word à l’aide de l’Assistant Exportation -Fichier RTF. Cet article explique comment utiliser l’Assistant Exportation - Fichier RTF et enregistrer vos paramètres d’exportation en tant que spécification pour une réutilisation ultérieure.
Contenu de cet article
Exportation de données vers Word : généralités
Vous pouvez exporter une table, une requête, un formulaire ou un état vers Microsoft Word. Lorsque vous exportez un objet à l’aide de l’Assistant Exportation - Fichier RTF, Access crée une copie des données de l’objet dans un fichier RTF Microsoft Word (*.rtf). Pour les tables, requêtes et formulaires, les champs et les enregistrements visibles s’affichent sous forme de tableau dans le document Word. Lorsque vous exportez un état, l’Assistant exporte les données d’état et de mise en page ; il tente de rendre le document Word aussi fidèle à l’état que possible.
-
Démarrer l’opération à partir d’Access Pour exporter des données d’Access vers Word, vous devez utiliser Access. Word ne propose aucune fonctionnalité permettant d’importer des données depuis une base de données Access. Vous ne pouvez pas non plus enregistrer une base de données ou une table Access en tant que document Word à l’aide de la commande Enregistrer sous d’Access.
-
Objets que vous pouvez exporter Vous pouvez exporter une table, une requête, un formulaire ou un état. Seuls les enregistrements sélectionnés dans un affichage peuvent être exportés. Vous ne pouvez pas exporter de macros et modules. Lorsque vous exportez un formulaire ou une feuille de données contenant des sous-formulaires ou sous-feuilles de données, seul le formulaire ou la feuille de données principal(e) est exporté(e). Vous devez répéter l’opération d’exportation pour chaque sous-formulaire et sous-feuille de données que vous souhaitez afficher dans Word. À l’inverse, lorsque vous exportez un état, les sous-formulaires et sous-états inclus dans l’état sont exportés avec l’état principal.
-
Résultat de l’opération l’Assistant Exportation - Fichier RTF exporte toujours les données mises en forme. Ainsi, seuls les champs et enregistrements visibles dans un objet ou un affichage sont exportés, de même que les paramètres de format d’affichage. Les colonnes et enregistrements masqués en raison de paramètres de filtrage ne sont pas exportés. La mise en page d’un état est également conservée lorsqu’il est exporté.
-
Fusion avec un document existant Lorsque vous exportez un document d’Access vers un document Word, les données sont systématiquement exportées vers un nouveau fichier Word. Si vous souhaitez insérer les données dans un document Word existant, vous devez d’abord les exporter d’Access vers un document Word, puis les copier à partir du nouveau document Word et les coller dans le document existant. Vous pouvez également copier des lignes directement à partir d’une table, d’une requête, d’un formulaire ou d’un état Access et les coller ensuite dans votre document existant.
Exporter des données vers Word
Le processus d’exportation des données vers un document Word est le suivant :
-
Préparez vos données sources pour l’exportation. Lors de cette étape, assurez-vous que vos données ne contiennent pas d’erreurs et choisissez d’importer tout ou partie des données de votre table source.
-
Exécutez l’Assistant Exportation - Fichier RTF.
-
Vous pouvez également enregistrer vos paramètres en tant que spécification d’exportation pour une réutilisation ultérieure.
Les étapes décrites dans les sections suivantes expliquent comment effectuer chaque tâche.
Préparer l’exportation
-
Ouvrez la base de données source Access.
-
Dans le volet de navigation, sélectionnez l’objet contenant les données à exporter.
Vous pouvez exporter une table, une requête, un formulaire ou un état.
-
Passez en revue les données sources pour vous assurer qu’elles ne contiennent pas d’indicateurs d’erreur (triangles verts) ou de valeurs d’erreur, comme #Num.
Vérifiez que vous avez résolu les erreurs avant d’exporter les données vers Word. Sinon, vous constaterez que ces valeurs sont remplacées par une valeur null.
-
Si le document Word de destination existe et est ouvert, fermez-le avant de continuer. L’Assistant vous demande confirmation avant d’écraser le document.
Remarque : Vous ne pouvez pas ajouter de données à un document Word existant.
-
Dans la base de données Access, si vous souhaitez exporter partiellement une table, une requête ou un formulaire, ouvrez l’objet et sélectionnez uniquement les enregistrements souhaités.
Exporter les données
-
Sous l’onglet Données externes, dans le groupe Exporter, cliquez sur Word.
-
L’Assistant Exportation - Fichier RTF s’ouvre.
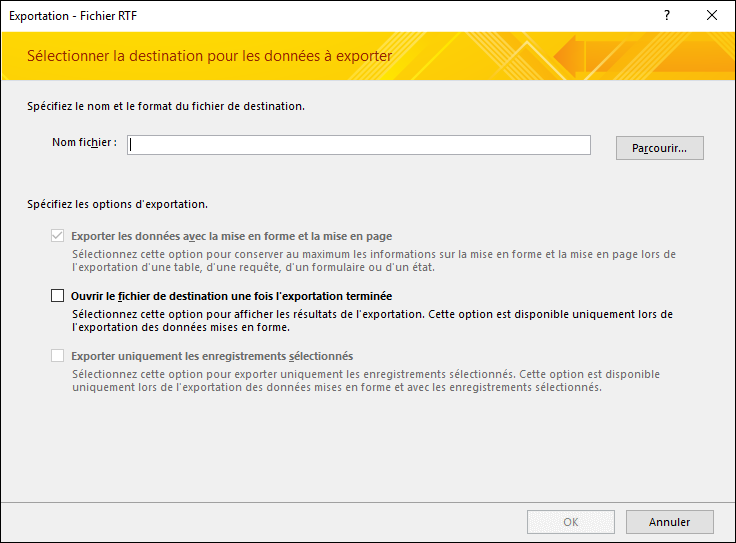
Remarque : Les commandes Exporter sont uniquement disponibles lorsqu’une base de données est ouverte.
-
Dans l’Assistant Exportation - Fichier RTF, spécifiez le nom du fichier de destination.
-
L’Assistant exporte systématiquement les données mises en forme. Pour afficher le document Word une fois l’exportation terminée, cochez la case Ouvrir le fichier de destination une fois l’exportation terminée.
-
Si vous avez sélectionné les enregistrements avant de les exporter, vous pouvez cocher la case Exporter uniquement les enregistrements sélectionnés. Toutefois, si vous souhaitez exporter tous les enregistrements de l’affichage, ne cochez pas cette case.
Remarque : Cette case à cocher est indisponible (grisée) si aucun enregistrement n’est sélectionné.
-
Cliquez sur OK.
-
Si le document de destination existe, vous êtes invité à cliquer sur Oui pour écraser le fichier. Cliquez sur Non pour modifier le nom du fichier de destination, puis à nouveau sur OK.
Access exporte les données et ouvre le document de destination dans Word, en fonction des options d’exportation que vous avez spécifiées dans l’Assistant. Access affiche également l’état de l’opération sur la dernière page de l’Assistant.
Comprendre comment Access exporte les objets dans Word
Le tableau suivant décrit comment Access exporte différents objets et valeurs vers Word. Il peut vous aider à déterminer ce qui ne va pas si l’exportation ne fonctionne pas comme prévu.
|
Élément |
Considérations en matière d’exportation |
|
Nom de champs |
Lorsque vous exportez une table, une requête ou un formulaire, les noms de champs sont placés sur la première ligne du tableau du document Word. Lorsque vous exportez un état, le placement des noms de champs du document Word varie selon la disposition de l’état. |
|
Champs à plusieurs valeurs |
Un champ Access prenant en charge plusieurs valeurs est exporté vers une seule colonne dans Word. Les valeurs sont séparées par des virgules (,). |
|
Images, objets et pièces jointes |
Les éléments graphiques (logos, données des champs d’objets OLE et pièces jointes faisant partie des données sources) ne sont pas exportés. |
|
Graphiques |
Les objets graphiques Microsoft ne sont pas exportés. |
|
Expressions |
Les expressions ne sont pas exportées vers le document Word. Seuls leurs résultats le sont. |
|
Sous-formulaires et sous-feuilles de données |
Lorsque vous exportez un formulaire ou une feuille de données, seul le formulaire ou la feuille de données principal(e) est exporté(e). Vous devez répéter l’exportation pour chaque sous-formulaire et sous-feuille de données. |
Informations supplémentaires
-
Pour plus d’informations sur l’enregistrement des détails de votre exportation vers une spécification réutilisable par la suite, voir Enregistrer les détails d’une opération d’importation ou d’exportation en tant que spécification.
-
Pour plus d’informations sur l’exécution de spécifications d’exportation enregistrées, voir Exécuter une opération d’importation ou d’exportation enregistrée.
-
Pour plus d’informations sur la planification de spécifications à exécuter à des heures spécifiques, voir Programmer une opération d’importation ou d’exportation.
-
Pour plus d’informations sur la modification d’un nom de spécification, la suppression de spécifications ou la mise à jour des noms des fichiers sources dans les spécifications, voir Gérer les tâches de données.










