Rechercher et remplacer un texte
Applies To
Word pour Microsoft 365 Word pour le web Word 2024 Word 2021 Word 2019 Word 2016
Conseil : La vidéo n’est pas disponible dans votre langue ? Essayez de sélectionner Sous-titres 
-
Accédez à Accueil > Remplacer.
-
Entrez le mot ou l’expression à remplacer dans la zone Rechercher.
-
Entrez votre nouveau texte dans la zone Remplacer par.
-
Sélectionnez Remplacer tout pour modifier toutes les occurrences du mot ou de l’expression. Vous pouvez également rechercher le Suivant jusqu’à ce que vous trouviez l’occurrence à mettre à jour, puis sélectionnez Remplacer.
-
Pour spécifier uniquement des majuscules ou des minuscules dans votre recherche, sélectionnez Plus > Respecter la casse. Il existe plusieurs autres façons de rechercher dans ce menu.
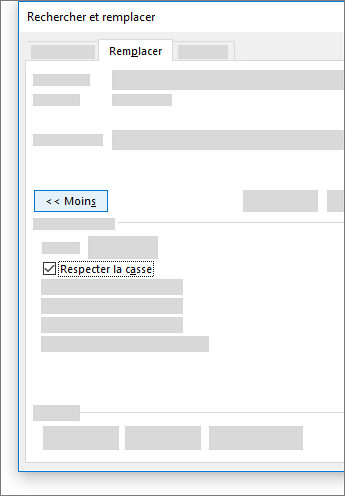
Pour accéder à d’autres options, voir Rechercher et remplacer du texte
Rechercher et remplacer du texte simple
Dans le coin supérieur droit du document, dans la zone de recherche 
Pour remplacer le texte trouvé :
-
Cliquez sur la loupe, puis sélectionnez Remplacer.
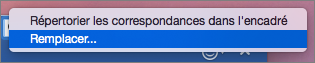
-
Dans la zone Remplacer par, tapez le texte de remplacement.
-
Sélectionnez Remplacer tout ou Remplacer.
Conseils :
-
Le raccourci clavier Ctrl+H vous permet aussi d’ouvrir le volet Rechercher et remplacer.
-
Lorsque vous remplacez du texte, il est recommandé de sélectionner Remplacer au lieu de Remplacer tout. Ainsi, vous aurez l’occasion d’examiner chaque élément avant de le remplacer.
-
Vous pouvez rechercher un texte présentant un format spécial, gras ou surligné par exemple, à l’aide du menu Format.
-
Sélectionnez Affichage > Volet de navigation.
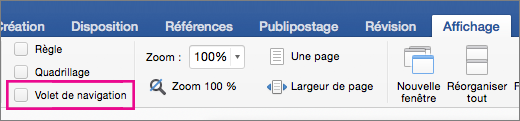
-
Dans le volet de navigation, sélectionnez la loupe.
-
Sélectionnez Paramètres

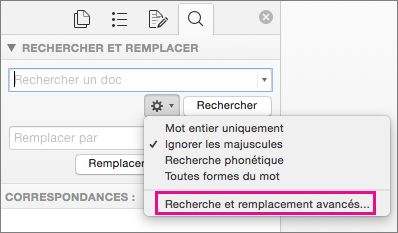
Remarques :
-
Sélectionnez la flèche située en bas de la boîte de dialogue Rechercher et remplacer pour afficher toutes les options disponibles.
-
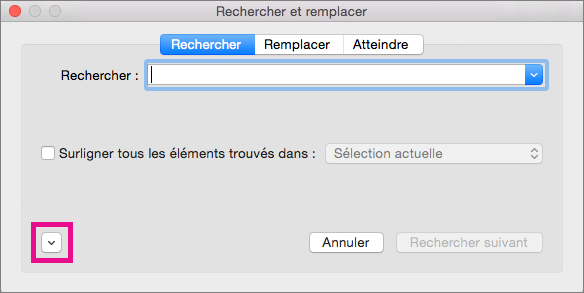
-
-
Dans le menu Format, sélectionnez l’option souhaitée.
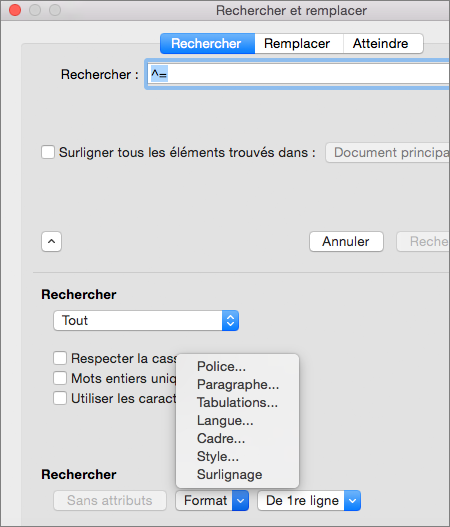
Si une deuxième boîte de dialogue s’ouvre, sélectionnez les options souhaitées, puis sélectionnez OK.
-
Dans la boîte de dialogue Rechercher et remplacer, sélectionnez Rechercher suivant ou Rechercher tout.
Vous pouvez rechercher et remplacer un texte présentant un format spécial, gras ou surligné par exemple, à l’aide du menu Format.
-
Sélectionnez Affichage > Volet de navigation.
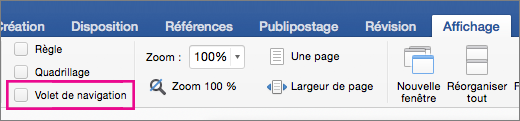
-
Dans le volet de navigation, sélectionnez la loupe.
-
Sélectionnez Paramètres

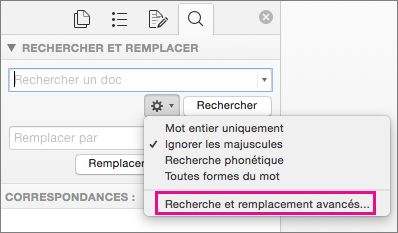
-
En haut de la boîte de dialogue, sélectionnez Remplacer.
Remarques :
-
Sélectionnez la flèche située en bas de la boîte de dialogue Rechercher et remplacer pour afficher toutes les options disponibles.
-
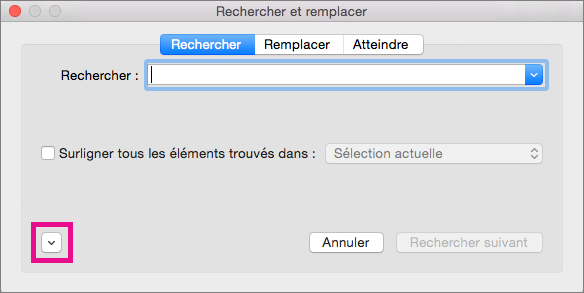
-
-
Dans la zone Rechercher</c0>, entrez le texte à rechercher.
-
Dans le menu Format, sélectionnez la mise en forme à rechercher.
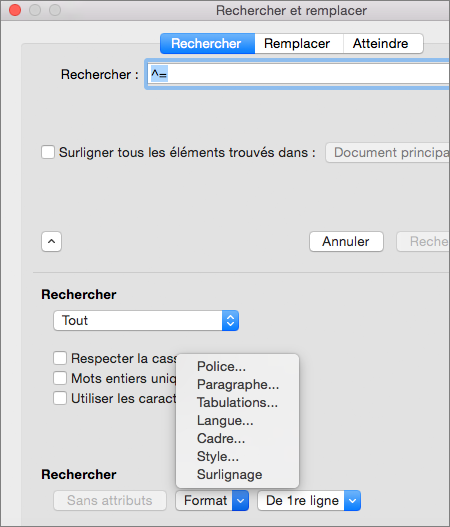
Si une deuxième boîte de dialogue s’ouvre, sélectionnez les options souhaitées, puis sélectionnez OK.
-
Cliquez dans la zone en regard de Remplacer par.
-
Dans le menu Format, sélectionnez la mise en forme de remplacement. Si une deuxième boîte de dialogue s’affiche, sélectionnez les formats souhaités, puis sélectionnez OK.
-
Sélectionnez Remplacer, Remplacer tout ou Suivant.
-
Sélectionnez Affichage > Volet de navigation.
-
Dans le volet de navigation, sélectionnez la loupe.
-
Sélectionnez Paramètres

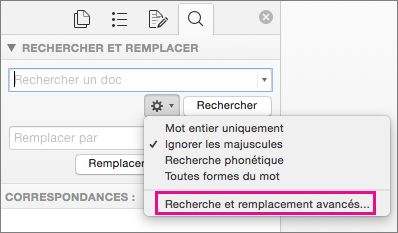
Remarques :
-
Sélectionnez la flèche située en bas de la boîte de dialogue Rechercher et remplacer pour afficher toutes les options disponibles.
-
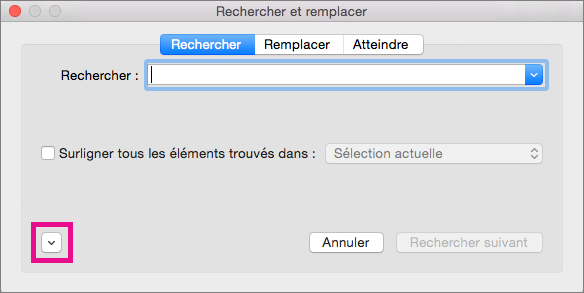
-
-
Dans le menu Spécial, sélectionnez le caractère spécial à rechercher.
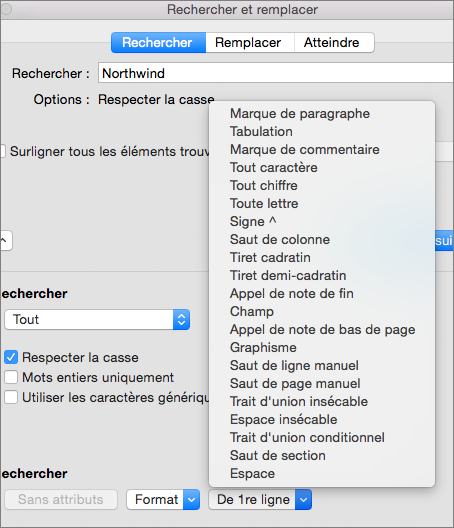
-
Sélectionnez Suivant.
-
Sélectionnez Affichage > Volet de navigation.
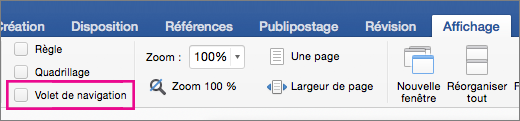
-
Dans le volet de navigation, sélectionnez la loupe.
-
Sélectionnez Paramètres

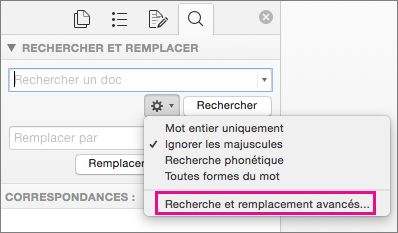
Remarques :
-
Sélectionnez la flèche située en bas de la boîte de dialogue Rechercher et remplacer pour afficher toutes les options disponibles.
-
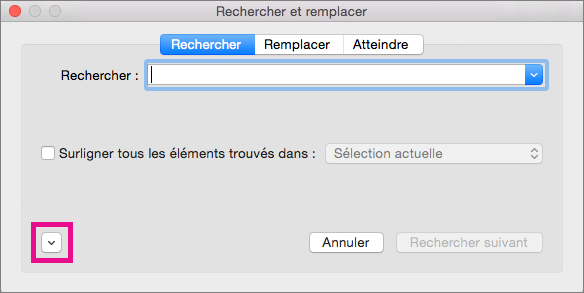
-
-
En haut de la boîte de dialogue Rechercher et remplacer, sélectionnez Remplacer, puis cliquez dans la zone Rechercher, mais n’y entrez rien. Plus tard, lorsque vous sélectionnerez un caractère spécial, Word placera automatiquement le code du caractère dans la zone.
Remarque : Sélectionnez la flèche située en bas de la boîte de dialogue Rechercher et remplacer pour afficher toutes les options disponibles.
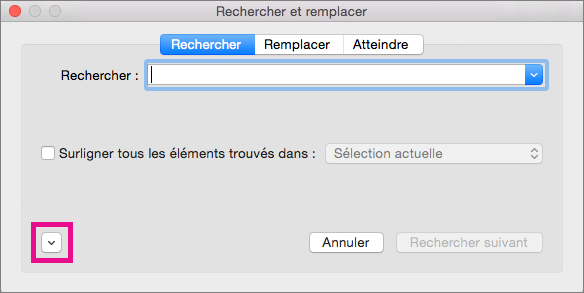
-
Dans le menu Spécial, sélectionnez le caractère spécial à rechercher.
-
Cliquez dans la zone Remplacer par.
-
Dans le menu Spécial, sélectionnez le caractère spécial à utiliser comme caractère de remplacement.
-
Sélectionnez Remplacer ou Suivant.
-
Sélectionnez Affichage > Volet de navigation.
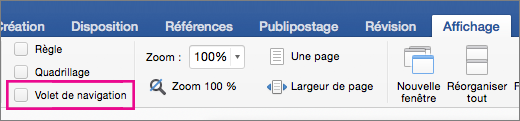
-
Dans le volet de navigation, sélectionnez la loupe.
-
Sélectionnez Paramètres

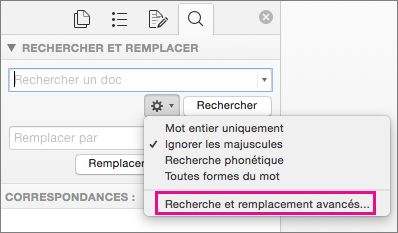
-
Activez la case à cocher Caractères génériques.
Si la case à cocher Caractères génériques ne s’affiche pas, cliquez sur

-
Cliquez sur le menu Spécial, sélectionnez un caractère générique, puis entrez du texte dans la zone Rechercher.

-
Sélectionnez Suivant.
Conseils :
-
Pour annuler une recherche en cours, appuyez sur

-
Vous pouvez entrer un caractère générique directement dans le champ Recherche, plutôt que de choisir un élément du menu contextuel Spécial.
-
Pour rechercher un caractère générique, entrez une barre oblique inverse (\) avant le caractère. Tapez par exemple \? pour rechercher un point d’interrogation.
-
Vous pouvez utiliser des parenthèses pour grouper les caractères et les textes génériques pour indiquer l’ordre d’évaluation. Par exemple, indiquez <(pre)*(ed)> pour chercher « presorted » et « prevented ».
-
Vous pouvez rechercher une expression et utiliser le caractère générique \n pour remplacer la chaîne recherchée par l’expression modifiée. Par exemple, tapez (Newman) (Belinda) dans la zone Rechercher et \2 \1 dans la zone Remplacer par. Word trouvera « Newman Belinda » et remplacera l’expression par « Belinda Newman ».
-
-
Pour remplacer le texte trouvé :
-
Sélectionnez l’onglet Remplacer, puis la zone Remplacer par.
-
Sélectionnez Spécial, puis un caractère générique et entrez du texte dans la zone Remplacer par.
-
Sélectionnez Remplacer tout, Remplacer ou Suivant.
Conseil : Lorsque vous remplacez du texte, il est recommandé de sélectionner Remplacer au lieu de Remplacer tout. Ainsi, vous pouvez confirmer chaque remplacement et vous assurer qu’il est correct.
-
Pour affiner une recherche, vous pouvez utiliser l’un des caractères génériques suivants.
|
Pour rechercher |
Utilisez |
Exemple |
|---|---|---|
|
Un caractère simple |
? |
s?t recherche « sat » et « set ». |
|
Une chaîne de caractères |
* |
s*d recherche « sad » et « started ». |
|
Un des caractères spécifiés |
[ ] |
w[io]n recherche « win » et « won ». |
|
Un caractère unique compris dans cet intervalle |
[-] |
[r-t]ight recherche « right », « sight » et « tight ». Les plages doivent apparaître en ordre croissant. |
|
Un caractère unique sauf ceux entre parenthèses |
[!] |
m[!a]st recherche « mist » et « most » mais pas « mast ». |
|
Un caractère unique sauf ceux compris dans l’intervalle entre parenthèses |
[!x-z] |
t[!a-m]ck recherche « tock » et « tuck », mais pas « tack » ou « tick ». Les plages doivent apparaître en ordre croissant. |
|
Exactement n occurrences d’un caractère ou d’une expression |
{ n} |
fe{2}d recherche « feed » mais pas « fed ». |
|
Au moins n occurrences d’un caractère ou d’une expression |
{ n,} |
fe{1,}d recherche « fed » et « feed ». |
|
Un intervalle d’occurrences d’un caractère ou d’une expression |
{ n, n} |
10{1,3} recherche « 10 », « 100 » et « 1000 ». |
|
Une ou plusieurs occurrences d’un caractère ou d’une expression |
@ |
lo@t recherche « lot » et « loot ». |
|
Le début d’un mot |
< |
<(inter) recherche « interesting » et « intercept », mais pas « splintered ». |
|
La fin d’un mot |
> |
(in)> recherche « in » et « within », mais pas « interesting ». |
Word pour le web vous permet de rechercher et remplacer du texte simple. Vous pouvez respecter la casse ou ajuster aux mots entiers uniquement. Pour d’autres options, ouvrez votre document dans Word pour le bureau.










