Utilisation de commentaires modernes
Applies To
Word pour Microsoft 365 Word pour le web Word 2024 Word 2021 Word 2019 Word 2016L’expérience de commentaires moderne dans Word prépare la voie à une collaboration plus riche de votre équipe et aligne l’expérience de commentaires dans la suite Office. Avec les commentaires modernes, vous pouvez laisser des pensées ou des questions dans le document pour d’autres personnes, passer en revue et modifier vos commentaires avant de les valider, et @mention quelqu’un de les inviter dans la conversation.
Ajouter un commentaire
Pour ajouter un nouveau commentaire, procédez comme suit :
-
Sélectionnez le texte, l’image, le tableau, etc. que vous souhaitez commenter, puis effectuez l’une des opérations suivantes :
-
Sous l’onglet Révision , sélectionnez Nouveau commentaire.
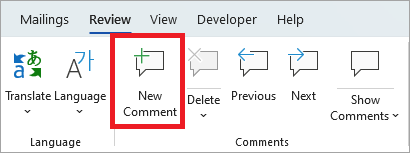
-
Cliquez avec le bouton droit (ou appuyez longuement) et sélectionnez Nouveau commentaire.
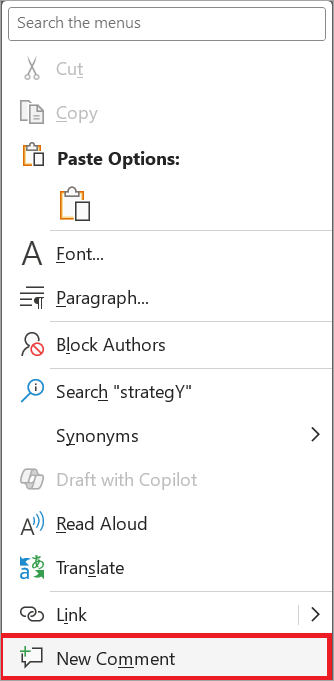
-
Utilisez le raccourci clavier Ctrl + Alt + M.
-
-
Sélectionnez le bouton Publier un commentaire ou Ctrl + Entrée.
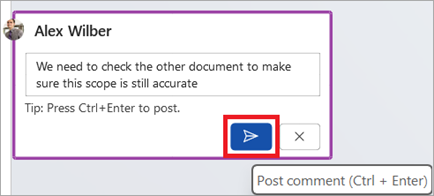
Réagir à un commentaire
-
Sélectionnez un commentaire existant ou créez un commentaire et publiez-le.
-
Pour réagir à un commentaire, sélectionnez le bouton J’aime dans le coin supérieur droit de la zone de commentaire.
-
Pour supprimer votre réaction, sélectionnez simplement le bouton J’aime à nouveau.
-
Pour voir qui a réagi à un commentaire, pointez sur le bouton J’aime .
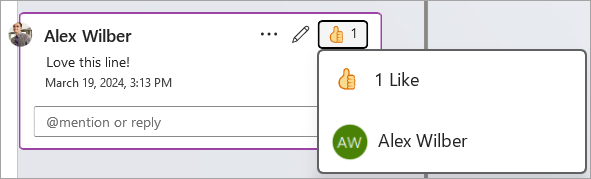
Répondre à un commentaire, le modifier ou le résoudre
-
Sélectionnez un commentaire existant.
-
Sélectionnez la zone de réponse.
-
Tapez votre réponse.
-
Sélectionnez le bouton Publier un commentaire ou Ctrl + Entrée pour valider le commentaire.
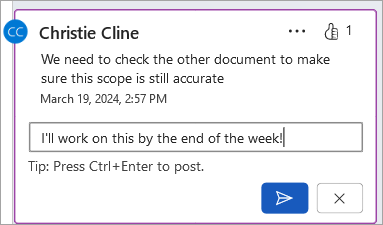
-
Sélectionnez un commentaire existant.
-
Sélectionnez le bouton Modifier le commentaire .
-
Apportez les modifications souhaitées.
-
Sélectionnez le bouton Publier un commentaire ou Ctrl + Entrée pour valider la modification.
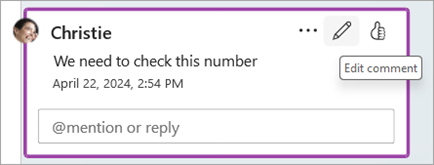
-
Sélectionnez un commentaire existant.
-
Dans le commentaire, sélectionnez les points de suspension ( ... ).
-
Effectuez l’une des opérations suivantes :
-
Sélectionnez le bouton Supprimer le thread pour supprimer le commentaire ou le fil de commentaires.
-
Sélectionnez Résoudre le thread pour marquer les threads de commentaire qui ont été traités.
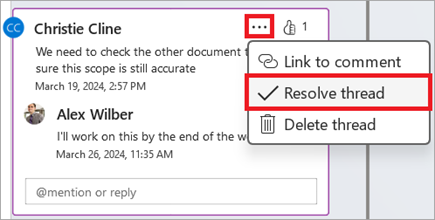
Remarque : Les commentaires résolus n’apparaissent pas dans la vue contextuelle. Vous pouvez afficher les commentaires résolus en mode Liste.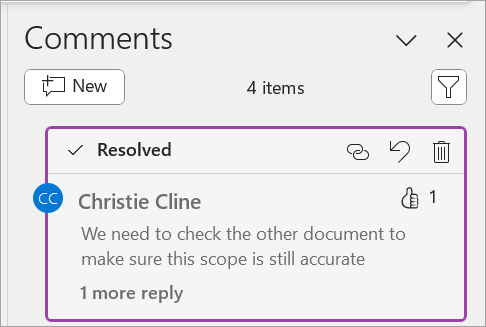
-
Ouvrez un document qui contient des commentaires.
-
Sélectionnez l’onglet Révision dans le menu du ruban.
-
Sous Supprimer , sélectionnez Supprimer tous les commentaires dans le document.
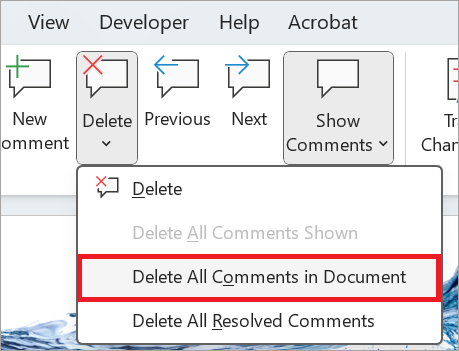
Lien vers un commentaire
-
Sélectionnez un commentaire existant.
-
Dans le commentaire, sélectionnez les points de suspension ( ... ).
-
Sélectionnez Lien pour commenter.
-
Sélectionnez Copier. Votre lien est désormais disponible pour le partage.
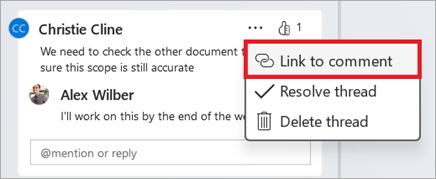
Utiliser @mentions pour étiqueter quelqu’un ou pour attribuer une tâche
Si vous êtes un utilisateur d’entreprise travaillant dans un document enregistré dans le cloud, vous pouvez utiliser @mention pour adresser une personne spécifique dans un commentaire ou une réponse.
-
Tapez @ suivi des premières lettres du prénom ou du nom de la personne, puis sélectionnez le nom voulu.
-
Sélectionnez le bouton Publier un commentaire . La personne mentionnée dans le commentaire ou la réponse recevra une notification par e-mail.
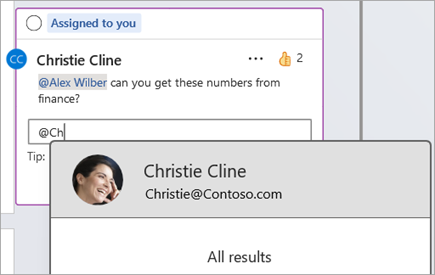
Pour plus d’informations sur l’utilisation de @mentions, consultez l’article Utiliser @mention dans les commentaires pour étiqueter une personne pour les commentaires .
Vous pouvez également utiliser des commentaires et des @mention pour affecter une tâche.
-
Tapez @ suivi des premières lettres du prénom ou du nom de la personne, puis sélectionnez le nom voulu.
-
Cochez la case Affecter à pour affecter le commentaire en tant que tâche.
-
Sélectionnez le bouton Publier un commentaire .
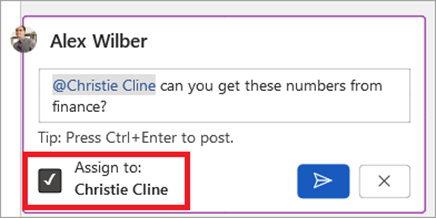
Deux façons d’afficher les commentaires
Les commentaires sont affichés dans la vue contextuelle par défaut. Lorsque vous ajoutez un commentaire dans Word, vous voyez qu’il apparaît dans la marge de droite aussi près que possible du point d’insertion dans le texte. Dans cette vue, tous les commentaires actifs sont visibles en contexte sur chaque page. Cela vous permet de voir facilement les commentaires à côté du contenu associé. Lorsque vous sélectionnez un commentaire, une bordure s’affiche autour de celui-ci et sa position est plus proche de la page.
La vue contextuelle masque tous les commentaires résolus afin que vous puissiez vous concentrer sur les commentaires actifs.
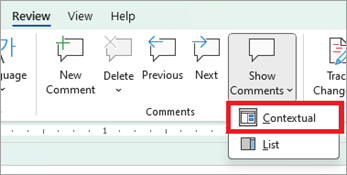
Pour afficher tous les commentaires, y compris tous les commentaires résolus, vous pouvez ouvrir le volet Commentaires pour afficher l’affichage Liste. Ouvrez le volet en sélectionnant Commentaires dans le coin droit du ruban. Cette opération passe de l’affichage contextuel à l’affichage liste.
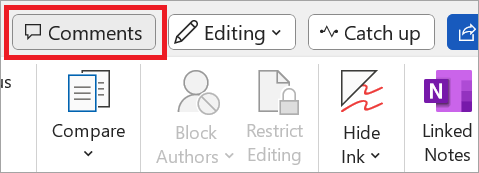
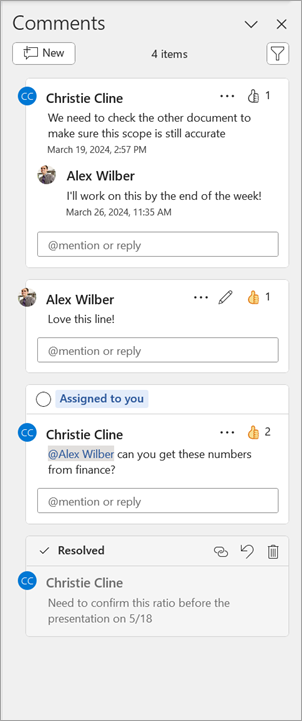
Vous pouvez interagir avec les commentaires dans l’affichage Liste de la même façon que dans l’affichage contextuel. Si vous rouvrez un commentaire résolu, il sera à nouveau visible dans l’affichage contextuel. Le volet est utile pour examiner tous les commentaires à la fois sans avoir à faire défiler toutes les pages du document.
Vous pouvez basculer entre les différentes vues à tout moment en sélectionnant Commentaires dans le coin droit du ruban ou dans l’onglet Révision à l’aide du menu déroulant du bouton Afficher les commentaires .
Ajouter un commentaire
Pour ajouter un nouveau commentaire, procédez comme suit :
-
Sélectionnez le texte, l’image, le tableau, etc. que vous souhaitez commenter, puis effectuez l’une des opérations suivantes :
-
Sélectionnez l’icône Nouveau commentaire dans la marge.
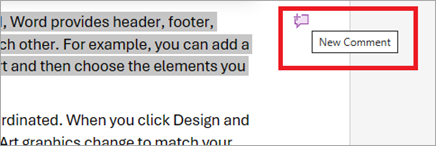
-
Cliquez avec le bouton droit (ou appuyez longuement) sur la sélection, puis sélectionnez Nouveau commentaire.
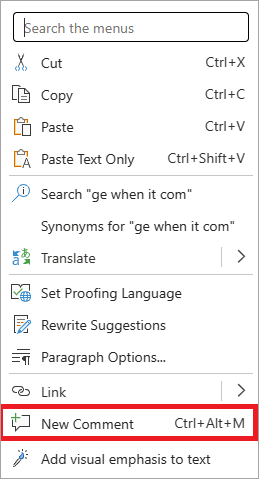
-
Utilisez le raccourci clavier Ctrl + Alt + M.
-
-
Sélectionnez le bouton Publier un commentaire ou Ctrl + Entrée.
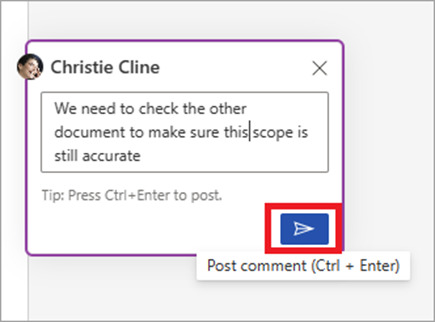
Réagir à un commentaire
-
Sélectionnez un commentaire existant ou créez un commentaire et publiez-le.
-
Pour réagir à un commentaire, sélectionnez le bouton J’aime dans le coin supérieur droit de la zone de commentaire.
-
Pour supprimer votre réaction, sélectionnez simplement le bouton J’aime à nouveau.
-
Pour voir qui a réagi à un commentaire, pointez sur le bouton J’aime .
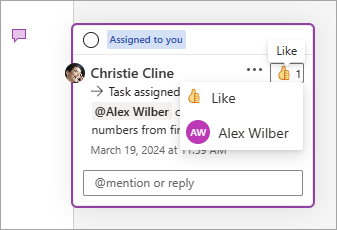
Répondre à un commentaire, le modifier ou le résoudre
-
Sélectionnez un commentaire existant.
-
Sélectionnez la zone de réponse.
-
Tapez votre réponse.
-
Sélectionnez le bouton Publier un commentaire ou Ctrl + Entrée pour valider le commentaire.
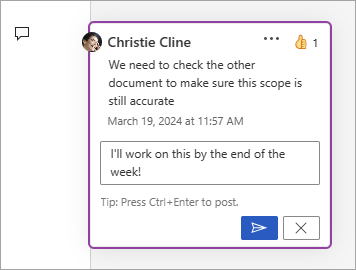
-
Sélectionnez un commentaire existant.
-
Sélectionnez les points de suspension ( ... ).
-
Sélectionnez Modifier le commentaire.
-
Apportez les modifications souhaitées.
-
Sélectionnez le bouton Publier un commentaire ou Ctrl + Entrée pour valider le commentaire.
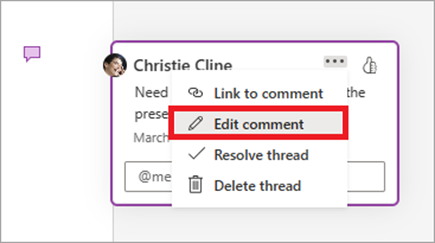
-
Sélectionnez un commentaire existant.
-
Dans le commentaire, sélectionnez les points de suspension ( ... )
-
Effectuez l’une des opérations suivantes :
-
Sélectionnez le bouton Supprimer le thread pour supprimer le commentaire ou le fil de commentaires.
-
Sélectionnez Résoudre le thread pour marquer les threads de commentaire qui ont été traités.
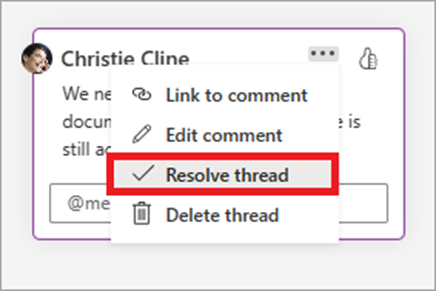
Remarque : Les commentaires résolus n’apparaissent pas dans la vue contextuelle. Vous pouvez afficher les commentaires résolus en mode Liste.
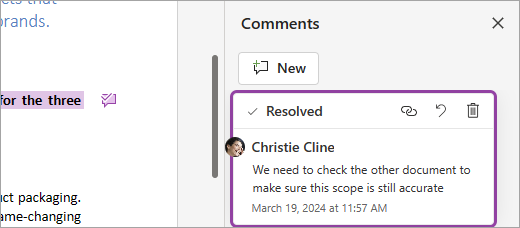
-
Ouvrez un document qui contient des commentaires.
-
Sélectionnez l’onglet Révision dans le ruban.
-
Sous Supprimer, sélectionnez Supprimer tous les commentaires dans le document.
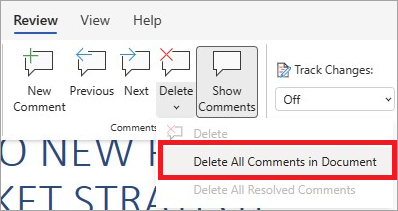
Lien vers un commentaire
-
Sélectionnez un commentaire existant.
-
Dans le commentaire, sélectionnez les points de suspension ( ... ).
-
Sélectionnez Lien pour commenter.
-
Sélectionnez Copier. Votre lien est désormais disponible pour le partage.
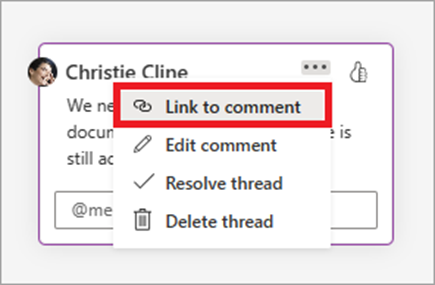
Utiliser @mentions pour étiqueter quelqu’un ou pour attribuer une tâche
Si vous êtes un utilisateur d’entreprise travaillant dans un document enregistré dans le cloud, vous pouvez utiliser @mention pour adresser une personne spécifique dans un commentaire ou une réponse.
-
Tapez @ et les premières lettres du prénom ou du nom de la personne, puis choisissez le nom souhaité.
-
Sélectionnez le bouton Publier un commentaire . La personne mentionnée dans le commentaire ou la réponse recevra une notification par e-mail.
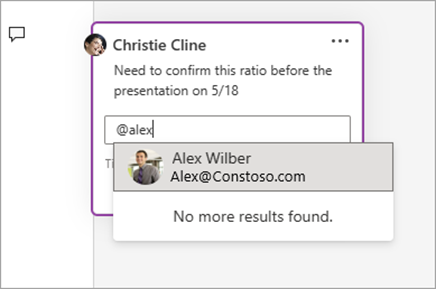
Pour plus d’informations sur l’utilisation de @mentions, consultez l’article Utiliser @mention dans les commentaires pour étiqueter une personne à des fins de commentaires.
Vous pouvez également utiliser des commentaires et des @mention pour affecter une tâche.
-
Tapez @ et les premières lettres du prénom ou du nom de la personne, puis choisissez le nom souhaité.
-
Cochez la case Affecter à pour affecter le commentaire en tant que tâche.
-
Sélectionnez le bouton Publier un commentaire .
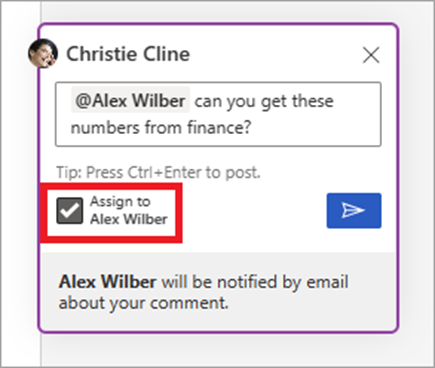
Deux façons d’afficher les commentaires
Les commentaires sont affichés dans la vue contextuelle par défaut. Lorsque vous ajoutez un commentaire dans Word, vous voyez qu’il apparaît dans la marge de droite aussi près que possible du point d’insertion dans le texte. Dans cette vue, tous les commentaires actifs sont visibles en contexte sur chaque page. Cela vous permet de voir facilement les commentaires à côté du contenu associé. Lorsque vous sélectionnez un commentaire, une bordure s’affiche autour de celui-ci et sa position est plus proche de la page.
La vue contextuelle masque tous les commentaires résolus afin que vous puissiez vous concentrer sur les commentaires actifs.
Pour afficher tous les commentaires, y compris tous les commentaires résolus, vous pouvez ouvrir le volet Commentaires pour afficher l’affichage Liste. Ouvrez le volet en sélectionnant Commentaires dans le coin droit du ruban. Cette opération passe de l’affichage contextuel à l’affichage liste.
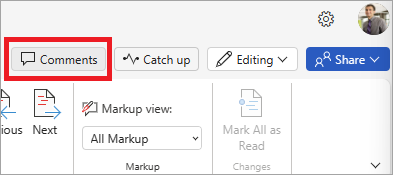
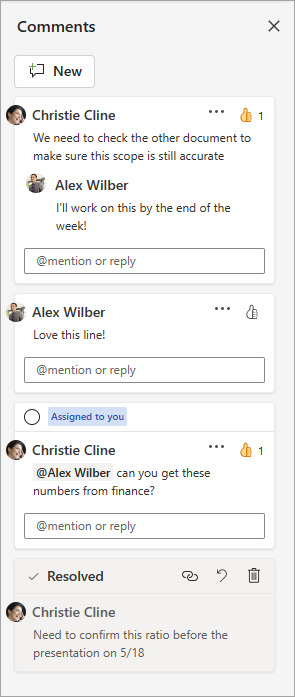
Vous pouvez interagir avec les commentaires dans l’affichage Liste de la même façon que dans l’affichage contextuel. Si vous rouvrez un commentaire résolu, il sera à nouveau visible dans l’affichage contextuel. Le volet est utile pour examiner tous les commentaires à la fois sans avoir à faire défiler toutes les pages du document.
Vous pouvez basculer entre les différentes vues à tout moment en sélectionnant Commentaires dans le coin droit du ruban ou dans l’onglet Révision à l’aide du bouton Afficher les commentaires .
Ajouter un commentaire
Pour ajouter un nouveau commentaire, procédez comme suit :
-
Sélectionnez le texte, l’image, le tableau, etc. que vous souhaitez commenter, puis effectuez l’une des opérations suivantes :
-
Sous l’onglet Révision , sélectionnez Nouveau commentaire.
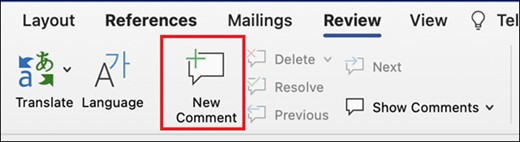
-
Cliquez avec le bouton droit (ou appuyez longuement) et sélectionnez Nouveau commentaire.
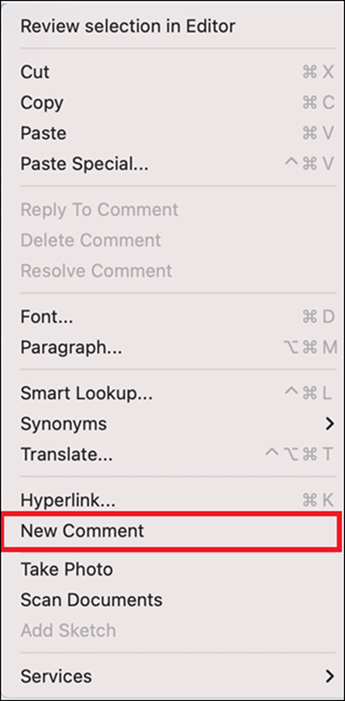
-
Utilisez le raccourci clavier Cmd + Alt + M.
2. Sélectionnez le bouton Publier un commentaire ou Cmd + Entrée.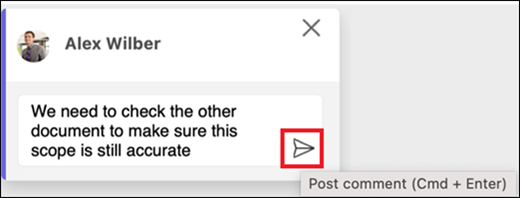
Réagir à un commentaire
-
Sélectionnez un commentaire existant ou créez un commentaire et publiez-le.
-
Pour réagir à un commentaire, sélectionnez le bouton J’aime dans le coin supérieur droit de la zone de commentaire.
-
Pour supprimer votre réaction, sélectionnez simplement le bouton J’aime à nouveau.
-
Pour voir qui a réagi à un commentaire, pointez sur le bouton J’aime .
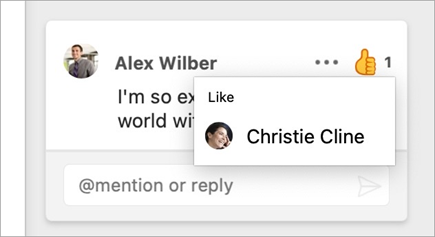
Répondre à un commentaire, le modifier ou le résoudre
-
Sélectionnez un commentaire existant.
-
Sélectionnez la zone de réponse.
-
Tapez votre réponse.
-
Sélectionnez le bouton Publier un commentaire ou Cmd + Entrée pour valider le commentaire.
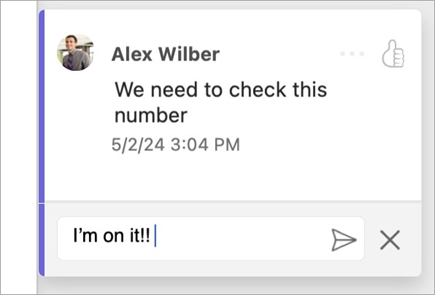
-
Sélectionnez un commentaire existant.
-
Sélectionnez le bouton Modifier le commentaire .
-
Apportez les modifications souhaitées.
-
Sélectionnez le bouton Publier un commentaire ou Cmd + Entrée pour valider la modification.
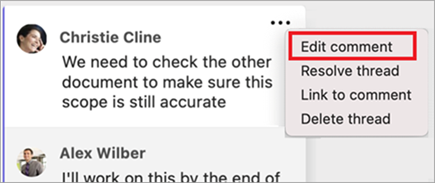
-
Sélectionnez un commentaire existant.
-
Dans le commentaire, sélectionnez les points de suspension ( ... ).
-
Effectuez l’une des opérations suivantes :
-
Sélectionnez le bouton Supprimer le thread pour supprimer le commentaire ou le fil de commentaires.
-
Sélectionnez Résoudre le thread pour marquer les threads de commentaire qui ont été traités.
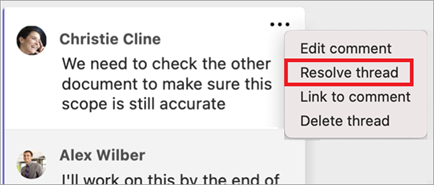
Remarque : Les commentaires résolus n’apparaissent pas dans la vue contextuelle. Vous pouvez afficher les commentaires résolus en mode Liste.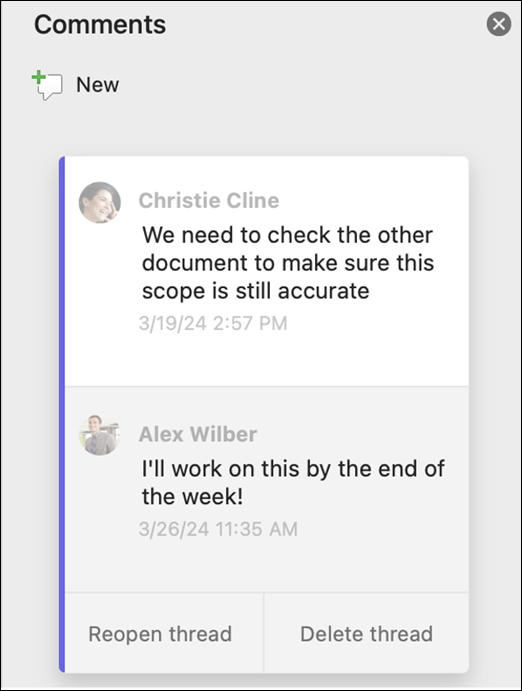
-
Ouvrez un document qui contient des commentaires.
-
Sélectionnez l’onglet Révision dans le ruban.
-
Sous Supprimer , sélectionnez Supprimer tous les commentaires dans le document .
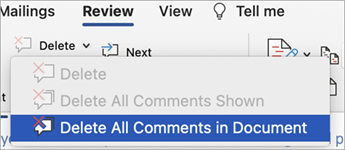
Lien vers un commentaire
-
Sélectionnez un commentaire existant.
-
Dans le commentaire, sélectionnez les points de suspension ( ... ).
-
Sélectionnez Lien pour commenter.
-
Sélectionnez Copier. Votre lien est désormais disponible pour le partage.
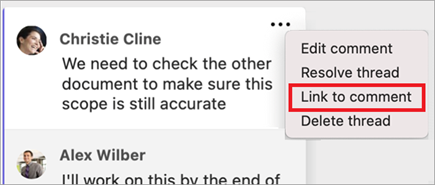
Utiliser @mentions pour étiqueter quelqu’un ou pour attribuer une tâche
Si vous êtes un utilisateur d’entreprise travaillant dans un document enregistré dans le cloud, vous pouvez utiliser @mention pour adresser une personne spécifique dans un commentaire ou une réponse.
-
Tapez @ suivi des premières lettres du prénom ou du nom de la personne, puis sélectionnez le nom voulu.
-
Sélectionnez le bouton Publier un commentaire . La personne mentionnée dans le commentaire ou la réponse recevra une notification par e-mail.
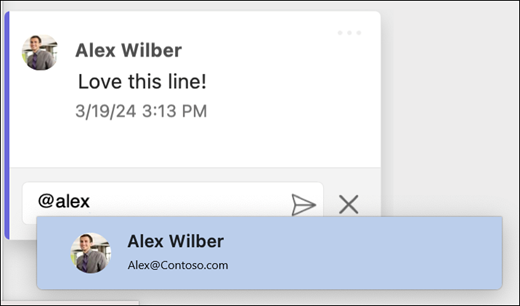
Pour plus d’informations sur l’utilisation de @mentions, consultez l’article Utiliser @mention dans les commentaires pour étiqueter une personne pour les commentaires .
Vous pouvez également utiliser des commentaires et des @mention pour affecter une tâche.
-
Tapez @ suivi des premières lettres du prénom ou du nom de la personne, puis sélectionnez le nom voulu.
-
Cochez la case Affecter à pour affecter le commentaire en tant que tâche.
-
Sélectionnez le bouton Publier un commentaire .
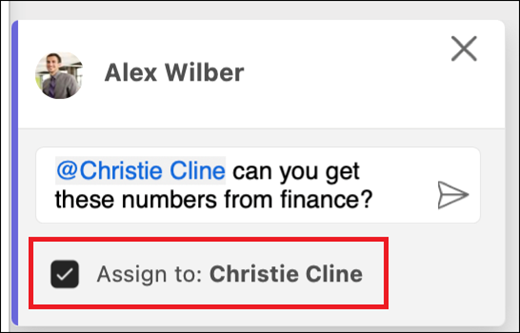
Deux façons d’afficher les commentaires
Les commentaires sont affichés dans la vue contextuelle par défaut. Lorsque vous ajoutez un commentaire dans Word, vous voyez qu’il apparaît dans la marge de droite aussi près que possible du point d’insertion dans le texte. Dans cette vue, tous les commentaires actifs sont visibles en contexte sur chaque page. Cela vous permet de voir facilement les commentaires à côté du contenu associé. Lorsque vous sélectionnez un commentaire, une bordure s’affiche autour de celui-ci et sa position est plus proche de la page.
La vue contextuelle masque tous les commentaires résolus afin que vous puissiez vous concentrer sur les commentaires actifs.
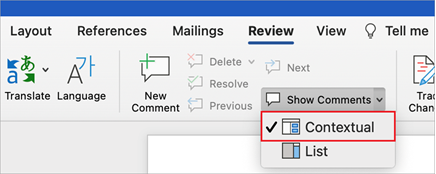
Pour afficher tous les commentaires, y compris tous les commentaires résolus, vous pouvez ouvrir le volet Commentaires pour afficher l’affichage Liste. Ouvrez le volet en sélectionnant Commentaires dans le coin droit du ruban. Cette opération passe de l’affichage contextuel à l’affichage liste.
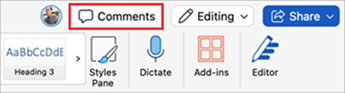
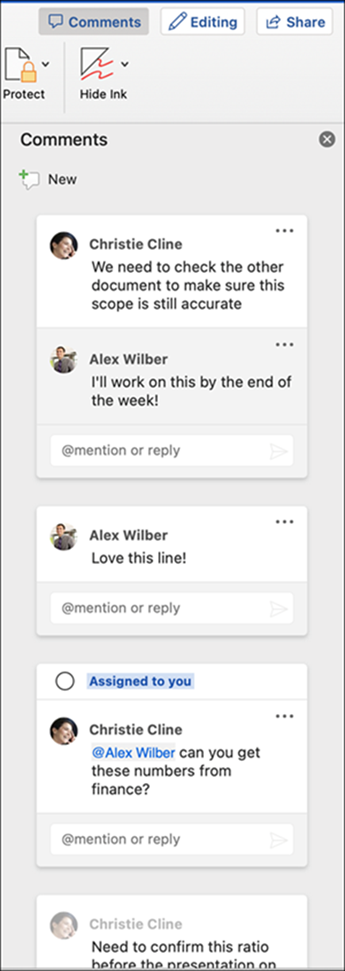
Vous pouvez interagir avec les commentaires dans l’affichage Liste de la même façon que dans l’affichage contextuel. Si vous rouvrez un commentaire résolu, il sera à nouveau visible dans l’affichage contextuel. Le volet est utile pour examiner tous les commentaires à la fois sans avoir à faire défiler toutes les pages du document.
Vous pouvez basculer entre les différentes vues à tout moment en sélectionnant Commentaires dans le coin droit du ruban ou dans l’onglet Révision à l’aide du menu déroulant du bouton Afficher les commentaires .










