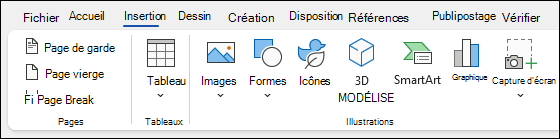Créer un document dans Word

Avec Word vous pouvez :
-
Créez un document à partir de zéro ou à partir d’un modèle.
-
Ajouter du texte, des images et des vidéos.
-
Rechercher une rubrique et trouver des sources fiables.
-
Accédez à vos documents à partir d’un ordinateur, d’une tablette ou d’un téléphone via OneDrive.
-
Partagez vos documents et collaborez avec d’autres personnes.
-
Effectuer le suivi et la révision des modifications.
Créer un document
-
Sous l’onglet Fichier , sélectionnez Nouveau.
-
Sélectionnez Document vide ou double-cliquez sur une image de modèle ou tapez le type de document dans la zone Rechercher des modèles en ligne , puis appuyez sur Entrée.
Conseil : Pour vous entraîner à utiliser Word fonctionnalités, essayez un guide d’apprentissage comme Bienvenue dans Word ou Insérer votre première table des matières.
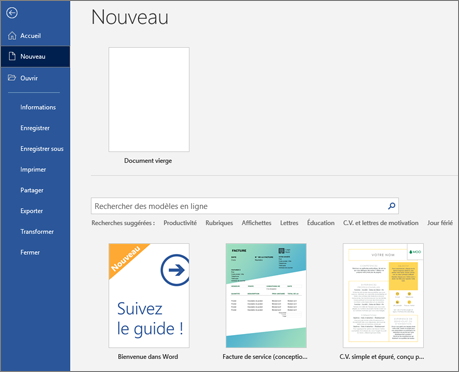
Ajouter du texte et le mettre en forme
-
Cliquez sur votre nouvelle page vierge et tapez du texte.
-
Sélectionnez le texte à mettre en forme et choisissez les options de police sous l’onglet Accueil : Gras, Italique, Puces, Numérotation, etc.
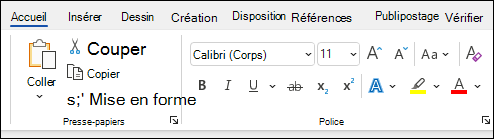
Ajouter des images, des formes, des graphiques SmartArt, un graphique, etc.
-
Sélectionnez l’onglet Insertion.
-
Sélectionnez l’objet à ajouter :
-
Tables : choisissez

-
Images : sélectionnez

Remarque : Les versions antérieures de Word peuvent contenir desimages en ligne dans le ruban à côté d’Images.
-
Formes : sélectionnez

-
Icônes : choisissez

-
Modèles 3D : sélectionnez

-
SmartArt : choisissez

-
Graphique : sélectionnez

-
Capture d’écran : sélectionnez

-