Résolution des problèmes de connexion Wi-Fi sur votre Surface
Applies To
SurfaceSi vous rencontrez des problèmes avec Wi-Fi sur votre Surface, par exemple si vous ne pouvez pas vous connecter à Wi-Fi ou que vous rencontrez des problèmes de connexion, essayez les solutions ci-dessous pour les résoudre.
Pour résoudre Wi-Fi problèmes de connexion sur votre Surface :
-
Solution 1 : Exécuter l’utilitaire de résolution des problèmes réseau Windows
-
Solution 6 : Vérifier que Wi-Fi est disponible dans Gestionnaire de périphériques
Avant de commencer
Important : Avant d’essayer l’une de ces solutions, assurez-vous que les symptômes que vous avez sont les mêmes que ceux décrits ci-dessous. Si vous rencontrez d’autres problèmes avec le Wi-Fi, consultez Résoudre les problèmes de connexion Wi-Fi dans Windowspour obtenir d’autres solutions.
Pour case activée votre status de connexion réseau et en savoir plus sur Wi-Fi problèmes de connexion que vous pouvez avoir, sélectionnez Démarrer > Paramètres > Réseau & Internet.
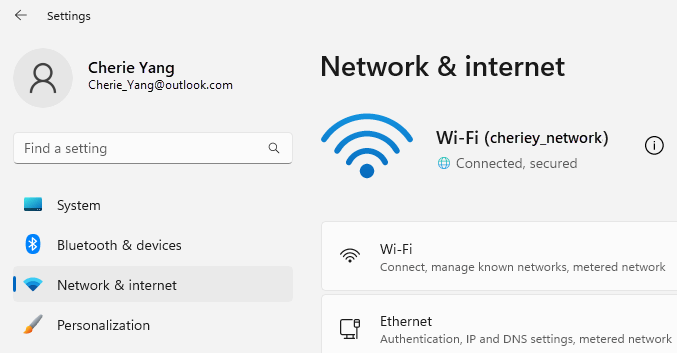
Voici les symptômes que les solutions peuvent aider à résoudre :
Le réseau sans fil est disponible sur d’autres appareils, mais pas sur Surface
-
Le Wi-Fi est défini sur Activé et le mode Avion sur Désactivé.
-
Votre réseau sans fil apparaît dans la liste des réseaux disponibles.
-
Votre Surface indique qu’elle est connectée à votre réseau sans fil, mais qu’elle ne fonctionne pas ou qu’elle est « limitée » peut apparaître sous votre nom de réseau Wi-Fi dans les paramètres de Wi-Fi.
La tablette Surface parvient à détecter mon réseau sans fil mais pas à s’y connecter
-
Le Wi-Fi est défini sur Activé et le mode Avion sur Désactivé.
-
Votre réseau sans fil apparaît dans la liste des réseaux disponibles, mais vous ne pouvez pas vous y connecter.
-
L’icône réseau Wi-Fi se trouve dans la barre des tâches.
Vérifiez que vous utilisez le mot de passe correct pour votre réseau Wi-Fi. Si vous ne savez pas quel est votre mot de passe réseau, consultez Rechercher votre mot de passe réseau sans fil dans Windows. Si vous pouvez vous connecter à votre réseau Wi-Fi mais que vous ne pouvez toujours pas accéder à Internet, consultez Résoudre les problèmes de connexion Wi-Fi dans Windowspour obtenir d’autres solutions.
Surface ne détecte pas mon réseau sans fil
-
Le Wi-Fi est défini sur Activé et le mode Avion sur Désactivé.
-
D’autres réseaux sans fil sont disponibles, mais votre réseau ne figure pas dans la liste.
Les paramètres Wi-Fi sont manquants dans Surface
-
Wi-Fi n’est pas répertorié dans les paramètres Réseau & Internet.
-
Si Wi-Fi est manquant, l’icône d’accès à Internet est également manquante dans la barre des tâches.
Remarque : Si vous êtes connecté au Wi-Fi, vérifiez que vous disposez des dernières mises à jour Windows, afin d’avoir installé le pilote de carte réseau Wi-Fi le plus récent.
Solution 1 : Exécuter l’utilitaire de résolution des problèmes réseau Windows
L’utilitaire de résolution des problèmes réseau Windows peut vous aider à diagnostiquer et à résoudre Wi-Fi problèmes. Voici comment l’utiliser :
-
Sélectionnez Démarrer et tapez paramètres. Sélectionnez Paramètres > Système > Résoudre les problèmes.
-
Sélectionnez Autres utilitaires de résolution des problèmes.
-
Sélectionnez Carte réseau > Exécuter.
-
Suivez les étapes qui s’affichent dans l’utilitaire de résolution des problèmes et vérifiez si cela résout le problème.
Solution 2 : Vérifier votre réseau sur un autre appareil
Si vous ne voyez pas votre réseau Wi-Fi répertorié dans les réseaux disponibles sur votre Surface, vous devez d’abord vous assurer que votre réseau est disponible et fonctionne correctement. Essayez de vous connecter à votre réseau Wi-Fi sur un autre appareil, tel que votre téléphone mobile ou votre tablette. Si vous pouvez vous connecter à votre réseau Wi-Fi, il se peut qu’il y ait un problème avec votre Surface. Si vous ne pouvez pas vous connecter sur un autre appareil, cela peut être un problème avec votre routeur ou modem Wi-Fi.
Solution 3 : Redémarrer votre modem et votre routeur Wi-Fi
Redémarrez votre routeur et votre modem Wi-Fi, puis essayez de connecter votre Surface à votre réseau Wi-Fi. Pour savoir comment redémarrer votre équipement réseau, consultez Résoudre les problèmes de connexion Wi-Fi dans Windows. Si vous vous connectez à votre réseau Wi-Fi mais que vous ne pouvez toujours pas naviguer sur le web sur un appareil, vous devrez peut-être contacter votre fournisseur Internet ou le fabricant de l’équipement réseau pour obtenir de l’aide.
Solution 4 : Activer le mode avion, puis revenir en arrière
-
Accédez à Démarrer , puis sélectionnez Paramètres > Réseau & Internet .
-
Pour le mode Avion, activez-le, puis désactivez-le.
-
Sélectionnez Wi-Fi et assurez-vous que le Wi-Fi est activé.
-
Si votre réseau n’apparaît toujours pas sur votre Surface, essayez la Solution 5.
-
Si vous pouvez maintenant voir votre réseau sans fil, mais que vous ne pouvez toujours pas accéder à Internet, consultez Résoudre les problèmes de connexion Wi-Fi dans Windows pour plus de solutions.
-
Solution 5 : Forcer le redémarrage de votre Surface
Fermez tous les programmes ouverts, puis appuyez longuement sur le bouton Marche/Arrêt jusqu’à ce que l’écran du logo s’affiche (environ 20 secondes). Pour plus d’informations, consultez Forcer l’arrêt et redémarrer votre Surface .

Solution 6 : Vérifier que Wi-Fi est disponible dans Gestionnaire de périphériques
Si Wi-Fi paramètres sont manquants sur votre Surface, Wi-Fi peut être désactivé dans Gestionnaire de périphériques.
-
Sélectionnez Rechercher dans la barre des tâches, entrez Gestionnaire de périphériques, puis sélectionnez-la dans les résultats.
-
Sélectionnez la flèche en regard de Cartes réseau pour développer la liste des cartes et case activée pour voir si l’une des cartes suivantes est répertoriée :
Carte réseau
Appareil Surface utilisé dans
Intel® Wi-Fi 6 AX200, AX201, AX210, AX211
Surface Pro 7 et les générations ultérieures, Surface Laptop 3 et les générations ultérieures, Surface Laptop Go (toutes les générations), Surface Laptop Studio (toutes les générations), Surface Go 2 et les générations ultérieures, Surface Book 3, Surface Studio 2+
Carte réseau Qualcomm Wi-Fi
Surface Pro (11e édition), Surface Pro 9 5G, Surface Pro X, Surface Laptop (7e édition), Surface Laptop 3 (15 pouces avec AMD), Surface Go
Contrôleur réseau sans fil Marvell AVASTAR
Tous les autres appareils Surface
-
Double-cliquez sur votre carte réseau, sélectionnez l’onglet Pilote, puis sélectionnez Désactiver l’appareil.
-
Dans la zone d’avertissement, sélectionnez Oui.
-
Redémarrez la carte réseau en sélectionnant Activer l’appareil.
-
Redémarrez votre Surface en sélectionnant Démarrer > Power > Redémarrer . Si vous avez des mises à jour en attente, sélectionnez Mettre à jour et redémarrer.
Solution 7 : Supprimer et réinstaller le pilote
Important : Les étapes suivantes ne doivent pas être effectuées sur des appareils Surface Windows Arm® tels que Surface Pro X, Surface Pro 9 avec 5G, Surface Pro (11e édition) ou Surface Laptop (7e édition). La seule façon de restaurer les pilotes désinstallés consiste à restaurer complètement le système.
-
Sélectionnez Rechercher dans la barre des tâches, entrez Gestionnaire de périphériques, puis sélectionnez-la dans les résultats.
-
Sélectionnez la flèche en regard de Cartes réseau pour développer la liste des cartes et case activée pour voir si l’une des cartes suivantes est répertoriée :
Carte réseau
Appareil Surface utilisé dans
Intel® Wi-Fi 6 AX200, AX201, AX210, AX211
Surface Pro 7 et les générations ultérieures, Surface Laptop 3 et les générations ultérieures, Surface Laptop Go (toutes les générations), Surface Laptop Studio (toutes les générations), Surface Go 2 et les générations ultérieures, Surface Book 3, Surface Studio 2+
Carte réseau Qualcomm Wi-Fi
Surface Laptop 3 (15 pouces avec AMD), Surface Go
Contrôleur réseau sans fil Marvell AVASTAR
Tous les autres appareils Surface
-
Double-cliquez sur votre carte réseau, sélectionnez l’onglet Pilote, puis sélectionnez Désinstaller l’appareil.
-
Sélectionnez Tenter de supprimer le pilote pour ce périphérique, puis sélectionnez Désinstaller.
-
Redémarrer votre Surface.
Solution 8 : Installer les mises à jour
Si votre Wi-Fi fonctionne actuellement ou si vous disposez d’un accès à Internet à l’aide d’une connexion Ethernet, téléchargez et installez les dernières mises à jour pour Windows et votre Surface afin d’améliorer votre connexion Wi-Fi. Pour savoir comment procéder, consultez Télécharger les pilotes et le microprogramme pour Surface.
Sinon, pour installer les mises à jour, utilisez un autre PC avec une connexion Internet pour télécharger le package de pilotes (fichier MSI) sur un lecteur USB, copiez-le sur votre Surface, puis installez les pilotes mis à jour. Pour télécharger les pilotes et le microprogramme de votre Surface, consultez Télécharger les pilotes et le microprogramme pour Surface.
Windows 10 ne sera plus pris en charge à compter du mois d’octobre 2025
Après le 14 octobre 2025, Microsoft ne fournira plus de mises à jour logicielles gratuites à partir de Windows Update, ni d'assistance technique, ni de correctifs de sécurité pour Windows 10. Votre ordinateur personnel fonctionnera toujours, mais nous vous recommandons de passer à Windows 11.
Pour résoudre Wi-Fi problèmes de connexion sur votre Surface :
-
Solution 1 : Exécuter l’utilitaire de résolution des problèmes réseau Windows
-
Solution 6 : Vérifier que Wi-Fi est disponible dans Gestionnaire de périphériques
Avant de commencer
Important : Avant d’essayer l’une de ces solutions, assurez-vous que les symptômes que vous avez sont les mêmes que ceux décrits ci-dessous. Si vous rencontrez d’autres problèmes avec le Wi-Fi, consultez Résoudre les problèmes de connexion Wi-Fi dans Windowspour obtenir d’autres solutions.
Pour case activée votre status de connexion réseau et en savoir plus sur Wi-Fi problèmes de connexion que vous pourriez avoir, sélectionnez Démarrer > Paramètres > Réseau & Internet.
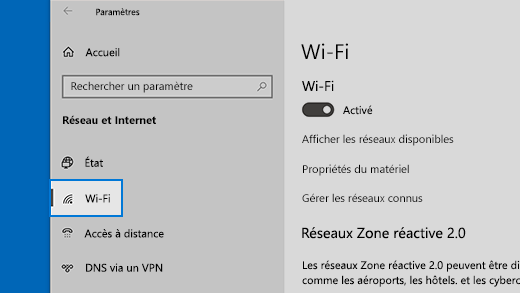
Voici les symptômes que les solutions peuvent aider à résoudre :
Le réseau sans fil est disponible sur d’autres appareils, mais pas sur Surface
-
Le Wi-Fi est défini sur Activé et le mode Avion sur Désactivé.
-
Votre réseau sans fil apparaît dans la liste des réseaux disponibles.
-
Votre Surface indique qu’elle est connectée à votre réseau sans fil, mais qu’elle ne fonctionne pas ou qu’elle est « limitée » peut apparaître sous votre nom de réseau Wi-Fi dans les paramètres de Wi-Fi.
La tablette Surface parvient à détecter mon réseau sans fil mais pas à s’y connecter
-
Le Wi-Fi est défini sur Activé et le mode Avion sur Désactivé.
-
Votre réseau sans fil apparaît dans la liste des réseaux disponibles, mais vous ne pouvez pas vous y connecter.
-
L’icône réseau Wi-Fi se trouve dans la barre des tâches.
Vérifiez que vous utilisez le mot de passe correct pour votre réseau Wi-Fi. Si vous ne savez pas quel est votre mot de passe réseau, consultez Rechercher votre mot de passe réseau sans fil dans Windows. Si vous pouvez vous connecter à votre réseau Wi-Fi mais que vous ne pouvez toujours pas accéder à Internet, consultez Résoudre les problèmes de connexion Wi-Fi dans Windowspour obtenir d’autres solutions.
Surface ne détecte pas mon réseau sans fil
-
Le Wi-Fi est défini sur Activé et le mode Avion sur Désactivé.
-
D’autres réseaux sans fil sont disponibles, mais votre réseau ne figure pas dans la liste.
Les paramètres Wi-Fi sont manquants dans Surface
-
Wi-Fi n’est pas répertorié dans les paramètres Réseau & Internet.
-
Si Wi-Fi est manquant, l’icône d’accès à Internet est également manquante dans la barre des tâches.
Remarque : Si vous êtes connecté au Wi-Fi, vérifiez que vous disposez des dernières mises à jour Windows, afin d’avoir installé le pilote de carte réseau Wi-Fi le plus récent.
Solution 1 : Exécuter l’utilitaire de résolution des problèmes réseau Windows
L’utilitaire de résolution des problèmes réseau Windows peut vous aider à diagnostiquer et à résoudre Wi-Fi problèmes. Voici comment l’utiliser :
-
Sélectionnez Démarrer et tapez paramètres. Sélectionnez Paramètres > Système > Résoudre les problèmes.
-
Sélectionnez Autres utilitaires de résolution des problèmes.
-
Sélectionnez Carte réseau > Exécuter.
-
Suivez les étapes qui s’affichent dans l’utilitaire de résolution des problèmes et vérifiez si cela résout le problème.
Solution 2 : Vérifier votre réseau sur un autre appareil
Si vous ne voyez pas votre réseau Wi-Fi répertorié dans les réseaux disponibles sur votre Surface, vous devez d’abord vous assurer que votre réseau est disponible et fonctionne correctement. Essayez de vous connecter à votre réseau Wi-Fi sur un autre appareil, tel que votre téléphone mobile ou votre tablette. Si vous pouvez vous connecter à votre réseau Wi-Fi, il se peut qu’il y ait un problème avec votre Surface. Si vous ne pouvez pas vous connecter sur un autre appareil, cela peut être un problème avec votre routeur ou modem Wi-Fi.
Solution 3 : Redémarrer votre modem et votre routeur Wi-Fi
Redémarrez votre routeur et votre modem Wi-Fi, puis essayez de connecter votre Surface à votre réseau Wi-Fi. Pour savoir comment redémarrer votre équipement réseau, consultez Résoudre les problèmes de connexion Wi-Fi dans Windows. Si vous vous connectez à votre réseau Wi-Fi mais que vous ne pouvez toujours pas naviguer sur le web sur un appareil, vous devrez peut-être contacter votre fournisseur Internet ou le fabricant de l’équipement réseau pour obtenir de l’aide.
Solution 4 : Activer le mode avion, puis revenir en arrière
-
Accédez à Démarrer , puis sélectionnez Paramètres > mode Réseau & Internet > Avion. Ouvrir le mode Avion
-
Pour le mode Avion, activez-le, puis désactivez-le.
-
Sélectionnez Wi-Fi et assurez-vous que le Wi-Fi est activé.
-
Si votre réseau n’apparaît toujours pas sur votre Surface, essayez la Solution 5.
-
Si vous pouvez maintenant voir votre réseau sans fil, mais que vous ne pouvez toujours pas accéder à Internet, consultez Résoudre les problèmes de connexion Wi-Fi dans Windows pour plus de solutions.
-
Solution 5 : Forcer le redémarrage de votre Surface
Fermez tous les programmes ouverts, puis appuyez longuement sur le bouton Marche/Arrêt jusqu’à ce que l’écran du logo s’affiche (environ 20 secondes). Pour plus d’informations, consultez Forcer l’arrêt et redémarrer votre Surface .

Solution 6 : Vérifier que Wi-Fi est disponible dans Gestionnaire de périphériques
Si Wi-Fi paramètres sont manquants sur votre Surface, Wi-Fi peut être désactivé dans Gestionnaire de périphériques.
-
Sélectionnez Rechercher dans la barre des tâches, entrez Gestionnaire de périphériques, puis sélectionnez-la dans les résultats.
-
Sélectionnez la flèche en regard de Cartes réseau pour développer la liste des cartes et case activée pour voir si l’une des cartes suivantes est répertoriée :
Carte réseau
Appareil Surface utilisé dans
Intel® Wi-Fi 6 AX200, AX201, AX210, AX211
Surface Pro 7, Surface Pro 7+, Surface Pro 8, Surface Pro 10 for Business, Surface Laptop 3 et les générations ultérieures, Surface Laptop Go (toutes les générations), Surface, Surface Go 2 et les générations ultérieures, Surface Book 3, Surface Laptop Studio, Surface Laptop Studio 2
Carte réseau Qualcomm Wi-Fi
Surface Go, Surface Laptop 3 (15 pouces avec AMD) et Surface Pro X
Contrôleur réseau sans fil Marvell AVASTAR
Tous les autres appareils Surface
-
Double-cliquez sur votre carte réseau, sélectionnez l’onglet Pilote, puis sélectionnez Désactiver l’appareil.
-
Dans la zone d’avertissement, sélectionnez Oui.
-
Redémarrez la carte réseau en sélectionnant Activer l’appareil.
-
Redémarrez votre Surface en sélectionnant Démarrer > Power > Redémarrer . Si vous avez des mises à jour en attente, sélectionnez Mettre à jour et redémarrer.
Solution 7 : Supprimer et réinstaller le pilote
-
Sélectionnez Rechercher dans la barre des tâches, entrez Gestionnaire de périphériques, puis sélectionnez-la dans les résultats.
-
Sélectionnez la flèche en regard de Cartes réseau pour développer la liste des cartes et case activée pour voir si l’une des cartes suivantes est répertoriée :
Carte réseau
Appareil Surface utilisé dans
Intel® Wi-Fi 6 AX200, AX201, AX211
Surface Pro 7, Surface Pro 7+, Surface Pro 8, Surface Pro 10 for Business, Surface Laptop 3 et les générations ultérieures, Surface Laptop Go (toutes les générations), Surface Go 3, Surface Go 2 et les générations ultérieures, Surface Book 3, Surface Laptop Studio, Surface Laptop Studio 2
Carte réseau qualcom Wi-Fi
Surface Go, Surface Laptop 3 (15 pouces avec AMD) et Surface Pro X
Contrôleur réseau sans fil Marvell AVASTAR
Tous les autres appareils Surface
-
Double-cliquez sur votre carte réseau, sélectionnez l’onglet Pilote, puis sélectionnez Désinstaller l’appareil.
-
Sélectionnez Supprimer le logiciel du pilote pour cet appareil, puis sélectionnez OK.
-
Redémarrer votre Surface.
Solution 8 : Installer les mises à jour
Si votre Wi-Fi fonctionne actuellement ou si vous disposez d’un accès à Internet à l’aide d’une connexion Ethernet, téléchargez et installez les dernières mises à jour pour Windows et votre Surface afin d’améliorer votre connexion Wi-Fi. Pour savoir comment procéder, consultez Télécharger les pilotes et le microprogramme pour Surface.
Sinon, pour installer les mises à jour, utilisez un autre PC avec une connexion Internet pour télécharger le package de pilotes (fichier MSI) sur un lecteur USB, copiez-le sur votre Surface, puis installez les pilotes mis à jour. Pour télécharger les pilotes et le microprogramme de votre Surface, consultez Télécharger les pilotes et le microprogramme pour Surface.
Plus d’aide à la résolution des problèmes
Si vous rencontrez toujours des problèmes avec votre réseau Wi-Fi, consultez Résoudre les problèmes de connexion Wi-Fi dans Windows pour obtenir d’autres solutions.











