Partager un agent à partir de SharePoint dans Teams
Applies To
Microsoft TeamsLes agents vous aident à obtenir rapidement des informations adaptées à votre projet, à votre équipe et à vos tâches. Lorsque vous êtes sur un site SharePoint, vous pouvez choisir un agent, saisir un lien de partage et le partager dans Teams (ou toute autre application Microsoft 365).
Remarque : L’agent répond en fonction des autorisations de la personne qui pose la question. Lorsque vous partagez un agent avec d’autres personnes, elles peuvent uniquement accéder aux sources pour lesquelles elles disposent d’autorisations. Les autorisations pour les sites, les pages et les fichiers inclus dans l’agent ne s’ajustent pas automatiquement lorsque l’agent est partagé. Par conséquent, vous devrez peut-être mettre à jour les autorisations de partage sur les ressources de l’agent pour vous assurer que d’autres utilisateurs peuvent pleinement utiliser l’agent.
Partager un agent dans Teams
Ajouter un agent à la conversation Teams
Vous pouvez ajouter à la conversation Teams un agent Copilot que vos collègues peuvent utiliser.
Voici comment procéder :
-
Connectez-vous à SharePoint avec votre compte professionnel.
-
Sélectionnez l’icône Copilot en haut à droite de n’importe quel site, page ou bibliothèque de documents.
-
Recherchez l’agent que vous souhaitez partager dans la liste des agents.
Remarque : L’agent prêt à l’emploi pour un site SharePoint ne peut pas être partagé.
-
Sélectionnez les points de suspension (les trois points), puis sélectionnez Ajouter à Teams.
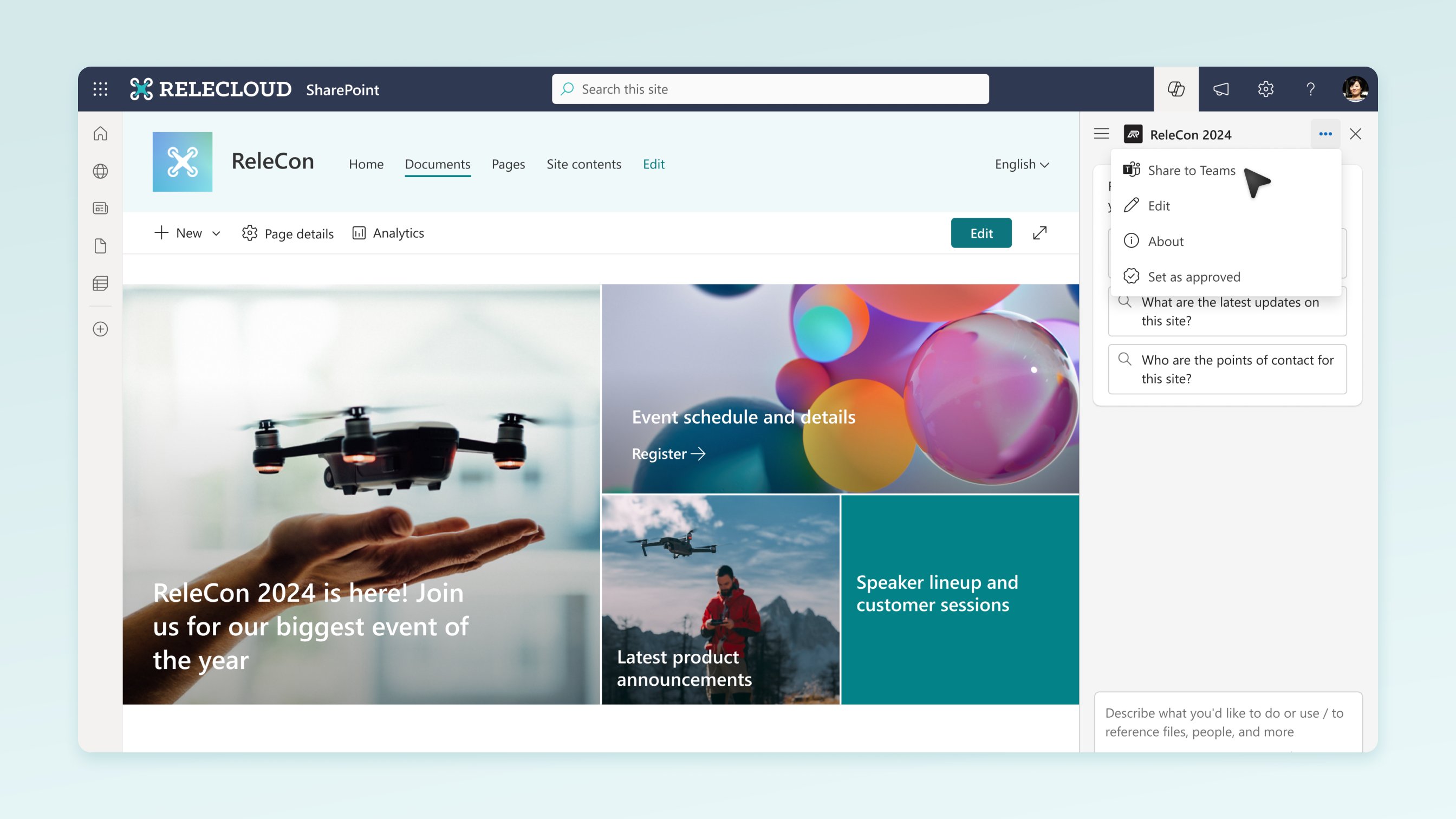
-
Après avoir envoyé le lien de partage dans une conversation ou une réunion de groupe dans Teams, vous êtes invité à ajouter l’agent à la conversation.
Remarques :
-
Si vous ne sélectionnez pas Ajouter à cette conversation, l’URL reste visible pour les membres de la conversation de groupe, mais vous ne pourrez pas interagir avec l’agent dans la conversation de groupe.
-
Les agents SharePoint sont pris en charge dans les conversations et réunions de groupe Teams sur le client de bureau et sur le web. À l’avenir, les agents SharePoint seront pris en charge dans Canal et Mobile. Les utilisateurs pourront également dialoguer avec les agents. En outre, les utilisateurs externes/invités pourront interagir avec les agents.
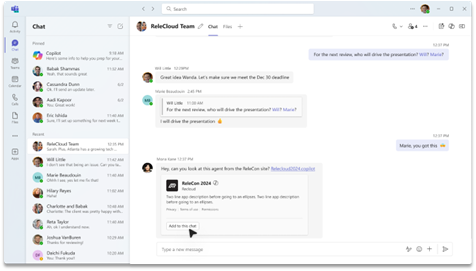
-
-
Vous pouvez maintenant @mentionner le copilot pour créer une requête comme vous pouvez @mentionner un individu.
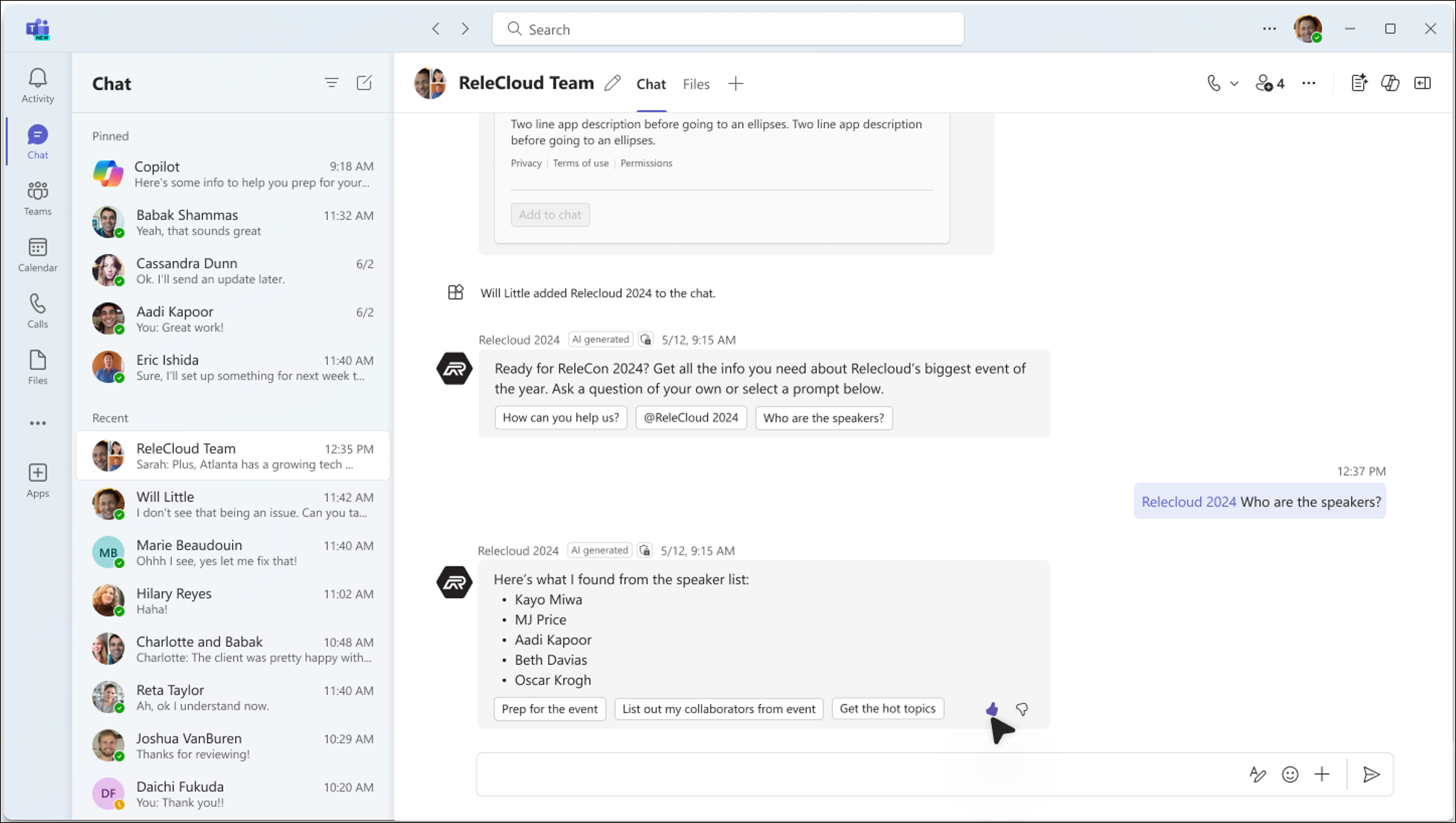
Remarque : Un seul agent peut être ajouté à la fois. Si vous tentez d’ajouter un agent à une conversation de groupe qui a déjà un agent, l’ancien agent sera supprimé. La prise en charge de plusieurs agents sera disponible dans les versions ultérieures.
Supprimer un agent de Teams
Vous pouvez supprimer un agent sous « Gérer les applications » dans les points de suspension du thread :
-
Recherchez la conversation qui contient l’agent dans la liste des conversations sur le rail gauche du client Teams.
-
Sélectionnez les points de suspension et sélectionnez Gérer les applications.
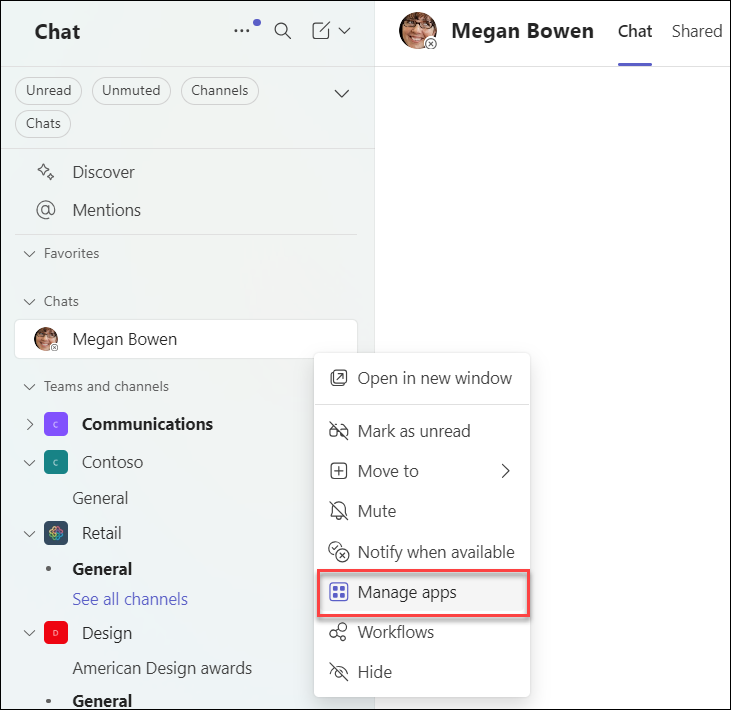
-
Sélectionnez les points de suspension en regard de l’agent que vous souhaitez supprimer de la conversation, puis cliquez sur Supprimer.
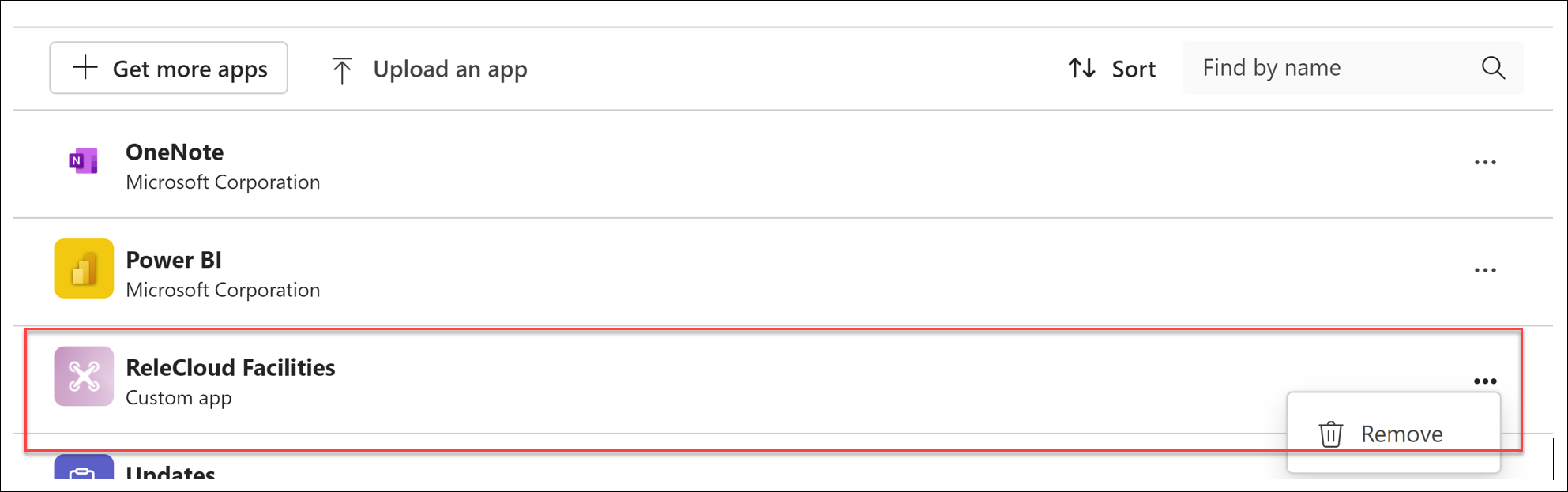
FAQ et gestion des données
Pour en savoir plus sur l’agent dans SharePoint, consultez Forum aux questions.
Pour plus d’informations sur le fonctionnement de Microsoft 365 Copilot, consultez Données, confidentialité et sécurité pour Microsoft 365 Copilot.










