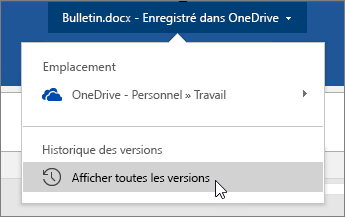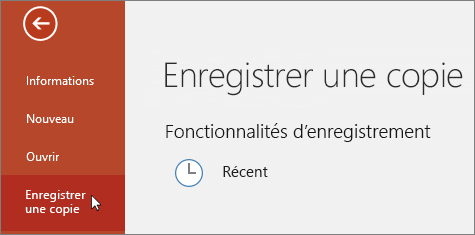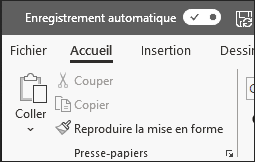
L’enregistrement automatique est une nouvelle fonctionnalité disponible dans Excel, Word et PowerPoint pour les abonnés Microsoft 365, qui enregistre votre fichier automatiquement à un intervalle de quelques secondes pendant que vous travaillez.
L’enregistrement automatique est activé par défaut dans Microsoft 365 quand un fichier est stocké sur OneDrive, OneDrive Entreprise ou SharePoint Online.
Important : Utilisez-vous Fichier > Enregistrer sous après avoir apporté des modifications à un document original ou à un modèle ? Si oui, nous vous recommandons d’utiliser Fichier > Enregistrer une copie avant d’effectuer vos modifications. De cette façon, l’enregistrement automatique ne peut pas remplacer le fichier original par celui qui contient les modifications. Si l’enregistrement automatique a remplacé le fichier par celui qui contient vos modifications, consultez la section ci-après « Je ne souhaitais pas enregistrer mes modifications. Comment revenir en arrière ? ».
Sur Windows, l’enregistrement automatique est disponible dans Excel, Word et PowerPoint pour les abonnés Microsoft 365. Voici quelques questions fréquentes concernant cette fonctionnalité.
Vous pouvez restaurer une version précédente du fichier à l’aide de l’Historique des versions.
|
|
En haut de la fenêtre, cliquez sur le nom du fichier, puis sur Historique des versions. Passez en revue les dates et heures pour trouver la version que à restaurer, puis cliquez sur Ouvrir la version. Une deuxième fenêtre s’ouvre pour afficher cette version du fichier. Pour revenir à cette version, cliquez sur le bouton Restaurer. Pour plus d’informations sur l’historique des version, voir Consulter l’historique des versions des fichiers Office. |
Lorsque vous ouvrez un fichier et y apportez vos premières modifications, l’enregistrement automatique enregistre les modifications et une nouvelle version du fichier est ajoutée à l’historique de version. Après cela, même si l’enregistrement automatique continue l’enregistrement régulier des modifications que vous apportées au fichier, des nouvelles versions sont seulement ajoutées à l’historique à intervalle régulier (environ toutes les 10 minutes) pour le reste de la session de modification.
Si vous êtes le propriétaire du fichier, vous pouvez paramétrer celui-ci pour qu’il s’ouvre toujours en lecture seule. Quand des personnes ouvrent un fichier paramétré de cette façon, elles ne peuvent pas enregistrer les modifications qu’elles y apportent, sauf si elles activent spécifiquement la modification. Pour activer ce paramètre pour un fichier, accédez à Fichier > Informations > Protéger le document > Toujours ouvrir en lecture seule. Pour le désactiver, répétez simplement ce processus.
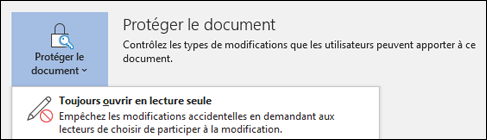
Il existe d’autres façons de protéger le fichier pour en empêcher toute modification. Si le fichier se trouve sur OneDrive, vous pouvez modifier les autorisations du fichier. Si le fichier se trouve sur SharePoint, vous pouvez configurer une bibliothèque pour exiger l’extraction.
|
|
L’option Enregistrer sous ne se trouve pas dans le menu Fichier lorsque vous ouvrez un document à partir de OneDrive, OneDrive Entreprise ou SharePoint Online. En effet, elle est remplacée par la commande Enregistrer une copie dans le menu Fichier. |
Utilisez-vous souvent l’option Enregistrer sous ? Lorsqu’elles travaillent sur un fichier, bon nombre de personnes utilisent Fichier > Enregistrer sous pour conserver les modifications dans la copie, et non dans le document d’origine. Toutefois, lorsque l’enregistrement automatique est activé, vos modifications sont systématiquement enregistrées dans le document d’origine. Nous vous recommandons donc d’utiliser Fichier > Enregistrer une copieavant d’effectuer aucune modification, pour appliquer vos modifications à la copie, et non au document d’origine.
L’option Enregistrement automatique apparaît dans l’angle supérieur gauche de la barre de titre si vous êtes abonné à Microsoft 365 et disposez des dernières versions d’Excel, de Word et de PowerPoint pour Windows. Notez que, si vous avez un compte professionnel ou scolaire, votre administrateur peut contrôler la version d’Office que vous pouvez installer, qui n’est pas forcément la dernière. Consultez l’article Quand vais-je obtenir les dernières fonctionnalités pour Office 365 ?.
Si vous n’êtes pas abonné, ne vous inquiétez pas. Vous pouvez toujours utiliser l’option Récupération automatique. L’option Récupération automatique renforce la protection de vos fichiers en cas de panne. Si vous rouvrez un fichier après un incident, une version de ce fichier contenant les dernières modifications apportées apparaît dans le volet Récupération de document. Pour savoir comment l’activer, voir Renforcer la protection de vos fichiers en cas d’incident.
Et, bien entendu, vous pouvez toujours enregistrer manuellement comme vous l’avez toujours fait, en appuyant sur CTRL+S puis en cliquant sur le bouton Enregistrer, ou en accédant à Fichier > Enregistrer.
L’enregistrement automatique est activé lorsque vous travaillez sur un fichier enregistré sur OneDrive, OneDrive Entreprise ou SharePoint Online. Si le fichier est enregistré dans un autre emplacement (ou s’il n’a pas encore été enregistré), l’enregistrement automatique est désactivé. Cela se produit si votre fichier se trouve sur un site SharePoint local, un serveur de fichiers ou un autre service de stockage cloud, ou s’il est enregistré dans un chemin d’accès local tel que C:\.
Il existe également d’autres raisons pour lesquelles l’enregistrement automatique pourrait être désactivé. Voici quelques raisons courantes pour lesquelles il peut être désactivé :
-
Votre fichier est d’un format plus ancien, tel que .xls, .ppt ou .doc.
-
Votre fichier se trouve dans un dossier OneDrive local et la synchronisation avec OneDrive est suspendue.
-
Votre fichier est en cours de synchronisation par une version antérieure de Application de synchronisation OneDrive. Pour plus d’informations sur la mise à jour de OneDrive, voir Synchroniser les fichiers avec OneDrive sous Windows.
-
Votre fichier est incorporé à un autre fichier Office.
-
Votre présentation est en mode Diaporama.
Si vous utilisez Excel et si vous avez essayé ce qui précède, vous avez peut-être un fichier qui contient des fonctionnalités non prises en charge par l’enregistrement automatique. Effectuez une ou plusieurs des opérations suivantes pour l’activer :
-
Désactiver la fonctionnalité de classeur partagé. Cette fonctionnalité est une ancienne méthode de partage. Elle présente diverses limitations et a été remplacée par la co-création.
-
Si possible, supprimer le chiffrement de mot de passe du fichier : Accéder à Fichier > Informations > Protéger le classeur. Supprimer le mot de passe, puis cliquer sur OK.
-
Si possible, supprimer l’accès restreint : Accéder à Fichier > Informations > Protéger le classeur > Restreindre l’accès, puis cliquer sur Accès illimité.
-
Si vous ouvrez un instantané de classeur à partir de SharePoint, choisissez d’ouvrir le fichier plutôt que l’instantané.
-
Désactivez le paramètre Actualiser les données lors de l’ouverture du fichier pour tous les tableaux et tableaux croisés dynamiques du fichier. Sélectionnez le tableau ou le tableau croisé dynamique, puis accédez à Création, Outils de tableau > Actualiser > Propriétés de connexion. Décochez ensuite Actualiser les données lors de l’ouverture du fichier.
-
Désactivez un complément qui désactive l’enregistrement automatique. Sélectionnez Fichier > Options > Compléments > Compléments Excel > Atteindre, puis désactivez la case à cocher du complément.
La méthode simple consiste à désactiver le commutateur Enregistrement automatique avant d’apporter vos modifications. Si les modifications sont temporaires et ne doivent pas être enregistrées, fermez le fichier. Cliquez ensuite sur Non lorsque vous êtes invité à enregistrer. Si vous décidez d’enregistrer les modifications, réactivez simplement l’enregistrement automatique.
Si vous ne souhaitez pas devoir continuellement enregistrer et ne voulez pas que d’autres personnes voient vos modifications, vous pouvez désactiver l’enregistrement automatique. Ensuite, lorsque vous êtes prêt, cliquez sur Enregistrer (ou appuyez sur CTRL+S) pour enregistrer et afficher vos modifications aux autres personnes travaillant sur le fichier (vous pouvez également réactiver le commutateur Enregistrement automatique pour enregistrer et partager vos modifications).
Par défaut, l’enregistrement automatique est toujours activé pour les fichiers stockés dans le Microsoft Cloud. Toutefois, si vous désactivez l’enregistrement automatique pour un fichier, l’application mémorise ce choix et le conserve chaque fois que vous rouvrez ce fichier. Si vous réactivez l’enregistrement automatique pour un fichier, le programme mémorise ce choix pour ce fichier.
Lorsque l’enregistrement automatique est désactivé, la récupération automatique continue à fonctionner en cas d’incident système survenant lorsque le fichier est ouvert.
Si vous désactivez l’enregistrement automatique pour un fichier, l’application mémorise ce choix et le conserve chaque fois que vous rouvrez ce fichier. Si vous réactivez l’enregistrement automatique pour un fichier, le programme mémorise ce choix pour celui-ci.
Si vous souhaitez désactiver l’enregistrement automatique, par défaut, pour tous les fichiers, accédez à Fichier > Options > Enregistrer, puis décochez la case située en regard de Enregistrer automatiquement les fichiers OneDrive et SharePoint Online par défaut dans <application>.
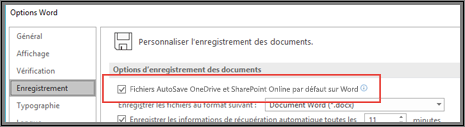
Redémarrez Word (ou l’application dans laquelle vous vous trouvez) et la modification prendra effet.
Remarques :
-
Si vous souhaitez désactiver l’enregistrement automatique par défaut pour toutes vos applications Office, comme PowerPoint et Excel, vous devez répéter ces étapes pour chacun de ces programmes.
-
Si vous souhaitez continuer à utiliser l’enregistrement automatique pour certains fichiers, vous pouvez ouvrir ces fichiers et activer manuellement l’enregistrement automatique pour ces fichiers.
Sur Mac, l’enregistrement automatique est disponible dans Excel, Word et PowerPoint pour les abonnés Microsoft 365. Voici quelques questions fréquentes concernant cette fonctionnalité.
Vous pouvez restaurer une version précédente du fichier. Ainsi, la version plus ancienne correspondra à la version actuelle. Cliquez sur Fichier > Parcourir l’historique des versions. Dans le volet Historique des versions, passez en revue les dates et heures pour localiser la version que vous souhaitez restaurer, puis cliquez sur Ouvrir la version. Une seconde fenêtre s’ouvre. Pour revenir à cette version, cliquez sur le bouton Restaurer.
Si le fichier se trouve sur OneDrive, vous pouvez modifier les autorisations du fichier. Si le fichier se trouve sur SharePoint, vous pouvez configurer une bibliothèque pour exiger l’extraction.
L’option Enregistrer sous ne se trouve pas dans le menu Fichier lorsque vous ouvrez un document à partir de OneDrive, OneDrive Entreprise ou SharePoint Online. En effet, elle est remplacée par la commande Enregistrer une copie dans le menu Fichier.
Utilisez-vous souvent l’option Enregistrer sous ? Lorsqu’elles travaillent sur un fichier, bon nombre de personnes utilisent Fichier > Enregistrer sous pour conserver les modifications dans la copie, et non dans le document d’origine. Toutefois, lorsque l’enregistrement automatique est activé, vos modifications sont systématiquement enregistrées dans le document d’origine. Nous vous recommandons donc d’utiliser immédiatement l’option Fichier > Enregistrer une copie pour appliquer vos modifications à la copie, et non au document d’origine.
L’option Enregistrement automatique apparaît dans l’angle supérieur gauche si vous êtes abonné à Microsoft 365 et disposez des dernières versions d’Excel, de Word et de PowerPoint pour Microsoft 365. Notez que, si vous avez un compte professionnel ou scolaire, votre administrateur peut contrôler la version d’Office que vous pouvez installer, qui n’est pas forcément la dernière. Si vous souhaitez en savoir plus, consultez l’article Quand vais-je obtenir les dernières fonctionnalités pour Office 365 ?.
Si vous n’êtes pas abonné, ne vous inquiétez pas. Vous pouvez toujours utiliser l’option Récupération automatique. L’option Récupération automatique renforce la protection de vos fichiers en cas de panne. Si vous rouvrez un fichier après un incident, une version de ce fichier contenant les dernières modifications apportées apparaît dans le volet Récupération de document. Pour savoir comment l’activer, voir Récupérer des fichiers dans Office pour Mac.
L’enregistrement automatique est activé lorsque vous travaillez sur un fichier enregistré sur OneDrive, OneDrive Entreprise ou SharePoint Online. Si le fichier est enregistré dans un autre emplacement (ou s’il n’a pas encore été enregistré), l’enregistrement automatique est désactivé. Cela se produit si votre fichier se trouve sur un site SharePoint local, un serveur de fichiers, ou est enregistré dans un dossier local sur votre ordinateur.
En outre, vous devez ouvrir votre fichier à partir du menu Fichier dans Word, Excel ou PowerPoint afin d’activer l’enregistrement automatique.
Remarque : Si votre menu Fichier > Ouvrir ressemble à l’image ci-dessous, vous devez cliquer sur le bouton Emplacements en ligne, puis sélectionnez votre fichier OneDrive ou SharePoint à cet endroit afin que l’enregistrement automatique fonctionne.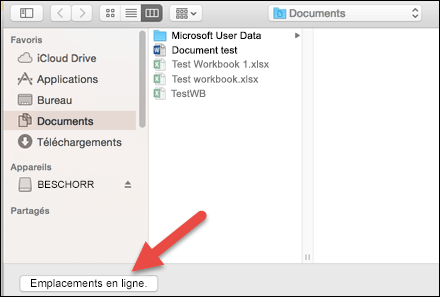
Il existe également d’autres raisons pour lesquelles l’enregistrement automatique pourrait être désactivé. Les raisons les plus courants sont les suivantes :
-
Votre fichier présente un format plus ancien tel que .xls, .ppt, ou .doc.
-
Votre fichier se trouve dans un dossier OneDrive local et la synchronisation avec OneDrive est suspendue.
-
Votre fichier est incorporé à un autre fichier Office.
-
Votre présentation est en mode Diaporama.
Si vous utilisez Excel et si vous avez essayé ce qui précède, vous avez peut-être un fichier qui contient des fonctionnalités non prises en charge par l’enregistrement automatique. Effectuez une ou plusieurs des opérations suivantes pour l’activer :
-
Désactiver la fonctionnalité de classeur partagé. Cette fonctionnalité est une ancienne méthode de partage. Elle présente diverses limitations et a été remplacée par la co-création.
-
Si possible, supprimez le chiffrement de mot de passe du fichier : dans l’onglet Révision, cliquez sur Protéger le classeur. Supprimez le mot de passe, puis cliquez sur OK.
-
Si possible, supprimez l’accès restreint : Accédez à Fichier > Restreindre les autorisations > Aucune restriction.
-
Si vous ouvrez un instantané de classeur à partir de SharePoint, choisissez d’ouvrir le fichier plutôt que l’instantané.
-
Désactivez le paramètre Actualiser les données lors de l’ouverture du fichier pour tous les tableaux et tableaux croisés dynamiques du fichier. Sélectionnez le tableau ou le tableau croisé dynamique, puis accédez à l’onglet Tableau. Cliquez sur Actualiser > Propriétés de connexion et décochez Actualiser les données lors de l’ouverture du fichier.
-
Désactivez un complément qui désactive l’enregistrement automatique. Sélectionnez Outils > Compléments Excel, puis désactivez la case à cocher du complément.
La méthode simple consiste à désactiver le commutateur Enregistrement automatique avant d’apporter vos modifications. Si vous décidez d’enregistrer les modifications, réactivez simplement l’enregistrement automatique. Si vous ne voulez pas enregistrer les modifications, fermez le fichier. Cliquez ensuite sur Non lorsque vous êtes invité à enregistrer.
Si vous ne souhaitez pas devoir continuellement enregistrer et ne voulez pas que d’autres personnes voient vos modifications, vous pouvez désactiver l’enregistrement automatique. Ensuite, lorsque vous êtes prêt, cliquez sur Enregistrer pour afficher vos modifications aux autres personnes travaillant sur le fichier (vous pouvez également réactiver le commutateur Enregistrement automatique pour enregistrer et partager vos modifications).
Par défaut, l’enregistrement automatique est toujours activé pour les fichiers stockés dans le cloud. Toutefois, si vous désactivez l’enregistrement automatique pour un fichier, le programme mémorise ce choix et le conserve chaque fois que vous rouvrez ce fichier. Si vous réactivez l’enregistrement automatique pour un fichier, le programme mémorise ce choix pour ce fichier.
Lorsque l’enregistrement automatique est désactivé, la récupération automatique continue à fonctionner en cas d’incident système survenant lorsque le fichier est ouvert.
Si vous désactivez l’enregistrement automatique pour un fichier, l’application mémorise ce choix et le conserve chaque fois que vous rouvrez ce fichier. Si vous réactivez l’enregistrement automatique pour un fichier, le programme mémorise ce choix pour celui-ci.
Si vous souhaitez désactiver l’enregistrement automatique par défaut pour tous les fichiers, accédez à Préférences > Enregistrer et décochez la case située en regard de Enregistrer automatiquement par défaut.
Non. Cela étant, vous pouvez désactiver l’enregistrement automatique d’un fichier ; le programme mémorise ce choix et le conserve chaque fois que vous rouvrez ce fichier. Si vous réactivez l’enregistrement automatique pour un fichier, le programme mémorise ce choix pour ce fichier.