Ouvrir et utiliser la page de maintenance des composants WebPart
Applies To
Édition d’abonnement SharePoint Server SharePoint Server 2019 SharePoint Server 2016 SharePoint Server 2013 Enterprise SharePoint dans Microsoft 365 SharePoint Foundation 2013Si vous pensez qu’un composant WebPart est à l’origine de problèmes sur votre page SharePoint, vous pouvez ouvrir la page de maintenance du composant WebPart pour vous aider à isoler et à résoudre les problèmes. Vous devez disposer des autorisations de modification pour utiliser la page.
Remarque : Si vous utilisez des composants WebPart classiques, consultez les instructions pour 2016, 2013.
La page de maintenance du composant WebPart dans SharePoint Online ou SharePoint Server 2019 est en fait un « mode maintenance ». En mode maintenance, vous pouvez :
-
Affichez et copiez les informations de données et de manifeste pour chaque composant WebPart.
-
Supprimez les composants WebPart que vous pensez être à l’origine de problèmes.
-
Réorganiser les composants WebPart.
Remarque : Vous ne pouvez pas modifier les composants WebPart en mode maintenance.
Le mode maintenance s’ouvre initialement dans un état d’affichage uniquement, mais si vous disposez des autorisations de modification, vous pouvez supprimer et réorganiser des composants WebPart.
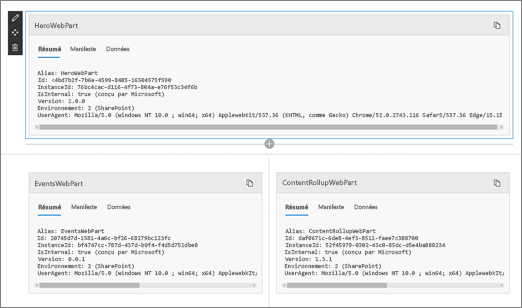
Ouvrir le mode de maintenance du composant WebPart
-
Accédez à la page pour laquelle vous souhaitez ouvrir le mode de maintenance du composant WebPart.
-
Dans la ligne d’adresse de votre navigateur, ajoutez ?maintenancemode=true à la fin de l’URL de la page. Par exemple :
https://contoso.sharepoint.com/teams/SitePages/Home.aspx?maintenancemode=true
Sur votre page, vous verrez un résumé des données à partir des onglets Manifeste et Données. Les informations récapitulatives incluent :
|
Alias |
Nom du composant WebPart |
|
Id |
ID unique du composant WebPart |
|
ID d’instance |
ID d’un instance spécifique d’un composant WebPart (autrement dit, si vous avez deux autres composants WebPart identiques sur une page, ils auront chacun le même ID de composant WebPart, mais un ID instance différent. |
|
IsInternal |
Indique si le composant WebPart a été créé par Microsoft ou un tiers. Si la valeur est True, elle est effectuée par Microsoft. Si la valeur est False, elle est effectuée par un tiers. |
|
Version |
Numéro de version du composant WebPart. |
|
Environnement |
Environnement : indique l’environnement SharePoint en cours d’utilisation.
|
|
UserAgent |
Chaîne qui contient des informations sur l’appareil et le logiciel en cours d’utilisation (par exemple, le type et la version du navigateur). |
Copier des données
-
Accédez au composant WebPart pour lequel vous souhaitez copier des données.
-
Cliquez sur Copier les données.

-
Collez les données dans un éditeur de texte ou un outil que vous utilisez pour le développement de composants WebPart.
Remarque : Il n’est pas encore possible de modifier directement les données ou les informations de manifeste en mode maintenance du composant WebPart.
Supprimer ou déplacer des composants WebPart
-
Une fois que vous êtes en mode maintenance, cliquez sur Modifier en haut à droite de la page.
Effectuez l’une des opérations suivantes :
-
Cliquez sur Supprimer

-
Cliquez sur Déplacer

-
Enregistrer, ignorer ou publier des modifications
-
Cliquez sur Ignorer les modifications pour annuler les modifications que vous avez apportées.
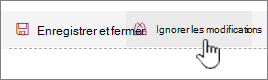
-
Cliquez sur Enregistrer et fermer pour enregistrer vos modifications.
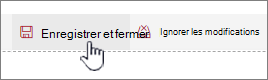
-
Cliquez sur Publier pour publier vos modifications.
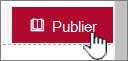
Quitter le mode maintenance
Supprimez ?maintenancemode=true de l’URL et actualisez la page.
Conseils :
-
Ces informations s’appliquent uniquement aux composants WebPart classiques. Si vous utilisez des composants WebPart modernes, consultez les instructions pour Online.
-
Si vous ne savez pas quel composant WebPart ou quelle connexion de composant WebPart est à l’origine d’un problème sur votre page de composant WebPart, il est judicieux de travailler pas à pas en fermant un composant WebPart à la fois, puis en parcourant la page du composant WebPart (cliquez sur Revenir à ma page de composants WebPart) pour voir si cela résout le problème. Une fois que vous avez identifié le composant WebPart à problème, vous pouvez envisager de le réinitialiser ou de le supprimer.
-
Ouvrez la page contenant le composant WebPart.
-
Cliquez sur l’onglet Page , cliquez sur la flèche vers le bas en regard de Modifier les propriétés dans le groupe Gérer , puis cliquez sur Modifier les propriétés.
Remarque : Si l’onglet Page n’apparaît pas en haut de la page, cliquez sur Paramètres

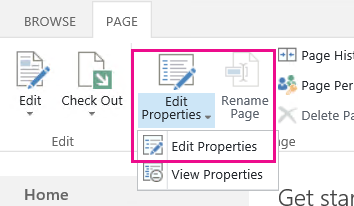
-
Cliquez sur Ouvrir la page du composant WebPart en mode maintenance pour afficher la page maintenance du composant WebPart. Vous devrez peut-être faire défiler la page vers le bas.
Remarque : Pour accéder à la page de maintenance du composant WebPart pour une page qui n’est pas stockée dans une bibliothèque de documents, telle que la page d’accueil du site, ajoutez ? Contents=1 jusqu’à la fin de l’URL de la page.
-
Vérifiez que vous vous trouvez dans la vue souhaitée, qu’il s’agit d’un affichage personnel ou partagé. Si vous avez besoin de changer d’affichage, effectuez l’une des opérations suivantes :
-
Si vous êtes dans une vue personnelle et que vous souhaitez basculer vers une vue partagée, cliquez sur Basculer vers l’affichage partagé.
-
Si vous êtes dans une vue partagée et que vous souhaitez basculer vers une vue personnelle, cliquez sur Basculer vers l’affichage personnel.
-
-
Sélectionnez un ou plusieurs composants WebPart, puis effectuez l’une des opérations suivantes :
-
Pour déplacer un composant WebPart hors de la page web et revenir à la galerie de pages de composants WebPart, cliquez sur Fermer.
-
Pour supprimer les valeurs de propriété personnelle et revenir aux valeurs de propriété partagées du composant WebPart, cliquez sur Réinitialiser. Vous êtes invité à confirmer avant de réinitialiser un composant WebPart.
-
Pour supprimer définitivement un composant WebPart de la page, cliquez sur Supprimer. Vous êtes invité à confirmer la suppression d’un composant WebPart.
Remarque : Si l’option Autoriser la modification dans l’affichage personnel , sous la propriété de composant WebPart Avancé est décochée, un composant WebPart ne peut être supprimé que dans un affichage partagé. La valeur par défaut est cochée.
-
-
Lorsque vous avez terminé, cliquez sur Revenir à la page du composant WebPart.
Remarque : Vous ne pouvez pas utiliser la page de maintenance du composant WebPart pour fermer, réinitialiser ou supprimer un composant WebPart statique (autrement dit, un composant WebPart en dehors d’une zone de composant WebPart). Pour gérer un composant WebPart statique, vous devez utiliser un programme de conception web compatible avec SharePoint, tel que Microsoft SharePoint Designer 2013.
Voir aussi
Ajouter, déplacer, réduire ou supprimer un composant WebPart d’une page











