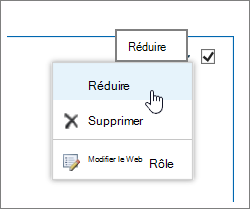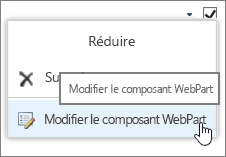Ajouter, modifier, réduire ou supprimer un composant WebPart sur une page classique
Applies To
Édition d’abonnement SharePoint Server SharePoint Server 2019 SharePoint Server 2016 SharePoint Server 2013 Enterprise SharePoint Foundation 2013 SharePoint Server 2010Pour personnaliser des pages sur un site Microsot SharePoint, vous pouvez ajouter ou modifier des composants WebPart. Les composants WebPart vous permettent d’ajouter diverses fonctionnalités aux pages, telles que l’affichage des bibliothèques de documents et des graphiques sur les pages, sans écrire de code.
Remarque : Si vous utilisez SharePoint dans Microsoft 365, consultez Utilisation de composants WebPart sur des pages modernes.
Ajouter un composant WebPart à une page
Pour modifier une page, vous devez au moins disposer des autorisations obtenues lorsque vous avez été ajouté en tant que membre du groupe SharePoint par défaut du site <Nom du site>.
-
Accédez à la page où se trouve le composant WebPart que vous souhaitez modifier. Si l’onglet Page apparaît en haut, cliquez sur Page , puis sur Modifier. Vous pouvez également cliquer sur la commande Modifier en haut à droite de la page.

Si l’onglet Page ou la commande Modifier n’y sont pas, cliquez sur Paramètres

Remarque : Si la commande Modifier est désactivée, il est possible que vous ne disposiez pas des autorisations nécessaires pour modifier la page. Contactez l’administrateur.
-
Cliquez sur la page dans laquelle vous voulez ajouter un composant WebPart. Cliquez sur l’onglet Insertion, puis cliquez sur Composant WebPart.
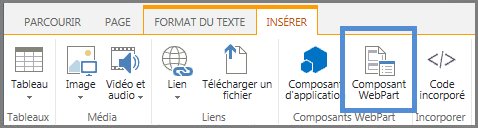
-
Sous Catégories, sélectionnez une catégorie, telle que Applications, sélectionnez le composant WebPart que vous souhaitez ajouter à la page, par exemple Ressources de site, puis cliquez sur Ajouter. Lorsque vous sélectionnez un composant WebPart, des informations sur le composant WebPart s’affichent dans À propos du composant.
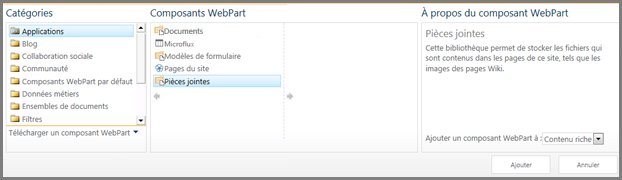
-
Lorsque vous avez terminé de modifier la page, sous l’onglet Format du texte , cliquez sur Enregistrer.
Vous pouvez configurer un composant WebPart de manière à ce qu’il soit réduit par défaut sur une page. Vous pouvez effectuer cette opération si une page semble chargée. Les lecteurs de la page peuvent restaurer le composant WebPart pendant la lecture de la page. S’ils ferment, puis rouvrent la page, le composant WebPart apparaît de nouveau réduit.
-
Accédez à la page où se trouve le composant WebPart que vous souhaitez modifier. Si l’onglet Page apparaît en haut, cliquez sur Page , puis sur Modifier. Vous pouvez également cliquer sur la commande Modifier en haut à droite de la page.

Si l’onglet Page ou la commande Modifier n’y sont pas, cliquez sur Paramètres

-
Dans la page, pointez sur le composant WebPart, cliquez sur la flèche vers le bas
-
Lorsque vous avez terminé de modifier la page, sous l’onglet Format du texte , cliquez sur Enregistrer.
L’image suivante est un exemple de page où le composant WebPart Flux de site est réduit.
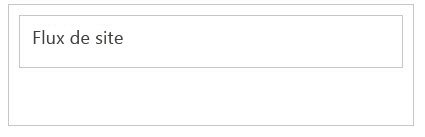
-
Accédez à la page où se trouve le composant WebPart que vous souhaitez modifier. Si l’onglet Page apparaît en haut, cliquez sur Page , puis sur Modifier. Vous pouvez également cliquer sur la commande Modifier en haut à droite de la page.

Si l’onglet Page ou la commande Modifier n’y sont pas, cliquez sur Paramètres

-
Dans la page, pointez sur le composant WebPart, cliquez sur la flèche vers le bas
-
À droite de l’écran, vous verrez la barre d’édition du composant WebPart. À partir de là, vous pouvez modifier les vues, l’apparence, la disposition et de nombreuses autres propriétés. Si vous modifiez un composant WebPart qui était un chemin vers le bas sur une page, vous devrez peut-être faire défiler vers le haut pour afficher la barre d’édition du composant WebPart.
Remarque : Cette procédure ne supprime pas le composant WebPart du site. Il le supprime uniquement de la page
-
Dans une page, recherchez et cliquez sur la commande Modifier .
-
Pointez sur le composant WebPart que vous souhaitez supprimer de la page, cliquez sur la flèche vers le bas, puis cliquez sur Supprimer.
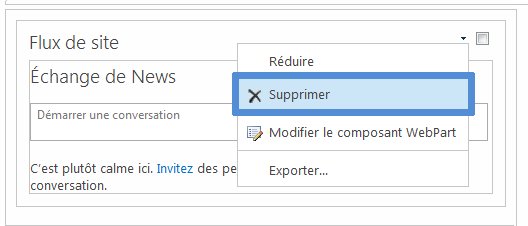
-
Lorsque vous avez terminé de modifier la page, sous l’onglet Format du texte , cliquez sur Enregistrer.
Si vous êtes développeur SharePoint et que vous souhaitez créer vos propres composants WebPart, case activée ces liens.
-
Création de composants WebPart pour SharePoint - Guide pratique pour créer des composants WebPart dans Visual Studio.
-
Classe WebPart : décrit l’API Et les classes SharePoint.