Si vous souhaitez apporter des modifications à un fichier dans une bibliothèque de documents SharePoint mais empêcher d’autres utilisateurs d’apporter des modifications en même temps, case activée le fichier dans la bibliothèque de documents.
Lorsque vous case activée un fichier à partir d’une bibliothèque de documents SharePoint, vous seul pouvez le modifier. Vous pouvez modifier le fichier en ligne dans Microsoft 365 ou hors connexion et enregistrer vos modifications aussi souvent que vous le souhaitez avant de vérifier à nouveau le fichier. Une fois que vous avez terminé d’apporter des modifications au fichier, case activée-le à partir de la bibliothèque pour charger vos modifications. Vous pouvez ignorer vos modifications et annuler les case activée si vous changez d’avis.
Remarque : Si vous ne voyez pas l’interface utilisateur indiquée dans ces exemples, vous utilisez peut-être une version de serveur antérieure de SharePoint. Pour plus d’informations, voir Extraire, case activée ou ignorer les modifications apportées aux fichiers dans une bibliothèque SharePoint.
Remarque : Lorsque vous case activée un fichier, rien ne lui arrive. Le fichier est toujours stocké dans la bibliothèque. Il est simplement marqué pour montrer que vous disposez de droits d’édition exclusifs jusqu’à ce que vous case activée de nouveau. Pour le modifier, vous devez télécharger le document ou le modifier en ligne. La façon dont vous modifiez ou mettez à jour le fichier dépend du type de fichier. S’il s’agit d’un document Word, vous pouvez utiliser Word dans Microsoft 365 ou votre copie de bureau de Word. Pour un fichier qui n’est pas un format Microsoft 365, téléchargez le fichier et utilisez l’éditeur que vous utilisez normalement pour ce format.
Extraire un fichier d’une bibliothèque de documents
Vous pouvez case activée un ou plusieurs fichiers à la fois.
-
Ouvrez la bibliothèque avec le fichier que vous souhaitez case activée, sélectionnez le fichier, sélectionnez le menu Plus... dans la barre d’outils, puis sélectionnez Extraire.
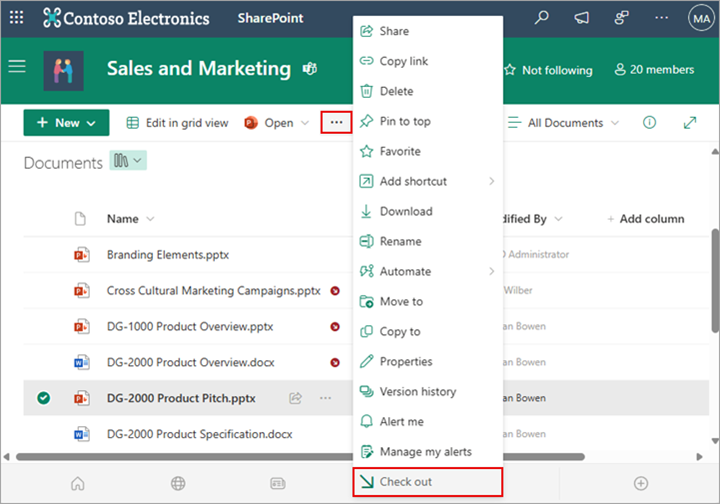
Remarque : Vous pouvez également cliquer avec le bouton droit sur le fichier, sélectionner Plus, puis extraire.
-
Une boîte de dialogue s’affiche pour vous indiquer les fichiers que vous avez extraits.
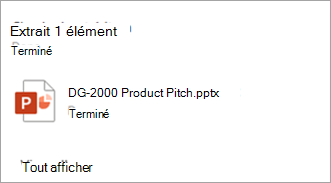
-
Une icône extraite apparaît en regard de chaque nom de fichier extrait.
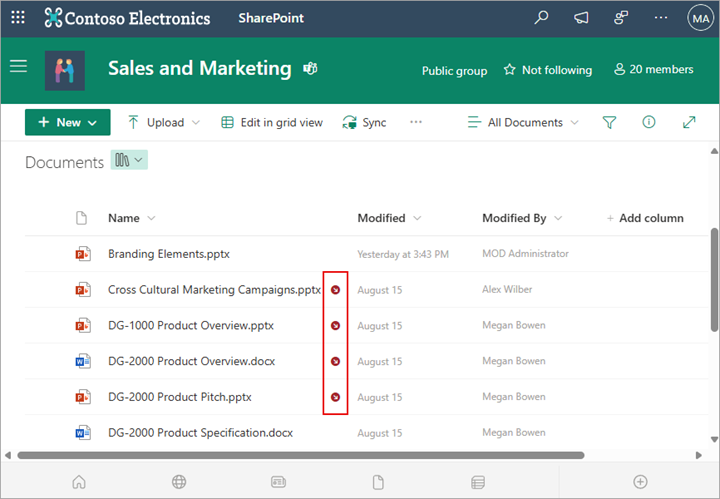
Archiver un fichier dans une bibliothèque de documents
-
Ouvrez la bibliothèque de documents et sélectionnez le fichier dans lequel vous souhaitez case activée. Sélectionnez le menu Plus... dans la barre d’outils, puis sélectionnez Archiver.
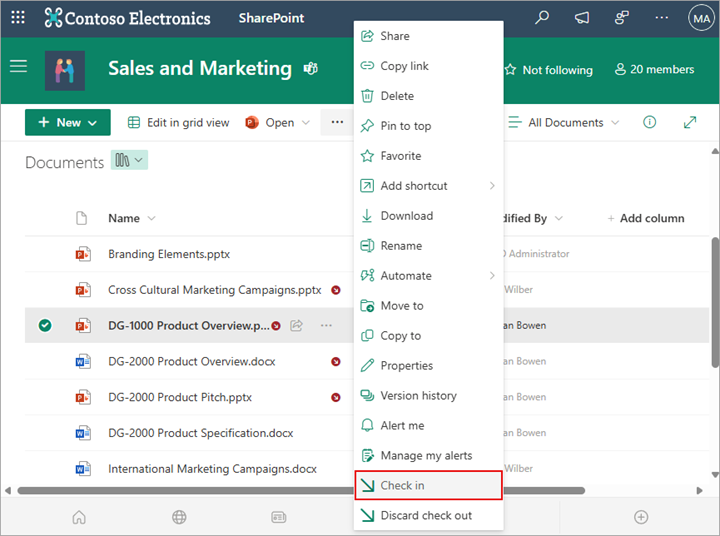
Remarque : Vous pouvez également cliquer avec le bouton droit sur le fichier, sélectionner Plus, puis archiver.
-
Dans la boîte de dialogue Archiver , vous pouvez entrer un commentaire, tel que ce que vous avez modifié ou ajouté.
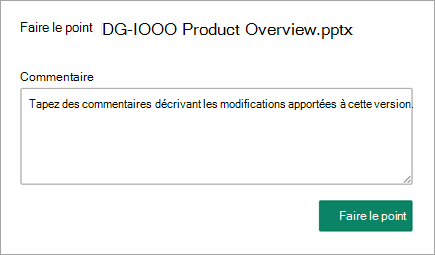
-
Lorsque vous avez terminé, sélectionnez Archiver.
Si vous avez des modifications non enregistrées lorsque vous essayez d’case activée, vous recevez un message indiquant qu’un ou plusieurs éléments n’ont pas été mis à jour.
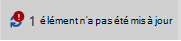
Veillez à enregistrer vos modifications dans le document avant l’archivage. Tant qu’un documentSharePoint dans Microsoft 365 est extrait, personne d’autre ne peut le modifier.
Remarques :
-
Pour case activée plusieurs fichiers entrants ou sortants et case activée dans les fichiers d’une autre personne, vous devez cliquer sur Revenir à SharePoint classique et suivre les étapes décrites dans Extraire, case activée ou ignorer les modifications apportées aux fichiers dans une bibliothèque SharePoint.
-
Pour quitterSharePoint expérience classique, fermez toutes les fenêtres de votre navigateur, puis reconnectez-vous à Microsoft 365.
Ignorer un case activée d’une bibliothèque de documents
-
Ouvrez la bibliothèque de documents et sélectionnez le fichier que vous souhaitez supprimer case activée.
-
Sélectionnez le menu Plus... dans la barre d’outils, puis ignorer case activée.
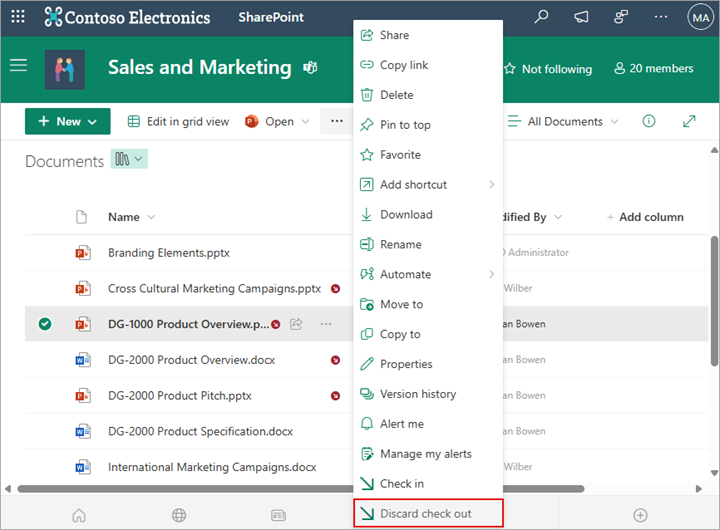
Remarque : Vous pouvez également cliquer avec le bouton droit sur le fichier, sélectionner Plus, puis archiver.
-
Vous obtiendrez une boîte de dialogue Ignorer case activée pour confirmer la perte des modifications apportées au document. Sélectionnez Oui pour continuer.
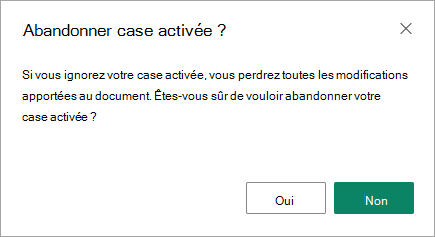
Un message s’affiche confirmant votre action.
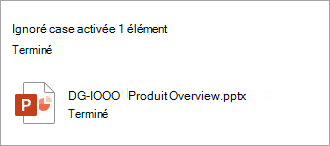
Remarques :
-
Pour case activée plusieurs fichiers entrants ou sortants et case activée dans les fichiers d’une autre personne, vous devez cliquer sur Revenir à SharePoint classique et suivre les étapes décrites dans Extraire, case activée ou ignorer les modifications apportées aux fichiers dans une bibliothèque SharePoint.
-
Pour quitterSharePoint expérience classique, fermez toutes les fenêtres de votre navigateur, puis reconnectez-vous à Microsoft 365.
Un moyen rapide de voir qui a extrait un fichier consiste à pointer le pointeur de la souris sur le nom de fichier pour voir qui a extrait le fichier.
Vous pouvez également afficher la colonne Extrait par dans la vue par défaut de la bibliothèque. De cette façon, tout le monde peut facilement voir qui a un document extrait. Vous pouvez choisir les colonnes à afficher et à masquer lorsque vous créez une vue personnalisée d’une bibliothèque de documents.
Vous pouvez remplacer un document existant par un nouveau en procédant comme suit.
-
Dans la bibliothèque de documents, case activée le fichier à remplacer.
-
Nommez le nouveau fichier avec exactement le même nom que celui que vous souhaitez remplacer, puis faites-le glisser sur la bibliothèque ou utilisez le bouton Charger. Une autre option consiste à télécharger le fichier et à le remplacer. Pour plus d’informations sur le chargement, consultez Charger, afficher et supprimer des fichiers projet ou des documents.
-
Dans SharePoint dans Microsoft 365 vous verrez une boîte de dialogue vous demandant si vous souhaitez remplacer le fichier ou conserver les deux fichiers.
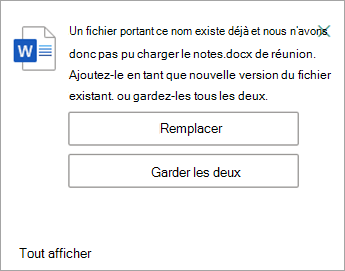
-
Choisissez Remplacer ou Conserver les deux.
-
Vérifiez de nouveau le fichier pour remplacer l’ancien fichier par le nouveau fichier. Si vous changez d’avis, suivez les étapes d’abandon d’un case activée ci-dessus.
Si le contrôle de version est activé, lorsque le fichier est archivé, SharePoint effectue une nouvelle copie, en conservant les versions antérieures. Pour plus d’informations sur le contrôle de version, consultez Fonctionnement du contrôle de version dans les listes et les bibliothèques.
N’hésitez pas à nous laisser un commentaire
Mise à jour du 31 janvier 2023.
Cet article vous a-t-il été utile ? Si c’est le cas, faites-le nous savoir en bas de cette page. Dans le cas contraire, indiquez-nous quels éléments étaient imprécis ou absents. Pensez à indiquer votre version de SharePoint, votre système d’exploitation et votre navigateur. Nous utiliserons vos commentaires pour vérifier les étapes, corriger les erreurs et mettre à jour cet article.










