Vous pouvez créer des vues personnalisées d’une bibliothèque de documents pour afficher les éléments d’une manière qui vous convient. Par exemple, vous pouvez sélectionner les colonnes que vous souhaitez afficher et les organiser dans l’ordre souhaité. Vous pouvez également trier, filtrer ou regrouper des éléments pour créer une vue adaptée à vos besoins. Lorsque vous avez terminé, vous n’avez plus qu’à nommer l’affichage, puis à l’enregistrer. Un lien vers l’affichage personnalisé s’affiche dans le menu Affichage en haut à droite de la page de la bibliothèque de documents où vous avez créé l’affichage.
Utilisez une ou plusieurs des méthodes ci-dessous pour créer un affichage personnalisé d’une bibliothèque de documents. Lorsque vous avez terminé, vous pouvez donner un nom à la vue et l’enregistrer. Un lien vers l’affichage enregistré s’affiche dans le menu Affichage de la bibliothèque où vous avez créé la vue personnalisée.
-
Accédez à la bibliothèque de documents où vous souhaitez créer un affichage personnalisé.
-
Dans la page bibliothèque de documents, sélectionnez Ajouter une colonne.
-
Pour créer et ajouter un type de colonne à inclure dans votre vue personnalisée, sélectionnez le type de colonne que vous souhaitez ajouter, donnez-lui un nom et toutes les autres données nécessaires, puis sélectionnez Enregistrer. Si vous disposez d’autorisations de propriétaire de bibliothèque ou d’administrateur pour la bibliothèque dans laquelle vous souhaitez créer et ajouter un nouveau type de colonne, sélectionnez Plus... pour accéder à la page des paramètres de la bibliothèque où vous pouvez créer et ajouter d’autres types de colonnes. Pour plus d’informations sur la création et l’ajout d’autres types de colonnes, consultez Créer, modifier ou supprimer un affichage d’une liste ou d’une bibliothèque.
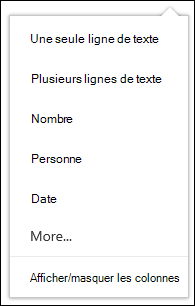
-
Pour choisir les colonnes à afficher, sélectionnez Afficher ou masquer les colonnes, sélectionnez les colonnes à afficher ou masquer, puis sélectionnez Appliquer.
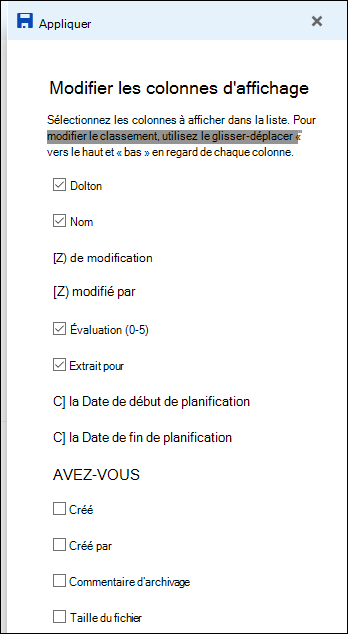
Remarque : Votre écran est-il différent de celui-ci ? Le mode classique peut être défini sur la bibliothèque de documents de votre administrateur. Si c’est le cas, consultez Créer, modifier ou supprimer un affichage d’une liste ou d’une bibliothèque.
-
Dans la barre d’en-tête de la page bibliothèque de documents, sélectionnez + Ajouter une colonne.
-
Sélectionnez Afficher ou masquer les colonnes en bas de la liste.
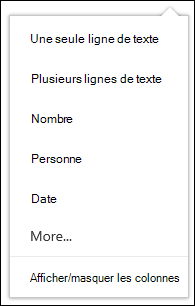
-
Dans le volet Modifier les colonnes de l’affichage , sélectionnez une colonne dans la liste et faites glisser-déplacer ou utilisez les flèches haut ou bas pour modifier l’ordre dans lequel les colonnes s’affichent.
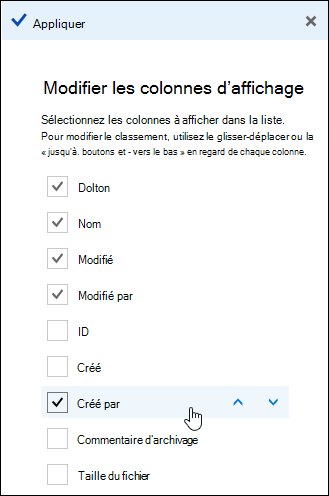
-
Lorsque vous avez terminé d’organiser les colonnes, sélectionnez Appliquer.
Remarque : Votre écran est-il différent de celui-ci ? Le mode classique peut être défini sur la bibliothèque de documents de votre administrateur. Si c’est le cas, consultez Créer, modifier ou supprimer un affichage d’une liste ou d’une bibliothèque.
-
Dans la page de la bibliothèque de documents, pointez sur le nom de la colonne à trier, puis cliquez sur la flèche vers le bas en regard du nom de la colonne.
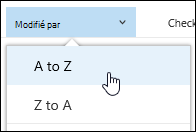
-
Sélectionnez les options de tri en haut de la liste de menus pour trier les éléments de la bibliothèque de documents. Les options disponibles dépendent du type de données de colonne. Par exemple, la colonne Modifié par est triée par ordre alphabétique, tandis que la colonne Modifié est triée par date : plus ancienne à plus récente, ou plus récente à plus ancienne. Vous pouvez également trier par taille : plus petit à plus grand, ou plus grand à plus petit.
-
Dans la page de la bibliothèque de documents, pointez sur le nom de la colonne par laquelle vous souhaitez filtrer et sélectionnez la flèche vers le bas en regard du nom de la colonne.
-
Sélectionnez Filtrer par , puis sélectionnez la valeur que vous souhaitez utiliser pour filtrer les éléments dans le panneau Filtrer par. Seuls les éléments qui correspondent à la valeur que vous avez choisie s’affichent ensuite dans la liste.
-
Vous pouvez également sélectionner Ouvrir le volet de filtre

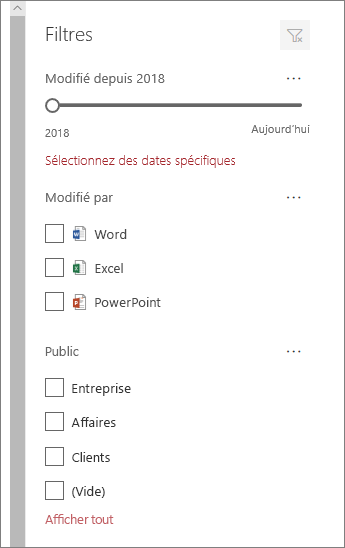
-
Pour supprimer un filtre, sélectionnez-le, puis cliquez sur Effacer les filtres.
-
Dans la page de la bibliothèque de documents, pointez sur le nom de la colonne à regrouper, puis cliquez sur la flèche vers le bas en regard du nom de la colonne.
-
Cliquez sur Regrouper par pour regrouper les éléments de la bibliothèque de documents en fonction de la colonne sélectionnée.
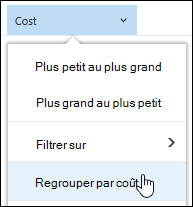
-
Pour supprimer le regroupement, sélectionnez à nouveau Regrouper par .
-
Une fois que vous avez créé un affichage personnalisé, un * apparaît en regard du nom de l’affichage en haut à droite de la page de la bibliothèque de documents pour indiquer que l’affichage a été modifié. Pour enregistrer vos modifications, sélectionnez Options d’affichage , puis Enregistrer l’affichage sous.
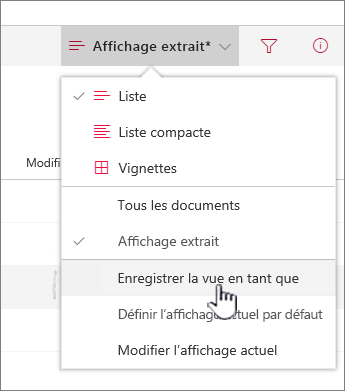
-
Dans la zone Enregistrer sous , tapez un nom pour votre affichage, puis sélectionnez Enregistrer. Un lien vers votre vue personnalisée s’affiche désormais dans le menu Affichage de la bibliothèque où vous avez créé l’affichage et le * disparaît.
Pour modifier un affichage personnalisé d’une bibliothèque de documents :
-
Accédez à la vue personnalisée que vous souhaitez modifier.
-
Pour ajouter un nouveau type de colonne, cliquez sur le bouton Ajouter une colonne + Ajouter une colonne. À partir de là, vous pouvez ajouter un type de colonne commun ou sélectionner Afficher tous les types de colonnes pour créer des types personnalisés. Si la colonne existe déjà, sélectionnez Afficher ou masquer les colonnes.
Pour plus d’informations, consultez Créer une colonne dans une liste ou une bibliothèque.
-
Apportez les modifications à l’affichage personnalisé souhaité, puis sélectionnez Options d’affichage
-
Sélectionnez Enregistrer l’affichage sous dans le menu Options d’affichage .
-
Mettez à jour ou modifiez le nom dans la boîte de dialogue Enregistrer sous, puis sélectionnez Enregistrer.
Définir l’affichage par défaut pour une bibliothèque de documents
Pour définir l’affichage par défaut d’une bibliothèque de documents, accédez à l’affichage que vous souhaitez définir comme affichage par défaut, puis cliquez sur Définir l’affichage actuel comme affichage par défaut dans le menu Affichage.
Créer un affichage personnalisé d’une bibliothèque de documents
Pour supprimer un affichage personnalisé d’une bibliothèque de documents, vous devez disposer des autorisations de propriétaire ou d’administrateur de la bibliothèque dans laquelle vous souhaitez supprimer l’affichage personnalisé. Pour connaître les étapes de suppression d’un affichage personnalisé d’une bibliothèque de documents, consultez Supprimer un affichage personnalisé d’une bibliothèque de documents.











