Exécuter des tâches avec le gestionnaire de projet
Applies To
Planificateur MicrosoftRemarque : Gestionnaire de projet (préversion) est en cours de déploiement pour les clients. Pour en savoir plus à ce sujet, consultez Questions fréquemment posées à propos du gestionnaire de projets.
Gestionnaire de projet (préversion) est un collègue précieux qui peut vous aider à accomplir votre travail en exécutant les tâches auxquelles il est affecté.
Affecter le gestionnaire de projet à des tâches
La première étape de l’exécution de tâches avec le responsable de projet consiste à affecter l’agent aux tâches appropriées, ce qui peut être effectué dans la vue Gestionnaire de projet ou Tableau.
Vue Du gestionnaire de projets
Pour affecter des tâches individuelles au gestionnaire de projet
Sélectionnez l’icône Affecter cette tâche sur n’importe quelle tâche, puis choisissez Gestionnaire de projet. Le responsable de projet commence l’exécution de la tâche sélectionnée
Pour affecter toutes les tâches au gestionnaire de projet
Sélectionnez Affecter au gestionnaire de projet en haut à droite de la section Tâches de lancement . Le responsable de projet est affecté à chaque tâche et l’exécution commence.
Vue tableau
Pour affecter des tâches au gestionnaire de projet dans la vue Tableau
-
Sélectionnez Regrouper par le gestionnaire de projet dans le coin supérieur droit de la vue Tableau.
-
Sélectionnez l’icône Affecter cette tâche sur n’importe quelle tâche, puis choisissez Gestionnaire de projet ou faites glisser la tâche carte dans le compartiment Brouillon avec project Manager.
-
Le responsable de projet commence à travailler sur les tâches sélectionnées
Suivre la progression du responsable de projet sur les tâches
Après avoir affecté des tâches au responsable de projet, il est simple de suivre sa dernière progression. Le responsable de projet peut se trouver dans 4 états lorsqu’il est affecté à une tâche :
-
Mis en file d’attente : le responsable de projet est affecté à la tâche, mais le travail n’a pas encore commencé, car il s’exécute actuellement sur une autre tâche.
-
En cours : le responsable de projet travaille activement sur cette tâche.
-
A besoin d’une entrée : le responsable de projet n’a pas suffisamment d’informations pour effectuer la tâche et a besoin d’informations supplémentaires.
-
Terminé : le responsable de projet a terminé la tâche et vous demande de passer en revue la sortie. Toute la sortie de l’agent se trouve dans un composant Loop dans les détails de la tâche.
Remarque : Pour permettre aux utilisateurs de garder le contrôle sur leur plan, le responsable de projet ne marque jamais une tâche comme étant terminée, même une fois l’exécution terminée. Les utilisateurs devront examiner la sortie du responsable de projet et marquer la tâche comme terminée manuellement.
Ces états sont utilisés dans le gestionnaire de projet et la vue Tableau pour vous permettre de suivre facilement la progression.
Vue Du gestionnaire de projets
Dans la vue Project Manager, après avoir affecté au moins une tâche au responsable de projet, vous verrez une section intitulée Activité récente à partir du gestionnaire de projet. Cette section reste à jour avec la progression du responsable de projet sur chaque tâche. À partir de là, vous pouvez cliquer sur les détails de la tâche pour voir le travail le plus récent de l’agent.
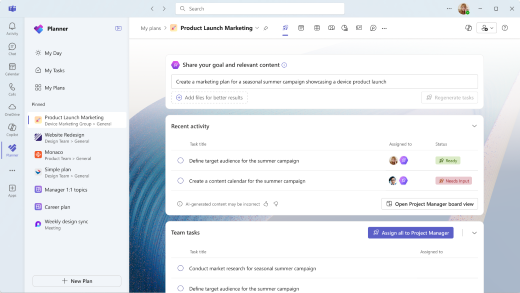
Vue tableau
Dans la vue Regrouper par le gestionnaire de projet, il existe deux main façons de comprendre l’état actuel de l’agent sur une tâche.
-
Étiquettes du gestionnaire de projet : ces étiquettes sont équivalentes aux quatre états mentionnés ci-dessus et l’agent les met à jour au fur et à mesure de l’avancement des tâches.
-
Regrouper par compartiments de gestionnaire de projet : après avoir sélectionné Grouper par gestionnaire de projet, vous verrez quatre compartiments de gestionnaire de projet uniques. À mesure que l’agent progresse sur les tâches, il les déplace dans ces compartiments comme suit :
-
Non affecté au gestionnaire de projet : ces tâches ne sont pas attribuées au responsable de projet et ne fonctionnent pas sur ces tâches.
-
Brouillon avec le gestionnaire de projet : ces tâches sont attribuées au responsable de projet et sont en cours ou mises en file d’attente.
-
A besoin de votre entrée : le responsable de projet ne dispose pas d’informations suffisantes pour effectuer la tâche et a besoin d’informations supplémentaires.
-
Résultats du gestionnaire de projet prêts : le résultat de l’exécution du gestionnaire de projet est prêt et nécessite votre examen de la sortie. Toutes les sorties se trouvent dans un composant Loop dans les détails de la tâche.
-
Fourniture d’une entrée
Lorsque l’agent estime qu’il ne dispose pas d’informations suffisantes pour effectuer les tâches, vous devez fournir les informations nécessaires pour que l’agent poursuive l’exécution. Pour ce faire :
-
Cliquez sur les détails de la tâche appropriée. Le responsable de projet aura laissé un ensemble de questions auxquelles il a besoin de réponses dans le composant Loop dans les détails de la tâche.
-
Tapez votre réponse aux questions directement dans le composant Loop
-
Après avoir répondu à toutes les questions, sélectionnez Régénérer.
-
La tâche revient dans le compartiment Brouillon avec le gestionnaire de projet et dans l’état Mis en file d’attente ou En cours.
-
Le responsable de projet tiendra compte de vos réponses lors de l’exécution de la tâche.
Envoyer des commentaires du gestionnaire de projet
Une fois que l’agent a terminé une tâche, vous pouvez fournir des commentaires sur la sortie, afin qu’elle corresponde à vos attentes. Par exemple, vous pouvez demander à l’agent de raccourcir sa sortie, de rendre le ton plus professionnel ou d’ajouter des détails supplémentaires.
-
Cliquez sur les détails de la tâche sur laquelle vous souhaitez fournir des commentaires.
-
Laissez des commentaires pour l’agent directement dans le composant Loop dans les détails de la tâche. Pour ce faire, procédez comme suit :
-
Laisser un commentaire
-
Saisie directe dans le composant Loop
-
-
Sélectionnez Régénérer.
-
La tâche revient dans le compartiment Brouillon avec le gestionnaire de projet et dans l’état mis en file d’attente ou en cours.
-
Le responsable de projet tient compte de vos commentaires et génère une sortie mise à jour.










