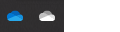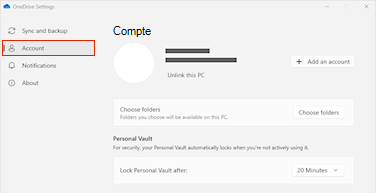La dissociation et le rattachement de votre ordinateur àOneDrive peuvent vous aider à résoudre certains problèmes de synchronisation.
Vous pouvez également utiliser ces mêmes étapes pour déplacer votre OneDrive vers un nouvel emplacement, tel qu’un lecteur de disque externe.
Remarque : Aucune donnée ne sera perdue en dissociant et en ressociant votre OneDrive, vos dossiers locaux sont simplement déconnectés du cloud pendant un court moment. Toutes les modifications apportées lorsque vous n’êtes pas lié sont synchronisées une fois la liaison terminée.
Dissocier votre compte OneDrive
-
Sélectionnez le cloud OneDrive dans votre zone de notification pour afficher la fenêtre contextuelle de OneDrive.
-
Sélectionnez l’icône Aide et paramètres OneDrive , puis sélectionnez Paramètres.
-
Accédez à l’onglet Compte.
-
Sélectionnez Dissocier ce PC, puis sélectionnez Dissocier le compte.
Effacer les informations d’identification de connexion
-
Appuyez sur la touche Windows + R pour ouvrir une boîte de dialogue « Exécuter ».
-
Entrez le chemin %localappdata%\Microsoft\OneDrive\settings, puis sélectionnez OK.
-
Supprimez le fichierPreSignInSettingsConfig.json.
Reconnectez-vous pour lier à nouveau votre compte
-
Connectez-vous lorsque vous y êtes invité.
Conseil : Si OneDrive ne s’ouvre pas, appuyez sur la touche Windows , tapez OneDrive, puis sélectionnez l’application OneDrive.
-
Lorsque vous vous connectez,OneDrive vous invite à indiquer qu’un dossier existe déjà : sélectionnez Utiliser ce dossier.
Conseil : Sélectionnez Choisir un nouveau dossier si vous souhaitez déplacer votre OneDrive vers un nouvel emplacement.
-
OneDrive synchronisez maintenant vos fichiers et dossiers sur votre ordinateur. OneDrive ne téléchargerez pas tous vos fichiers (uniquement leurs espaces réservés pour économiser de l’espace, en savoir plus), mais cela prendra encore un certain temps.
-
Une fois vos fichiers resynchronisé, vous pouvez nettoyer l’affichage dossier ordinateur et choisir les dossiers à synchroniser avec votre PC.
-
Si vous rencontrez toujours des problèmes de synchronisation OneDrive, essayez de réinitialiser OneDrive.
Dissocier votre compte OneDrive
-
Cliquez sur l’icône du cloud OneDrive sur la barre de menus, cliquez sur Aide et paramètres pour ouvrir le menu, puis sélectionnez Préférences.
-
Accédez à l’onglet Compte.
-
Sélectionnez Supprimer le lien vers ce MAC.
Effacer les informations d’identification de connexion
-
Ouvrez l’application Trousseau d’accès sur votre Mac. Si vos trousseaux ne sont pas visibles, choisissez Fenêtre > trousseau d’accès.
-
Sélectionnez un trousseau dans la liste Trousseaux.
-
Choisissez Fichier > Supprimer le trousseau [OneDrive/Office/MS].
-
Cliquez sur Supprimer les références.
Reconnectez-vous pour lier à nouveau votre compte
-
Connectez-vous lorsque vous y êtes invité.
-
Lorsque vous vous connectez,OneDrive vous invite à indiquer qu’un dossier existe déjà : sélectionnez Utiliser ce dossier.
Conseil : Sélectionnez Choisir un nouveau dossier si vous souhaitez déplacer votre OneDrive vers un nouvel emplacement.
-
OneDrive synchronisez maintenant vos fichiers et dossiers sur votre ordinateur. OneDrive ne téléchargerez pas tous vos fichiers (uniquement leurs espaces réservés pour économiser de l’espace, en savoir plus), mais cela prendra encore un certain temps.
-
Une fois vos fichiers resynchronisé, vous pouvez nettoyer l’affichage dossier ordinateur et choisir les dossiers à synchroniser avec votre PC.
-
Si vous rencontrez toujours des problèmes de synchronisation OneDrive, essayez de réinitialiser OneDrive.
Vous avez besoin d’une aide supplémentaire ?
|
|
Contacter le support Pour obtenir de l’aide avec vos abonnements et votre compte Microsoft, visitez, l’Aide au compte et à la facturation. Pour obtenir un support technique, accédez à Contacter Support Microsoft, saisissez votre problème et sélectionnez Aide. Si vous avez encore besoin d’aide, sélectionnezContacter l’assistance à la clientèle pour être dirigé vers la meilleure option d’assistance à la clientèle. |
|
|
|
Administrateurs Les administrateurs peuvent consulter Aide pour les administrateurs OneDrive, la communauté technique OneDrive ou contacter Microsoft 365 pour les entreprises. |