Commentaires et notes
Excel pour Microsoft 365 a changé le mode de fonctionnement des commentaires. Les commentaires font désormais partie d’un thread et vous permettent de discuter avec d’autres personnes sur certains éléments. Les notes permettent de formuler des remarques ou des annotations et leur fonctionnement est le même que celui des commentaires dans les versions antérieures d’Excel.

Commentaires
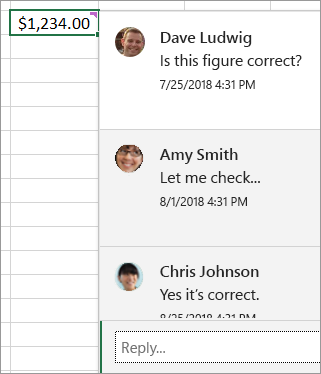
Ajouter un commentaire
-
Cliquez avec le bouton droit sur une cellule, puis cliquez sur Nouveau commentaire.
-
Entrez votre commentaire dans la zone prévue à cet effet. Vous pouvez également @mention quelqu’un pour l’inclure dans le fil de commentaires.
-
Déplacez votre curseur hors de la cellule.
Le commentaire disparaît, mais un indicateur de commentaire violet reste. Pour afficher à nouveau le commentaire, pointez sur la cellule.
Réviser des commentaires
-
Sélectionnez l’onglet Révision , puis cliquez sur Commentaire précédent ou Commentaire suivant pour afficher chaque commentaire dans l’ordre.
Afficher/masquer tous les commentaires en même temps
-
Sélectionnez l’onglet Révision , puis cliquez sur Afficher les commentaires. Un nouveau volet Office Commentaires se charge à droite, affichant tous vos commentaires dans l’ordre.
Supprimer un commentaire
-
Cliquez sur le bouton Autres actions de thread (...) dans le coin supérieur droit du commentaire, puis sélectionnez Supprimer le thread.
Résoudre un thread
-
Cliquez sur le bouton Autres actions de thread (...) dans le coin supérieur droit du commentaire, puis sélectionnez Résoudre le thread.
Notes
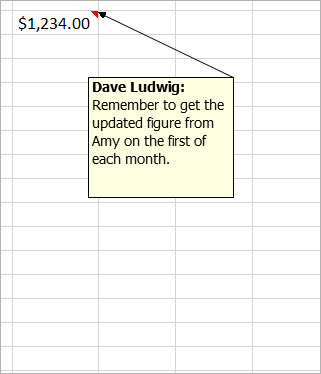
Ajouter une note
-
Cliquez avec le bouton droit sur une cellule, puis cliquez sur Nouvelle note.
-
Dans la zone de note, tapez votre note.
-
Cliquez en dehors de la note.
La zone de note disparaît, mais un indicateur de note rouge reste. Pour afficher à nouveau la note, pointez sur la cellule.
Remarque : Pour mettre en forme votre commentaire, mettez en surbrillance le texte que vous souhaitez modifier, cliquez avec le bouton droit sur la note et choisissez Mettre en forme le commentaire.
Passer en revue les notes
-
Sélectionnez l’onglet Révision > Notes, puis cliquez sur Note précédente ou Note suivante pour afficher chaque note dans l’ordre.
Afficher/masquer toutes les notes à la fois
-
Sélectionnez l’onglet Révision > Notes >Afficher toutes les notes. Cela permet d’activer et de désactiver vos notes.
Déplacer une note
-
Cliquez sur la bordure d’une note, puis faites-la glisser.
Redimensionner une note
-
Cliquez sur la bordure d’une note, puis faites glisser l’une des poignées de dimensionnement sur son côté ou coin.
Supprimer une note
-
Cliquez sur la bordure de la note, puis appuyez sur Supprimer.
Convertir en commentaires
-
Si vous souhaitez tirer parti des commentaires thread dans une note existante, sélectionnez l’onglet Révision > Notes > Convertir en commentaires.
Voir aussi
Les commentaires sont comme des pense-bêtes pour les cellules, et vous pouvez les utiliser pour ajouter des annotations ou des rappels sur vos données. Un petit triangle dans l’angle de la cellule indique qu’un commentaire est attaché à celle-ci. Lorsque vous placez le curseur sur la cellule, le commentaire s’affiche.

Ajouter un commentaire
-
Cliquez avec le bouton droit sur une cellule, puis cliquez sur Insérer un commentaire.
-
Tapez votre commentaire dans la zone prévue à cet effet.
-
Cliquez en dehors de la zone du commentaire.
La zone de commentaire disparaît, mais un indicateur de commentaire rouge reste dans la cellule. Pour afficher le commentaire, placez le pointeur au-dessus de la cellule.
Conseil : Pour mettre en forme votre commentaire, surlignez le texte que vous voulez modifier, cliquez avec le bouton droit sur le commentaire et choisissez Format de commentaire.
Réviser des commentaires
-
Sélectionnez l’onglet Révision, puis cliquez sur Suivant ou Précédent pour afficher chaque commentaire l’un après l’autre.
Afficher tous les commentaires à la fois
-
Sélectionnez Révision > Afficher tous les commentaires pour afficher ou masquer les commentaires.
Vous devrez peut-être déplacer ou redimensionner les commentaires qui se chevauchent.
Remarque : Sélectionnez Révision > Afficher/masquer le commentaire pour afficher ou masquer les commentaires individuels.
Déplacer un commentaire
-
Faites glisser la bordure de la zone de commentaire.
Redimensionner un commentaire
-
Faites glisser l’une des poignées apparaissant sur les côtés ou dans les coins de la zone de commentaire.
Supprimer un commentaire
-
Cliquez sur la bordure du commentaire, puis appuyez sur Supprimer.
Remarque : Excel pour Microsoft 365 a changé le mode de fonctionnement des commentaires. Les commentaires font désormais partie d’un thread et vous permettent de discuter avec d’autres personnes sur certains éléments. Les commentaires traditionnels ont été renommés Notes et fonctionnent toujours de la même façon que dans les versions antérieures d’Excel.
Vous avez besoin d’une aide supplémentaire ?
Vous pouvez toujours poser des questions à un expert de la Communauté technique Excel ou obtenir une assistance dans la Communauté de support.










