Copilot est disponible sous l’onglet Accueil de Word, Excel, PowerPoint, et Outlook sur le web si vous êtes un abonné Copilot. Si vous disposez également d’un abonnement Microsoft 365 qui inclut les applications de bureau Microsoft 365, vous devrez également trouver Copilot disponibles dans ces applications.
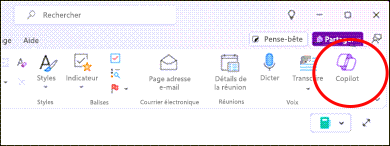
Si vous avez ces abonnements et que vous ne voyez pas Copilot dans ces applications Microsoft 365, utilisez notre utilitaire de résolution des problèmes :
Ou, procédez comme suit :
Important : Pour le moment, Copilot dans Outlook prend uniquement en charge les comptes professionnels ou scolaires, ainsi que Microsoft comptes utilisant les adresses e-mail outlook.com, hotmail.com, live.com et msn.com. Tout compte Microsoft utilisant un compte d’un fournisseur de messagerie tiers, tel que Gmail, Yahoo ou iCloud, peut toujours utiliser Outlook, mais n’a pas accès aux fonctionnalités Copilot dans Outlook.
Étape 1 : vérifier que vous utilisez le compte approprié
Vérifiez que vous êtes connecté à vos applications Microsoft 365 avec un compte disposant d’une licence Copilot.
-
Pour les utilisateurs Personnels... cela signifie que vous devez disposer d’un abonnement Microsoft 365 Personnel ou Famille, et Copilot Pro.
Remarque : Pour les personnes dans certains paramètres régionaux, vous n’avez peut-être pas besoin d’un abonnement Copilot Pro.
-
Pour les utilisateurs professionnels...cela signifie que vous devez disposer d’un abonnement Microsoft 365 Business Basic, Business Standard, Business Premium, E3, E5, F1 ou F3 et Microsoft 365 Copilot.
Pour les fichiers nouveaux ou non enregistrés sur votre disque dur local, le compte principal actuel affiché en haut de la fenêtre Microsoft 365 doit avoir une licence pour Copilot.
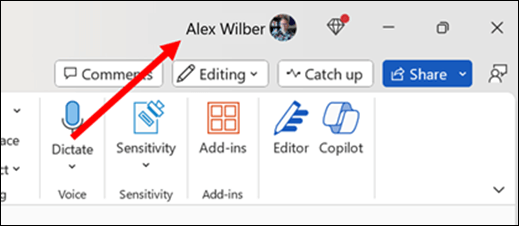
Pour les étapes suivantes, sélectionnez un onglet
Étape 2 : Vérifier que vous utilisez la dernière build
Pour plus d’informations, consultez Installer les mises à jour d’Office.
Étape 3 : actualiser votre licence
-
Dans n’importe quelle application Microsoft 365, accédez à Fichier > Compte.
-
Sélectionnez Mettre à jour la licence.
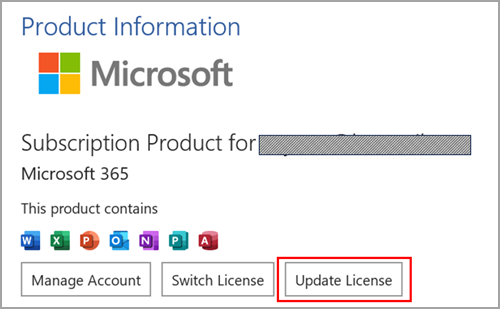
-
Fermez et redémarrez toutes les applications Microsoft 365 que vous avez peut-être ouvertes afin que l’actualisation de la licence puisse prendre effet.
Étape 4 (utilisateurs professionnels) : vérifiez que vous êtes sur le canal Entreprise actuel ou mensuel
Lorsque vous utiliserez Canal Entreprise semestriel de Microsoft 365, vous constaterez que les fonctionnalités Microsoft 365 Copilot ne sont pas disponibles dans vos applications. Pour utiliser les fonctionnalités activées par votre licence Copilot attribuée, vous devez passer au canal actuel ou au canal d’entreprise mensuel.
Pour obtenir de l’aide sur le déplacement de votre appareil vers le canal de mise à jour Microsoft 365 approprié, contactez votre support technique ou votre équipe du support technique interne. En attendant, les versions Web des applications Microsoft 365 sont disponibles sans qu’une mise à jour de canal ne soit nécessaire. Pour plus d’informations, consultez Comment faire trouver mon administrateur Microsoft 365 ?
-
Ouvrez n’importe quelle application Microsoft 365 (telle que Word, Excelou PowerPoint).
-
Sélectionnez Fichier > Compte.
-
Recherchez la section Informations sur le produit. Si vous voyez le Canal Entreprise semestriel mentionné, votre organisation utilise ce canal de mise à jour.
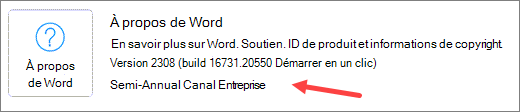
Étape 5 : vérifier vos paramètres de confidentialité
Remarque : Si votre Microsoft 365 est géré par votre entreprise, vous devrez vérifier auprès de votre administrateur informatique que vos paramètres de confidentialité sont contrôlés par lui.
-
Ouvrez n’importe quelle application Microsoft 365 (telle que Word, Excelou PowerPoint).
-
Sélectionnez Fichier > Compte.
-
Sous Confidentialité du compte cliquez sur Gérer les paramètres.
Il existe deux paramètres ici qui peuvent empêcher Copilot d’apparaître dans vos applications Microsoft 365. Vérifiez d’abord que les expériences qui analysent votre contenu sont activées. Faites ensuite défiler vers le bas et assurez-vous que toutes les expériences connectées sont activées.
Étape 2 : Vérifier que vous utilisez la dernière build
Pour plus d’informations, consultez Mettre à jour automatiquement Office pour Mac.
Étape 3 : actualiser votre licence
-
Dans n’importe quelle application Microsoft 365, sélectionnez le menu Nom de l’application (par exemple Word ou PowerPoint) en haut de votre écran.
-
Sélectionnez À propos du <nom de l’application>
-
Sélectionner plus d’informations...
-
Sélectionner Actualiser la licence
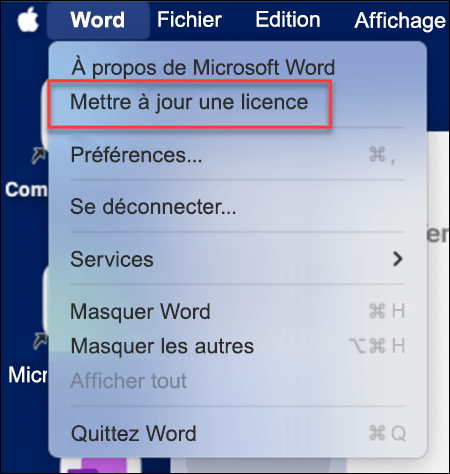
-
Fermez tous les documents ouverts et redémarrez toutes les applications Microsoft 365 que vous avez peut-être ouvertes afin que l’actualisation de la licence puisse prendre effet.
Étape 4 – vérifier vos paramètres de confidentialité
Remarque : Si votre Microsoft 365 est géré par votre entreprise, vous devrez vérifier auprès de votre administrateur informatique que vos paramètres de confidentialité sont contrôlés par lui.
-
Ouvrir Word
-
Sélectionnez Word> Préférences > Confidentialité.
Il existe deux paramètres ici qui peuvent empêcher Copilot d’apparaître dans vos applications Microsoft 365. Vérifiez d’abord que les expériences qui analysent votre contenu sont activées. Faites ensuite défiler vers le bas et assurez-vous que toutes les expériences connectées sont activées.
Étape 2 : Actualiser la page
Sélectionnez l’icône Actualiser dans votre navigateur pour voir si les fonctionnalités Copilot apparaissent.
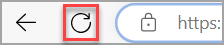
Il se peut que vous ayez des cookies tiers bloqués dans votre navigateur, ce qui empêche actuellement Copilot de valider votre licence. Si Copilot ne fonctionne toujours pas pour vous, essayez d’activer les cookies tiers. Pour plus d’informations, consultez : J’obtiens des erreurs de validation de licence avec Copilot.











