Lorsqu’une personne partage un dossier dans MicrosoftOneDrive, SharePoint ou Teams, vous pouvez ajouter un raccourci vers le dossier partagé dans votreOneDrive pour trouver et utiliser facilement les fichiers. Ces raccourcis apparaissent dansOneDrive sur le web, l’Explorateur de fichiers Windows, le Finder Mac, Teams et dans les applications mobiles OneDrive.
Remarque : Les procédures décrites dans cet article sont disponibles uniquement pour les utilisateurs internes. Vous ne pouvez pas ajouter de raccourcis aux dossiers partagés avec des utilisateurs externes.
-
Dans OneDrive, dans le volet de navigation, sélectionnez Partagé > avec vous.
-
Recherchez le dossier à ajouter et cliquez sur le cercle figurant dans sa vignette pour le sélectionner.
-
Sélectionnez Ajouter un raccourci à Mes fichiers.
-
Vous pouvez également cliquer avec le bouton droit sur le dossier, puis sélectionner Ajouter un raccourci à Mes fichiers.
Conseil : Dans une bibliothèque partagée dans SharePoint ou Microsoft Teams, vous pouvez sélectionner Ajouter un raccourci à Mes fichiers pour ajouter un raccourci à l’ensemble de la bibliothèque ou sélectionner le dossier spécifique que vous souhaitez ajouter, puis sélectionner Ajouter un raccourci à Mes fichiers. 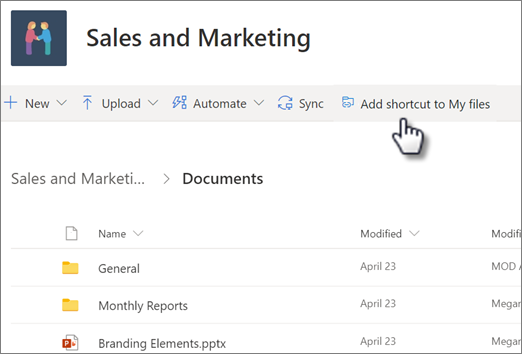
Important : L’option Ajouter un raccourci à Mes fichiers n’est pas disponible dans les cas suivants :
-
Vous avez déjà ajouté le dossier à votre espace OneDrive, ou vous avez sélectionnez plusieurs dossiers. (Vous ne pouvez pas ajouter plusieurs dossiers simultanément.)
-
L’élément que vous essayez d’ajouter n’est pas un dossier. (Ajouter un raccourci à Mes fichiers n’est pas disponible pour les fichiers individuels ou pour les collections de fichiers tels que les albums.)
-
Vous avez déjà ajouté 100 raccourcis dans la même bibliothèque de documents.
Déplacer un raccourci vers un dossier partagé
Vous pouvez déplacer un raccourci vers un dossier comme n’importe quel autre fichier ou dossier. Pour plus d’informations sur le déplacement de fichiers, consultez Trier, renommer ou déplacer des photos et des fichiers dans OneDrive.
Remarque : Lorsque vous déplacez un raccourci vers un dossier dans un dossier partagé, le raccourci ne modifie pas ses autorisations de partage. Les personnes qui n’ont actuellement pas accès au raccourci ne pourront pas accéder à son contenu, mais peuvent renommer ou supprimer le raccourci.
-
Sélectionnez le raccourci que vous souhaitez déplacer. Pour ce faire, en mode Liste, vérifiez le cercle qui apparaît à gauche de l’élément lorsque vous placez le pointeur. En mode Vignettes ou Photo, cochez le cercle dans le coin supérieur droit de la vignette lorsque vous y placez le pointeur. Vous avez aussi la possibilité de sélectionner plusieurs éléments en même temps, en tant que groupe.
-
Dans le volet de navigation supérieur, sélectionnez Déplacer vers.
-
Dans le volet Déplacer vers , accédez au dossier de destination, puis sélectionnez Déplacer.
-
Si vous voulez créer un nouveau dossier pour stocker l'élément, sélectionnez Nouveau dossier.
-
Conseil : Au lieu d’utiliser le bouton Déplacer vers , vous pouvez sélectionner le raccourci que vous souhaitez déplacer et le faire glisser dans le dossier de destination.
Rechercher des dossiers partagés dans votre espace OneDrive
Les dossiers partagés que vous avez ajoutés à votre OneDrive s’affichent sur le site web OneDrive dans votre affichage Mes fichiers .
Sur un PC Windows, recherchez le dossier OneDrive portant le nom de votre organisation dans l’Explorateur Windows. Par exemple, OneDrive- Contoso. Sur un ordinateur Mac, utilisez le Finder pour localiser le dossier OneDrive.
Remarque : Si vous avez l’application de synchronisation OneDrive mais que le dossier partagé ne se synchronise pas avec votre ordinateur, la synchronisation sélective peut être activée. Ce n’est pas courant, mais pour résoudre ce problème, recherchez l’icône cloud OneDrive dans la zone de notification Windows (si vous utilisez un Mac, accédez à la barre de menus).
-
Ouvrez les paramètres OneDrive (sélectionnez l’icône de cloud OneDrive dans votre zone de notification, puis sélectionnez l’icône Aide et paramètres OneDrive, puis Paramètres.)
-
Accédez à l’onglet Compte.
-
Sélectionnez Choisir des dossiers.
-
Dans la boîte de dialogue Choisir les dossiers, décochez tous les dossiers que vous ne souhaitez pas synchroniser avec votre ordinateur, puis sélectionnez OK.
Déplacer des fichiers et des dossiers partagés dans votre espace OneDrive
Lorsque vous déplacez des fichiers entre des dossiers partagés, ils perdent leurs autorisations existantes et récupèrent celles du dossier dans lequel vous les avez placés. Par exemple, si vous déplacez un élément vers un dossier en lecture seule, l’élément est également en lecture seule. Le fait de déplacer un élément d’un dossier partagé vers un dossier non partagé signifie qu’il n’est plus partagé. Si vous déplacez des éléments uniquement au sein d’un dossier partagé, les autorisations octroyées restent inchangées.
Bien que vous puissiez déplacer des fichiers partagés, vous ne pouvez pas déplacer les dossiers partagés sur OneDrive.com. Si vous synchronisez OneDrive avec votre ordinateur, les dossiers partagés que vous déplacez sont copiés à l’emplacement de destination, puis supprimés de votre espace OneDrive. Ils sont toujours disponibles dans votre liste Partagé.
Vous pouvez renommer les dossiers partagés que vous avez ajoutés à votre OneDrive. Vous seul pouvez voir le nouveau nom attribué au dossier. Il apparaît chaque fois que vous accédez à votre espace OneDrive, y compris via OneDrive.com, l’application OneDrive sur votre ordinateur, ou les applications mobiles OneDrive. Le nom modifié n’est pas visible par le propriétaire du dossier, ni par toute personne autorisée à y accéder.
Remarque : En revanche, le contenu du dossier renommé ou modifié est visible par les autres bénéficiaires du partage.
Suppression ou suppression de fichiers partagés et de dossiers partagés de votre OneDrive
Les fichiers supprimés d’un dossier partagé sur OneDrive.com sont envoyés dans la corbeille du propriétaire du dossier partagé uniquement. Cependant, si vous synchronisez votre OneDrive avec un ordinateur, les éléments supprimés d’un dossier partagé apparaissent dans la corbeille de l’ordinateur.
Remarque : Seul le propriétaire d’un dossier partagé peut restaurer un élément supprimé du dossier.
Pour supprimer un dossier partagé sur OneDrive.com :
-
Dans la vue Mes fichiers , sélectionnez le dossier partagé que vous souhaitez supprimer.
-
Sélectionnez Supprimer le raccourci.
Cela supprime uniquement le dossier de votre OneDrive : il est toujours accessible à partir de votre liste partagée et n’affecte pas le propriétaire ou quiconque partage le dossier. Si vous supprimez le dossier, il est supprimé de l’espace OneDrive de tous les utilisateurs, et son propriétaire doit le restaurer.
Remarque : Si vous synchronisez OneDrive avec un ou plusieurs ordinateurs, la suppression d’un dossier partagé de votre espace OneDrive le supprime également de ces ordinateurs.
Si un dossier n’est plus partagé avec vous, il est supprimé de votre OneDrive. Pour avoir de nouveau accès au dossier, demandez au propriétaire ou à un éditeur de le partager de nouveau.
Pour supprimer un dossier partagé de l’Explorateur de fichiers :
-
Ouvrez l’Explorateur de fichiers, sélectionnez le dossier partagé que vous souhaitez supprimer.
-
Cliquez avec le bouton droit, sélectionnez OneDrive.
-
Sélectionnez Supprimer le raccourci.
Remarques :
-
La suppression du raccourci dans l’Explorateur de fichiers à l’aide des étapes ci-dessus supprime le raccourci de votre OneDrive uniquement.
-
Lors de la suppression d’un raccourci à l’aide d’un clic droit, de supprimer ou du bouton Supprimer du clavier, vérifiez que tous les fichiers sont fermés avant dans l’Explorateur de fichiers. La suppression d’un raccourci avec tous les fichiers ouverts entraîne la suppression d’une partie ou de la totalité des fichiers dans le raccourci. Ce contenu peut être récupéré à partir des Corbeilles OneDrive ou SharePoint
-
Si vous envisagez de supprimer un raccourci de votre OneDrive en le supprimant du volet de navigation gauche de Windows, réduisez le raccourci avant de le supprimer. La suppression d’un raccourci développé supprime le dossier et son contenu pour tout le monde, au lieu de supprimer le raccourci pour cet utilisateur.
Comment désactiver « Ajouter un raccourci à OneDrive »
Si vous êtes administrateur et que vous souhaitez désactiver Ajouter un raccourci à OneDrive pour votre organisation, utilisez la commande PowerShell suivante :
Set-SPOTenant -DisableAddShortcutsToOneDrive $True
Pour plus d’informations, consultez Set-SPOTenant (SharePointOnlinePowerShell) | Microsoft Docs
En savoir plus
Vous avez besoin d’une aide supplémentaire ?
|
|
Contacter le support Pour obtenir de l’aide avec vos abonnements et votre compte Microsoft, visitez, l’Aide au compte et à la facturation. Pour obtenir un support technique, accédez à Contacter Support Microsoft, saisissez votre problème et sélectionnez Aide. Si vous avez encore besoin d’aide, sélectionnezContacter l’assistance à la clientèle pour être dirigé vers la meilleure option d’assistance à la clientèle. |
|
|
|
Administrateurs Les administrateurs peuvent consulter Aide pour les administrateurs OneDrive, la communauté technique OneDrive ou contacter Microsoft 365 pour les entreprises. |












