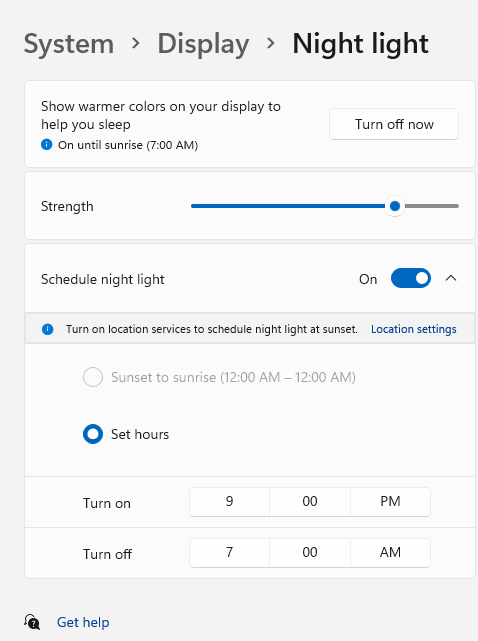Näytön kirkkauden ja värin muuttaminen Windowsissa
Applies To
Windows 11 Windows 10Artikkelin sisältö:
Näytön kirkkauden säätäminen
Näytön kirkkauden hallinta voi parantaa merkittävästi katselukokemusta ja säästää akun kestoa. Voit säätää kirkkautta manuaalisesti tai antaa tietokoneen käsitellä sitä automaattisesti valaistusolosuhteiden tai sisällön perusteella.
Tärkeää: Kirkkauden liukusäädin ei ehkä näy laitteissa, joissa on ulkoinen näyttö. Voit muuttaa ulkoisen näytön kirkkautta näytössä olevilla painikkeilla.
Jos haluat säätää näytön kirkkautta, valitse verkkokuvake tehtäväpalkin oikeassa reunassa ja säädä sitten kirkkautta siirtämällä kirkkauden liukusäädintä.
Vaihtoehtoisesti voit säätää näytön kirkkautta asetukset > järjestelmä > näyttö.
Tärkeää: Kirkkauden liukusäädin ei ehkä näy pöytätietokoneissa, joissa on ulkoinen näyttö. Voit muuttaa ulkoisen näytön kirkkautta näytössä olevilla painikkeilla.
Joissakin tietokoneissa Windows voi säätää automaattisesti näytön kirkkautta nykyisten valaistusolosuhteiden mukaan. Voit selvittää, tukeeko tietokoneesi tätä asetusta, valitsemalla Asetukset > Järjestelmä > Näyttö. Valitse Kirkkaus, etsi Muuta kirkkautta automaattisesti valaistuksen muuttuessa -valintaruutu ja valitse se tämän ominaisuuden käyttämistä varten. Tämän automaattisen asetuksen avulla voit varmistaa, että näyttö on luettavissa kaikkialla. Vaikka käyttäisit sitä, voit silti hienosäätää sisäisen näytön kirkkaustasoa siirtämällä kirkkauden liukusäädintä.
Huomautus: HDR-näytöillä Windows optimoi automaattisen kirkkauden vastaamaan paremmin sitä, miten ihmissilmä havaitsee kirkkauden muutokset. Tämän seurauksena kirkkauden säätäminen voi viedä enemmän aikaa HDR-näytöillä valaistusolosuhteiden muuttuessa.
Jotkin Windows 11 tietokoneet voivat säätää näytön kirkkautta ja kontrastia automaattisesti sisäisen näytön sisällön perusteella. Jos esimerkiksi katsot tumman näkymän sisältävää videota ja sen jälkeen kirkkaampaa näkymää (esimerkiksi kirkkaan aurinkoista päivää), kirkkaus ja kontrasti voivat muuttua. Tämä on normaalia.
Sisällön mukautuva kirkkauden säätö tarjoaa ihanteellisen kirkkauden ja kontrastitason ja säästää samalla virtaa ja pidentää akun kestoa samanaikaisesti. Jos nämä äkilliset kirkkausmuutokset häiritsevät tai käytät valokuva- ja videosovelluksia, joissa väritarkkuus on sinulle tärkeää, näitä asetuksia voidaan säätää tarpeidesi mukaan sopivan kirkkauden ja kontrastin tarjoamisen ja akun keston säästämisen välillä.
-
Valitse aloituspainike ja kirjoita sitten asetukset. Valitse Asetukset > Järjestelmän > näyttö .
-
Valitse Näyttöasetukset-kohdassa Kirkkaus ja määritä sitten muuta kirkkautta sisällön perusteella -avattavaksi valikoksi tarpeen mukaan:
-
Pois: Mukautuva kirkkauden säätö poistetaan käytöstä eikä näytön kirkkautta ja kontrastia säädetä. Tämä voi lyhentää akun kestoa.
-
Aina:Mukautuva kirkkauden säätö toimii aina riippumatta siitä, onko laite kytketty verkkovirtaan vai akkuun.
-
Vain akussa: Mukautuva kirkkauden säätö aktivoituu vain, kun laite on akkuvireessä.
-
Yövalo
Näyttölaitteista tulee sinistä valoa – sellaista, jota näet myös osana päivänvaloa – joka voi pitää sinua valveilla öisin. Ota käyttöön unen saamista helpottava yövalo, niin laitteesi näytön värit muuttuvat lämpimämmiksi ja silmälle miellyttävimmiksi.
Huomautus: Yövalo ei ole käytettävissä, jos laitteesi käyttää tiettyjä ohjaimia, kuten DisplayLinkiä tai Perusnäyttöä.
Valitse verkkokuvake tehtäväpalkin oikeassa reunassa. ja ota yövalo käyttöön tai poista se käytöstä valitsemalla se pika-asetuksista.
Vaihtoehtoisesti voit vaihtaa Yövalo-asetusta kohdassa Asetukset > Järjestelmä > Näyttö.
-
Valitse Aloitus ja kirjoita sitten asetukset hakuruutuun. Valitse Asetukset > Järjestelmä > Näytä > yövalo.
-
Säädä sinisen valon pienennysvoimaa siirtämällä voimakkuuden liukusäädintä.
-
Valitse Aloitus ja kirjoita sitten asetukset hakuruutuun. Valitse Asetukset > Järjestelmä > Näytä > yövalo.
-
Ota käyttöön Ajoita yövalo. Valitse sitten Auringonlaskusta auringonnousuun tai valitse Aseta tunnit, ja anna yövalon käynnistymis- ja sammumisajat.
Huomautus: Jos yövalon vaihtopainike näkyy harmaana, sinun on ehkä päivitettävä näytönohjain. Katso Ohjaimten päivittäminen manuaalisesti Windowsissa.
Väriprofiilien hallinta
Windowsin värinhallinta-asetusten avulla käyttäjät voivat lisätä tai poistaa väriprofiileja, määrittää yhdistettyjen näyttöjen oletusväriprofiilit sekä käyttää näytön kalibrointia ja ottaa käyttöön automaattisen värinhallinnan.
Luovan työn ammattilaiset ja harrastajat välittävät täysin kalibroiduista ja tarkoista väreistä, koska se auttaa varmistamaan, että värit pysyvät yhtenäisinä projektien alusta loppuun. Windowsin automaattinen värien hallinta tarjoaa järjestelmätason värien hallinnan, jolla varmistetaan, että Windows-sovellusten värit näkyvät oikein ja yhdenmukaisesti tuetuissa näytöissä riippumatta siitä, ovatko sovellukset värihallinnoita vai eivät.
Automaattinen värien hallinta auttaa myös uusia ja päivitettyjä sovelluksia hahmontamaan enemmän värejä entistä tarkemmin. Tämä lisää yksityiskohtia ja vähentää väriesineitä (esimerkiksi liukuväreissä, varjoissa ja tummemmissa näkymissä tai kuvissa). Automaattisen värien hallinnan avulla sovellukset voivat käyttää miljardeja värejä 10–16 bittiä tarkkuudella. Jopa näytöissä, jotka tukevat vain 8-bittistä väriä, automaattinen värien hallinta auttaa parantamaan värien laatua käyttämällä erilaisia tekniikoita, kuten jakoa.
Automaattisen värinhallinnan ottaminen käyttöön
-
Valitse aloituspainike ja valitse sitten Asetukset > Järjestelmä > Näyttö > Väriprofiili.
-
Valitse näyttö yläreunan läheltä ja tarkista sitten seuraava asetus: Hallitse sovellusten väriä automaattisesti.
-
Ota sovellus käyttöön valitsemalla Hallitse väriä automaattisesti .
-
Siirry kohtaan Asetukset > Järjestelmä > Näyttö > Väriprofiili.
-
Valitse Värienhallinnan asetussivulla näyttö, jonka väriprofiileja haluat hallita.
-
Lisää uusi väriprofiili valitsemalla Lisää profiili ja etsi väriprofiili.
-
Siirry kohtaan Asetukset > Järjestelmä > Näyttö > Väriprofiili.
-
Valitse Värienhallinnan asetussivulla näyttö, jonka väriprofiileja haluat hallita.
-
Laajenna poistettava väriprofiili ja valitse alareunasta Poista .
-
Siirry kohtaan Asetukset > Järjestelmä > Näyttö > Väriprofiili.
-
Valitse Värienhallinnan asetussivulla näyttö, jonka väriprofiileja haluat hallita.
-
Määritä jokin väriprofiileista oletukseksi valitsemalla Määritä profiili.
-
Siirry kohtaan Asetukset > Järjestelmä > Näyttö > Väriprofiili.
-
Valitse Kalibroi näyttö ja noudata näytön kalibrointivaiheita. Tämä luo uuden väriprofiilin näyttöön, jossa kalibrointityökalu sijaitsee.
Huomautus: HdR:ää käyttävissä ulkoisissa näytöissä Kalibroi näyttö kehottaa kalibroimaan näytön Windows HDR -kalibrointisovelluksella. Lisätietoja on artikkelissa HDR-näytön kalibrointi Windows HDR -kalibrointisovelluksella.
HDR:n käyttäminen
Windowsin HDR-sisältö tarjoaa paremmat kirkkaus- ja väriominaisuudet kuin perinteisessä sisällössä (jota kutsutaan joskus tavalliseksi dynaamisen alueen [SDR]-sisällöksi). Perinteinen sisältö näyttää yleensä yksityiskohdat näkymän kirkkaassa osassa tai näkymän tummemmissa osissa, mutta ei molemmissa osissa samanaikaisesti.
Lisätietoja HDR-asetuksista Windowsissa on ohjeaiheessa Mikä on HDR Windowsissa?
Windows 10 tuki päättyy lokakuussa 2025
14. lokakuuta 2025 jälkeen Microsoft ei enää tarjoa ilmaisia ohjelmistopäivityksiä Windows Updatesta, teknistä apua tai tietoturvakorjauksia Windows 10:lle. Tietokoneesi toimii edelleen, mutta suosittelemme siirtymistä Windows 11:een.
Näytön kirkkauden säätäminen
Valitse toimintokeskus tehtäväpalkin oikeasta reunasta ja säädä kirkkautta siirtämällä kirkkauden liukusäädintä. (Jos liukusäädintä ei ole, katso alla olevaa Muistiinpanot-osiota.)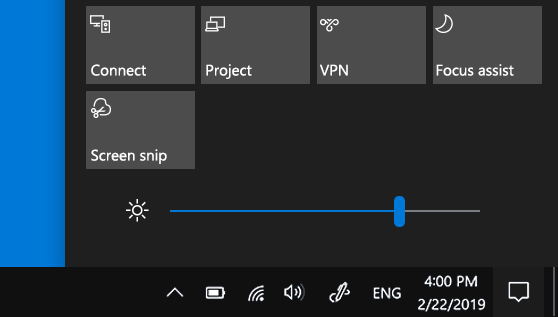
Joissakin tietokoneissa Windows voi säätää automaattisesti näytön kirkkautta nykyisten valaistusolosuhteiden mukaan. Voit selvittää, tukeeko tietokoneesi tätä, valitsemalla Asetukset > Järjestelmä > Näyttö. Etsi Kirkkaus ja värit ‑kohdasta Muuta kirkkautta automaattisesti valaistuksen muuttuessa ‑valintaruutu ja valitse se tämän toiminnon käyttöä varten. Tämän automaattisen asetuksen avulla voit varmistaa, että näyttö on luettavissa kaikkialla. Vaikka käytät toimintoa, voit silti hienosäätää kirkkaustasoa siirtämällä Muuta sisäänrakennetun näytön kirkkautta -liukusäädintä.
Huomautukset:
-
Sisäänrakennetun näytön Muuta kirkkautta -liukusäädin ei ehkä näy pöytätietokoneissa, joissa on ulkoinen näyttö. Voit muuttaa ulkoisen näytön kirkkautta näytössä olevilla painikkeilla.
-
Kirkkaus-liukusäädin näkyy toimintokeskuksessa Windows 10:n versiossa 1903. Voit etsiä kirkkauden liukusäätimen Windows 10:n aiemmissa versioissa valitsemalla Asetukset > Järjestelmä > Näyttö. Muuta sen jälkeen kirkkautta Muuta kirkkautta ‑liukusäätimellä.
-
Jos sinulla ei ole pöytätietokonetta eikä liukusäädin tule näyttöön tai se ei toimi, yritä päivittää näytönohjain. Kirjoita tehtäväpalkin hakuruutuun Laitehallinta ja valitse Laitehallinta hakutuloksista. Valitse Laitehallinta-valikosta Näyttösovittimet ja valitse sitten näyttösovitin. Paina pitkään (tai napsauta hiiren kakkospainikkeella) näyttösovittimen nimeä, valitse Päivitä ohjain ja noudata ohjeita.
Yövalo
Voit ajoittaa yövalon kytkeytymään päälle automaattisesti.
-
Valitse Käynnistä > Asetukset > Järjestelmän > Näyttö > Yövaloasetukset. Jos yövalon valinta linkin yläpuolella näkyy harmaana, näytönohjain on ehkä päivitettävä. Lisätietoja on ohjeaiheessa Ohjainten päivittäminen Windowsissa.
-
Aseta Aikataulu-kohdan alla oleva Ajoita yövalo -kytkin asentoon Käytössä. Valitse sitten Joko Auringonlaskusta auringonnousuun tai valitse Aseta tunnit ja määritä yövalon käynnistys- ja sammuttamisajat.Avaa Yövalon asetukset
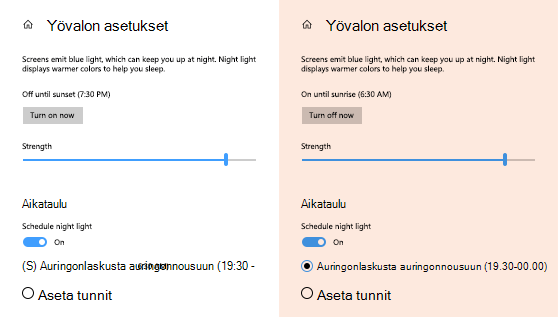
Näytön värin kalibroiminen
Jos haluat säätää värikalibrointia, etsi "kalibroi näytön väri" Asetukset-hakuruudussa ja noudata ohjeita.