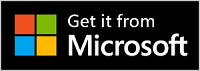HDR-näytön kalibrointi Windowsin HDR-kalibrointisovelluksen avulla
Applies To
Windows 11Kalibroi HDR-näyttö (suuri dynaaminen alue), jotta saat paremman käyttökokemuksen hdr-sisällöllä Windows 11 tietokoneessa. WindowsIN HDR-kalibrointisovelluksen avulla voit parantaa värien tarkkuutta ja yhdenmukaisuutta. Sen avulla voit myös mukauttaa sitä, miten kirkkaasti värit näkyvät sekä HDR- että SDR (vakiodynaaminen alue) -sisällölle, kun HDR on käytössä.
Voit ladata Windows HDR Calibration -sovelluksen Microsoft Storesta.
Windows HDR Calibration -sovelluksessa on kolme testimallia, joita HDR Gaming Interest Group (HGIG) suosittelee hdr-pelikokemuksen parantamiseksi. Nämä kolme testiä määrittävät:
-
Tummemmat näkyvissä olevat yksityiskohdat.
-
Kirkkaimmat näkyvät yksityiskohdat.
-
Näytön suurin kirkkaus.
Huomautus: Jos sinulla on sisäinen näyttö, joka voi toistaa HDR-suoratoistovideoita, mutta ei tue HDR-pelejä ja -sovelluksia, käytä Näytön kalibrointia HDR-videolle , joka löytyy kohdasta Asetukset > Järjestelmä > Näyttö > HDR. Jos haluat tarkistaa, tukeeko näyttö HDR-pelejä ja -sovelluksia, katso HDR-asetusnäytön Näyttöominaisuudet-kohdasta, onko valittu näyttö HDR-videoiden suoratoistotuettu vai ei. Lisätietoja on ohjeaiheessa Sisäisen näytön kalibrointi HDR-sisältöä varten Windowsissa.
Vaatimukset
Seuraavassa on windows hdr-kalibrointisovelluksen käyttöä koskevat vaatimukset:
-
Windows-käyttöjärjestelmä: Windows 11
-
Näyttö: HDR-yhteensopiva näyttö (sisäinen tai ulkoinen näyttö)
-
HDR: käytössä Ota HDR käyttöön valitsemalla aloituspainike ja sitten Asetukset > Järjestelmä > Näyttö > HDR.
-
Sovellustila: Sovelluksen on oltava käynnissä koko näytön tilassa
-
Grafiikka: uudempi grafiikkasuoritin (värikylläisyyden on oltava oikein)
-
AMD
-
AMD RX 400 Series tai uudempi
-
AMD Ryzen -suorittimet, joissa on Radeon Graphics
-
-
Intel
-
Integroitu: Intel 11. sukupolvi (Ice Lake) tai uudempi
-
Erillinen: Intel DG1 tai uudempi
-
-
NVIDIA: NVIDIA GTX 10xx tai uudempi (Pascal+)
-
-
Näyttöohjain: WDDDM 2.7 tai uudempi Voit hankkia grafiikkasuorittimen uusimmat ohjaimet tarkistamalla Windows-päivitykset tai vierailemalla grafiikkasuorittimen valmistajan sivustossa. Jos haluat tarkistaa Windows-päivitysten saatavuuden, valitse Käynnistä > Asetukset > Windows Update ja valitse sitten Tarkista päivitykset.
Windows HDR -kalibrointisovelluksen käyttäminen
-
Kun olet asentanut sovelluksen, valitse aloituspainike ja valitse sitten Kaikki sovellukset > Windows HDR -kalibrointi.Jos sinulla on useita näyttöjä, varmista, että HDR-kalibrointisovellusikkuna on HDR-yhteensopivassa näytössä.
-
Kun kalibroit näyttöä käyttämällä kolmea testikuviota, vedä liukusäädintä, kunnes testikuvio ei enää näy kussakin näytössä.
-
Kun mukautat SDR- ja HDR-sisällön värikylläisyystasoa, säädä kylläisyys vähemmän kyllästetystä (oletusarvoisesti vasemmalla) kyllästetymmäksi (oikealla) vetämällä liukusäädintä. Värikylläisyyden muutos voi olla hienovarainen ja riippuu näytön ominaisuuksista.
Huomautus: Joillakin kielillä näet viittauksen pystyviivaan. Tämä teksti näkyy sovelluksen päänäytössä ja Värikylläisyys-näytössä. Pystyviiva ei kuitenkaan näy sovelluksessa. Kehitämme parhaillaan tekstin päivittämistä.
Vielä muutama asia...
Seuraavassa on muutamia muistiinpanoja ja muita asioita, joiden avulla saat parhaat tulokset HDR-yhteensopivasta näytöstä ja Windows HDR -kalibrointisovelluksesta.
-
HDR-sertifioidut näytöt toimivat yleensä hyvin ilman lisäkalibrointia. Harkitse kuitenkin edelleen Windows HDR-kalibrointisovelluksen käyttöä HDR-näytössä. Lisätietoja ERI HDR-näytön sertifiointiohjelmista ja Windowsista on artikkelissa HDR-videon näyttövaatimukset.
-
Windows HDR-kalibrointisovellus ei ehkä toimi odotetulla tavalla, jos HDR-näytössä on oletusarvoisesti jälkikäsittelytehosteita. Voit ehkä poistaa käsittelyn jälkeiset tehosteet käytöstä näytön näyttövalikon ja näytön painikkeiden avulla.
-
Käytä sovellusta samoissa valaistusolosuhteissa, joita tavallisesti käytät HDR-näytössä.
-
Pidä silmällä, miten eloisat värit näkyvät näytön kalibroinnin aikana. Jos suurennat sitä liikaa, näytön HDR-sisältö saattaa näyttää luonnottomalta ja liian kyllästyneeltä.
-
Ennen- ja Jälkeen-kuvat saattavat näyttää samanlaisilta näytön mukaan.
-
Jos haluat poistaa Väriprofiilin, joka on luotu Windows HDR Calibration -sovelluksella, voit tehdä sen Ohjauspaneeli Värien hallinnalla. Valitse aloituspainike , kirjoita värien hallinta ja valitse se tulosluettelosta. Valitse Värienhallinnassa Kaikki profiilit -välilehti, valitse poistettava väriprofiili ja valitse sitten Poista.
-
Suorita tämä sovellus aina, kun muutat näyttöasetuksia (esimerkiksi lisää uusi näyttö tai korvaa aiemmin luotu näyttö).