Viva Amplify julkaisun esikatselu ja mukauttaminen
Applies To
Kun olet luonut julkaisun pääluonnoksen , voit valita kanavat, joille haluat julkaista, ja mukauttaa julkaisua kullekin jakelukanavalle.
Huomautus: Sisältösi voi näyttää erilaiselta sen mukaan, mihin jakelukanaviin julkaiset sen. Lue lisätietoja siitä, miten eri jakelukanavien sisältö muuttuu.
-
Outlookin, Teamsin ja SharePointin lähettäjän mukauttaminen
Valitse, mihin kanaviin haluat julkaista
-
Valitse sisältöruudussa Jakelukanavat-kuvake.
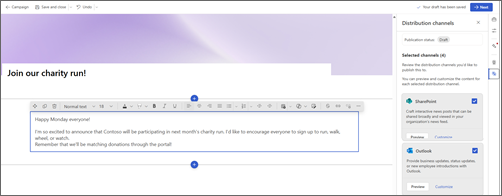
-
Tämä avaa sivupaneelin, jossa voit valita niiden jakelukanavien valintaruudut, joihin haluat julkaista.
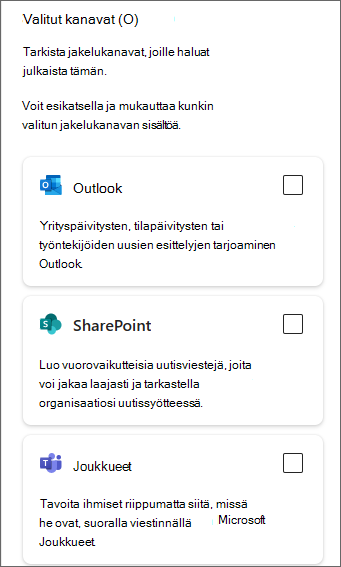
-
Kun olet valinnut jakelukanavat, joille haluat julkaista, valitse Seuraava.
Tärkeää: Viva Amplify on rajoituksia julkaisukohtaisten vastaanottajien määrään
-
200 sähköpostiosoitetta, mukaan lukien yksityishenkilöt, ryhmät ja jakelukanavat
-
10 SharePoint-sivustoa
-
5 Teams-kanavaa
-
-
Tämä avaa ensimmäisen valitsemasi kanavan esikatselutilassa. Voit vaihtaa esikatselukanavaa siirtymällä kohtaan Esikatselu: ja valitsemalla kanavan, jonka haluat esikatsella.
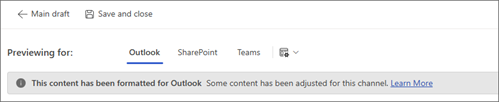
-
Mukauta kunkin jakelukanavan sisältöä valitsemalla Mukauta. Voit siirtyä takaisin esikatselutilaan valitsemalla Esikatselu.
Esikatselun tarkkuus
Pyrimme tarjoamaan mahdollisimman tarkan esikatselun sisällöllesi eri julkaisusovelluksissa. On kuitenkin tärkeää huomata, että esikatselu ei aina ole täysin tarkka, koska sovellusten eri versiot saattavat näyttää sisältöä eri tavalla. Parhaan mahdollisen lopputuloksen varmistamiseksi on suositeltavaa käyttää Outlookin ja Teamsin testisähköposti- ja testijulkaisutoimintoja.
Sovellusten eri versioiden julkaisujen testaaminen ja tarkasteleminen
Viva Amplify tarjoaa työkaluja, joiden avulla voit testata sisältöäsi ennen lähettämistä tai julkaisemista, jotta voit varmistaa, että julkaisusi julkaistaan tai lähetetään haluamallasi tavalla. Voit testata julkaisua tai lähettää viestejä niin usein kuin haluat ja varmistaa, että sisältösi on virheetöntä ja valmis. Näin voit tehdä tarvittavat muutokset ennen lähettämistä suurelle käyttäjäryhmälle ja varmistaa, että viesti on selkeä ja tehokas. Näiden testaustyökalujen avulla voit varmistaa, että sisältö tavoittaa yleisösi ongelmitta.
Outlook
Valitse Lisää käyttäjäryhmä -ruudussa esikatselu- tai mukautustilassa Lähetä itsellesi testisähköpostiviesti. Tämä lähettää sähköpostin sinulta itsellesi, jolloin voit nähdä tarkalleen, miltä sisältösi näyttää tarkoitetulle yleisölle. On suositeltavaa tarkastella eri tapoja, joilla yleisö näkee nämä tiedot, mukaan lukien Outlookin verkkoversion tai työpöytäversion käyttäminen.
Teams
Valitse Lisää käyttäjäryhmä -ruudussa esikatselu- tai mukautustilassa Lähetä testiviesti. Tämä lisää viestin Yleinen-kanavalle, johon vain tämän kampanjan viestintätoiminnot voivat käyttää. On suositeltavaa tarkastella testimerkintää eri Teams-versioissa, joita käytetään organisaatiossasi, erityisesti versiossa, jota suurin osa käyttäjistäsi käyttää.
Sisällön mukauttaminen kullekin jakelukanavalle
Teams-, SharePoint- ja Outlook-näkymien Mukauta-painikkeen avulla voit tehdä tiettyjä muokkauksia valitulle jakelukanavalle. Viestin mukauttaminen eri sovelluksille varmistaa, että se on mahdollisimman tehokas viestintätavoitteiden saavuttamisessa. Tämä voi parantaa sitoutumista, tuottavuutta ja vahvempia suhteita yleisöön.
Tärkeää:
-
Kun teet muutoksia Outlookiin tai Teamsiin, julkaisua mukautetaan kanavan mukaan, eivätkä muutokset näy muissa kanavissa tai pääluonnoksessa.
-
Kaikki SharePointissa tekemäsi muutokset näkyvät myös pääluonnoksessa, mutta eivät Outlookissa ja Teamsissa, jos nämä kanavat on jo mukautettu.
Pääluonnoksesta
Avaa sivupaneeli valitsemalla sisältöruudun Jakelukanavat-kuvake. Valitse sitten Mukauta sen jakelukanavan kohdalla, jota haluat mukauttaa.
Esikatselutilasta
Valitse komentopalkista Mukauta.
Mukautusten palauttaminen
Palauta sisältö pääluonnoksessa määrittämääsi kohtaan painamalla Palauta-näppäintä. Tämä kumoaa mukautuksesi. Palautuspainike koskee vain kanavaa, jota tarkastelet, ja palauttaa vain kyseisen kanavan sisällön.
Outlookin mukauttaminen
Outlook käyttää samanlaista editoria kuin SharePoint ja pääluonnos. Voit käyttää samoja työkaluja muotoilun luomiseen ja verkko-osien lisäämiseen. Voit kuitenkin käyttää vain Verkko-osioita ja -muotoja, jotka ovat tuettuja Outlookissa. Tämä tarkoittaa sitä, että et näe kaikkia samoja verkko-osien ja asettelujen asetuksia kuin pääluonnoksessa.
Mukauta Teamsia varten
Teams käyttää samanlaista editoria kuin SharePoint ja pääluonnos. Voit käyttää samoja työkaluja muotoilun luomiseen ja verkko-osien lisäämiseen. Voit kuitenkin käyttää vain Teamsin tukemia verkko-osioita ja -muotoja. Tämä tarkoittaa sitä, että et näe kaikkia samoja verkko-osien ja asettelujen asetuksia kuin pääluonnoksessa. Viva Amplify tarjoaa erilaisia vaihtoehtoja viestin julkaisemiseen Teamsissa.
Julkaisuasetukset
Voit julkaista viestin joko tavallisena viestinä tai ilmoituksena.
Kuka voi vastata
Voit joko sallia kaikkien vastata viestiisi tai rajoittaa sinulle ja kanavan valvojille lähettämiäsi vastauksia.
Tekstin muotoileminen
Voit valita vain muotoiluasetuksia, jotka ovat käytettävissä Teamsin julkaisuissa. Tämä tarkoittaa, että et näe kaikkia samoja muotoiluasetuksia kuin pääluonnoksessa.
Mukauta SharePointia varten
Tärkeää: SharePointiin tekemäsi mukautukset näkyvät taas pääalustalla.
Viva Amplify käyttää Viva Microsoft Amplify SharePoint News -julkaisuja, jotta voit helposti esikatsella, muokata ja julkaista viestiä uutissyötteessä ja Connections. Lue lisätietoja SharePoint-uutisjulkaisujen mukauttamiseksi.
Viestin lähettäjän mukauttaminen
Jos haluat valita viestien lähettäjät ja käyttäjäryhmät, avaa sisältöruutu valitsemalla Lisää käyttäjäryhmä.
Outlook
Outlookissa voit mukauttaa viestin lähettäjää valitsemalla Lähettäjä ja kirjoittamalla sen henkilön sähköpostin, jonka haluat näkyvän vastaanottajan Saapuneet-kansion Lähettäjä-kentässä. Voit tehdä tämän vain Outlookin mukautustilassa. Lisää aihe ja valitse, kenelle lähetät sähköpostiviestin Vastaanottaja-, Kopio- ja Piilokopio-kentillä.
Jos haluat lähettää testisähköpostiviestin, valitse Lähetä itsellesi testisähköpostiviesti.
Huomautukset:
-
Vain henkilöä, joka julkaisee sähköpostin tai postilaatikon, jolla on riippuvuusoikeudet, voidaan käyttää. Jos sinulla ei ole Lähettäjä-kenttään lisätyn henkilön riippuvuusoikeuksia, sähköpostiviesti lähetetään, mutta se luo vastaanottokuittauksen lähettäjän Saapuneet-kansioon.
-
Jos muokkaat Lähettäjä-kenttää ja lähetät testisähköpostiviestin, testisähköpostiviestissä ei näy annettua Lähettäjä-kenttää. Sähköpostin julkaisevan henkilön lähettämät testisähköpostit lähetetään aina sähköpostiviestin julkaisevan henkilön postilaatikkoon.
Teams
Teamsissa voit mukauttaa Julkaise nimellä -kenttää osoittamaan sen henkilön nimen, joka lopulta julkaisee julkaisun. Voit tehdä tämän vain, kun olet mukautustilassa Teams-kanavalla.
Huomautus: Julkaise nimellä -kentässä näkyvän henkilön on oltava sama henkilö, joka lopulta julkaisee sisällön, muuten julkaisu ei julkaise onnistuneesti.
SharePoint
SharePointissa voit mukauttaa sivuviivaa valitsemalla otsikon Ihmiset verkko-osan ja kirjoittamalla henkilön, jonka pitäisi näkyä sisällön julkaisijana. Voit tehdä tämän vain, kun olet mukautustilassa SharePointissa tai pääluonnoksessa.
Huomautus: SharePointissa ei ole käyttöoikeuksien tarkistusta, joten sinun on varmistettava, että tekstirivillä mainittu henkilö on tietoinen julkaisusta heidän nimissään.










