Tämä artikkeli on tarkoitettu henkilöille, jotka haluavat hallita tietokonettaan ja kirjoittaa tekstiä äänikomennoilla Windowsin avulla. Tämä ohjeaihe kuuluu Windowsin helppokäyttötoimintojen tuen sisältöjoukkoon, josta saat lisätietoja tuotteen Windows helppokäyttötoiminnoista. Yleisiä ohjeita on kphteessa Microsoft-tuki home.
Käytä äänioikeutta tekstin saneluun ja symbolien ja erikoismerkkien lisäämiseen pelkillä äänikomennoilla. Äänikäyttö voi myös automaattisesti välimerkitä tekstiä ja suodattaa pois hävyt. Saat äänikomentojen luettelon voice access -komentoluettelosta.
Äänikäyttö on Windows 11:n uusi ominaisuus, jonka avulla kaikki voivat hallita tietokonettaan ja kirjoittaa tekstiä omalla äänellään myös ilman internet-yhteyttä. Voit esimerkiksi avata sovelluksia ja vaihtaa niiden välillä, selata Internetiä sekä lukea ja luoda sähköpostiviestejä äänikomennoilla. Lisätietoja on artikkelissa Tietokoneen hallinta ja tekstin kirjoittaminen omalla äänellä äänikäytön avulla.
Äänikäyttö on käytettävissä Windows 11:n versiossa 22H2 ja uudemmissa versioissa. Lisätietoja Windows 11:n version 22H2 uusista ominaisuuksista ja päivityksen hankkimisesta on artikkelissa Viimeisimpien Windows-päivitysten uudet ominaisuudet. Etkö ole varma, mitä Windows-versiota käytät? Tutustu kohtaan: Etsi Windows-versio.
Sisältö
Siirrä kohdistus tekstiruutuun
Jos haluat sanella tekstin tekstiruutuun, siirrä kohdistus ensin tekstiruutuun.
Jos esimerkiksi haluat hakea tiettyä asetusta Windows Asetuksissa.
|
Toiminto |
Sano tämä |
Esimerkki |
|---|---|---|
|
Siirtää kohdistimen tiettyyn sijaintiin. |
"Napsauta Etsi asetus" |
"Näyttöasetukset" |
|
Saat hiiren osoittimen siirtymään tiettyyn sijaintiin. |
"Kohdistus etsi asetukseen" |
"Näyttöasetukset" |
Jos et tiedä tekstiruudun selitettä, voit siirtää kohdistusta numeroiden peittokuvan avulla. Sano "Näytä numerot" ja sen jälkeen tekstiruutuun liitetty numero. Vaihtoehtoisesti voit siirtää hiirtä saadaksesi kohdistuksen tekstiruutuun. Lisätietoja hiiren tai numeroiden päällekkäisyyksien käyttämisestä on kohdassa Hiiren käyttäminen äänikomennoillatai kohdassa Kohteiden käsitteleminen numeroiden peittokuvien avulla kohdassa Näytön kohteiden käsitteleminen äänellä.
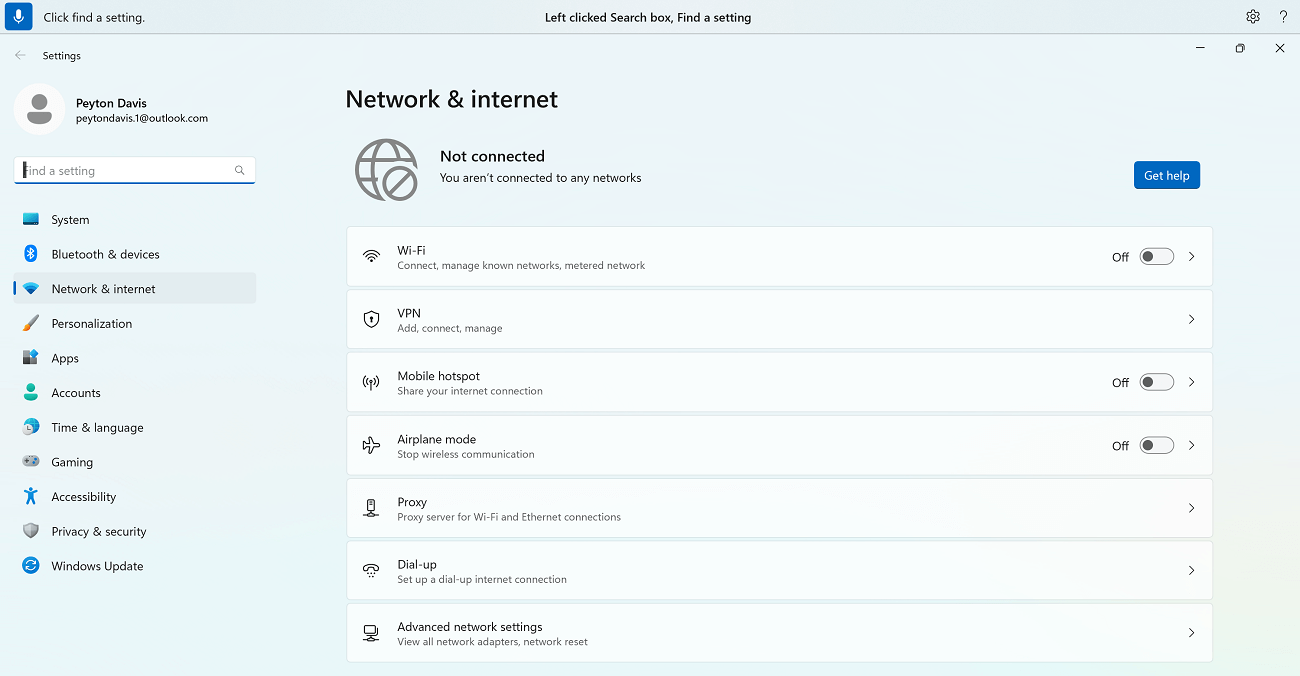
Voit siirtää kohdistuksen useiden tekstiruutujen ja sivun muiden painikkeiden välillä painamalla Sarkain- tai Sarkain-komentoja.
Kun esimerkiksi kirjoitat sähköpostia, voit siirtää kohdistuksen Aihe - ja Viestin leipäteksti -kenttien välillä painamalla Sarkain- tai Sarkain-komentoja. Voit myös määrittää, kuinka monta kertaa haluat painaa sarkainta. Voit esimerkiksi sanoa "Paina sarkainta viisi kertaa", jos haluat siirtää kohdistuksen kohteeseen, jonka viisi sarkainnäppäintä painaa pois. Lisätietoja äänen käyttämisestä näppäimistön kanssa on artikkelissa Näppäimistön käyttäminen äänellä.

Sanele tekstiä
Kun olet siirtänyt kohdistuksen tekstiruutuun, voit aloittaa tekstin sanelun äänelläsi.
|
Toiminto |
Sano näin |
|---|---|
|
Lisää teksti tekstiruutuun. |
"<Teksti, jonka haluat lisätä>" |
Huomautus: Jos haluat lisätä tekstiruutuun erikoissanoja, sano "Kirjoita" tai "Sanele" ja sen jälkeen sanat, jotka haluat lisätä. Jos esimerkiksi haluat kirjoittaa "Mitä voin sanoa" -äänikäyttökomennon tekstinä (etkä suorita komentoa), sano "Kirjoita, mitä voin sanoa".
Jos haluat sanella isoja tai isoja kirjaimia, voit käyttää Caps-komentoa. Esimerkiksi "Caps access" lisää tekstin kohdistimeen "Access".
Jos haluat lisätä tekstikappaleen ilman tyhjää tilaa ennen kyseistä tekstiä, voit käyttää "Ei välilyöntiä" -komentoa. Jos esimerkiksi haluat lisätä "helloworld", kun tekstiruutuun on jo lisätty "hei", voit sanoa "Ei välilyöntimaailmaa", jos haluat saada haluamasi tekstin. Voit käyttää tätä komentoa esimerkiksi kirjoittaessasi käyttäjänimiä ja sähköpostitunnuksia.
|
Toiminto |
Sano tämä |
Esimerkki |
|---|---|---|
|
Lisää tekstiä kohdistimeen ja kirjoita kunkin sanan ensimmäinen kirjain isolla. |
"Caps <text>" |
"Caps hello world" |
|
Lisää kohdistimen kohdalle tekstiä ilman tyhjää tilaa tekstin edessä. Jos olet esimerkiksi lisännyt tekstiruutuun tekstin "Peyton" ja haluat sitten lisätä "Davis", mutta et halua lisätä välilyöntiä Ennen "Davisia". Tulos on "PeytonDavis". |
"Ei välilyöntiä <text>" |
"Ei tilaa Davis" |
Huomautus: Voit myös muokata jo sanelun tekstiä isoilla kirjaimilla ja ei välilyöntiä -komennoilla. Lisätietoja näistä komennoista on artikkelissa Tekstin muokkaaminen äänellä.
Ei-vakiomuotoisten sanojen oikeinkirjoitus
Jos sinun on kirjoitettava epästandardien sanaston sanoja, joita on vaikea sanella, kuten henkilöiden nimiä, käyttäjänimiä tai sähköpostiosoitteita, voit sanella nämä sanat kerran oikeinkirjoituskomennoilla ja parantaa niiden tunnistamista.
Voit tuoda oikeinkirjoitusikkunan esiin sanomalla "spell out". Voit myös valita viimeisen sanelun tekstin oikeinkirjoituksen avulla ja tuoda oikeinkirjoitusikkunan näkyviin. Tässä oikeinkirjoitusikkunassa voit sanella kirjaimia, numeroita, symboleja, foneettisia aakkosia ja paljon muuta. Saat myös ehdotuksia, kun kirjoitat tekstiä. Voit kirjoittaa kirjoittamasi tekstin sanomalla "napsauta 1" tai valita ehdotuksen valitsemalla "napsauta <numero>". Kaikki oikeinkirjoitustoiminnolla saneltavat sanat ja lauseet lisätään Windowsin sanastoon, ja ne näkyvät ehdotuksissa, kun yrität kirjoittaa ne seuraavalla kerralla.
Esimerkki:
-
Jos haluat kirjoittaa "Peyton" oikeinkirjoitusikkunaan, sano seuraava nopeasti peräkkäin : "cap P", "e", "y", "t", "o", "n" ja sen jälkeen "napsauta yhtä", jotta voit kirjoittaa sovelluksen tekstiruutuun.
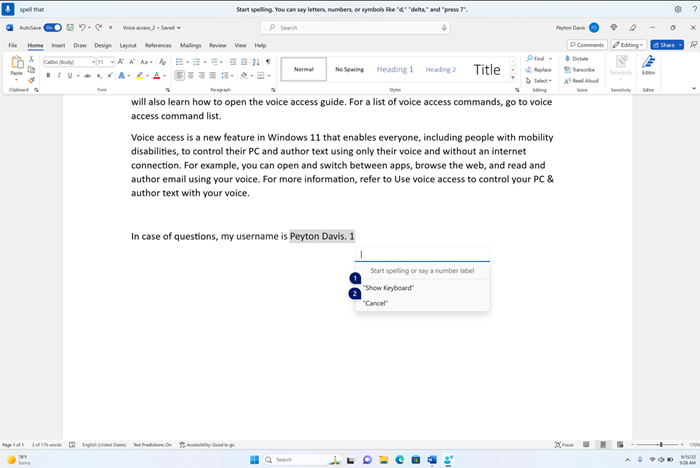

Oletusarvoisesti kaikki kirjaimet kirjoitetaan pieninä kirjaimina. Kirjoita iso kirjain isolla kirjaimella käyttämällä caps- tai caps-etuliitekomentoa.
Saat paremman tunnistuksen sanomalla kirjaimet nopeasti peräkkäin.
Voit kirjoittaa numeroita käyttämällä etuliitettä "paina". Kirjoita esimerkiksi "2" sanomalla "paina 2".
Naton foneettisten aakkosten avulla voit parantaa kirjainten tunnistusta. Kirjoita esimerkiksi "alfa", jos haluat kirjoittaa "a", "bravo", kirjoittaaksesi "b", "Charlie" kirjoittaaksesi "c" jne. Lisätietoja on ohjeaiheessa Naton foneettiset aakkoset, koodi ja signaalit.
Voit käyttää oikeinkirjoitusikkunassa tekstivalinta-, poisto- ja siirtymiskomentoja, joissa on merkkiyksikkö. Esimerkiksi "valitse kaksi viimeistä merkkiä". Lisätietoja valintakomennon ohjeaiheesta Tekstin valitseminen äänellä.
|
Toiminto |
Sano tämä |
|---|---|
|
Tavaa teksti kirjain kerrallaan. |
"Tavaa" |
|
Tavaa valittu teksti tai viimeksi saneltu teksti kirjain kerrallaan. |
"Tavaa se" |
Vihje: Jos haluat korjata äänikäytöllä tehtyjä tunnistusvirheitä, voit käyttää ensin "korjaa, että" tai "korjaa <teksti>" -komentoja ja käyttää sitten oikeinkirjoituskomentoja, jos vaihtoehtoisia tekstiehdotuksia ei ole käytettävissä korjaamista varten. Lisätietoja korjauskomennoista on artikkelissa Tekstin korjaaminen äänellä.
Kosketusnäppäimistön käyttäminen
Edellä kuvattujen oikeinkirjoitusohjeiden mukaisesti voit käyttää äänikosketusnäppäimistöä epästandardien sanojen kirjoittamiseen. Käytä tätä käyttökokemusta erityisesti tilanteissa, kuten syötettäessä salasanoja, joissa et halua tallentaa salasanan tekstiä Windowsin sanastoon.
Jos esimerkiksi haluat kirjoittaa nimen "Peyton", sano "Näytä näppäimistö". Sano sitten numero, joka vastaa kosketusnäppäimistöllä kirjoitettavaa kirjainta. Näet myös ehdotuksia, jotka tulevat näkyviin ja päivittyvät aina, kun kirjoitat merkin. Kun olet valmis, piilota kosketusnäppäimistö sanomalla Piilota näppäimistö.
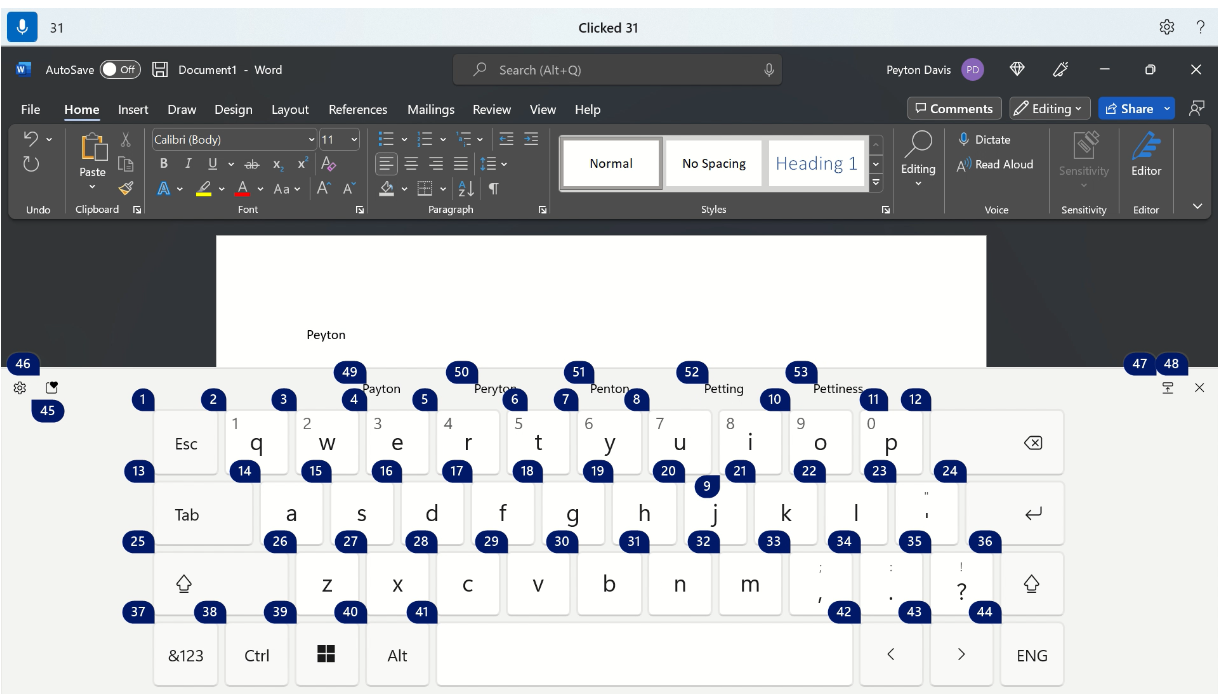
|
Toiminto |
Sano tämä |
|---|---|
|
Näytä kosketusnäppäimistö. |
"Näytä näppäimistö" |
|
Piilota näppäimistö. |
Piilota näppäimistö |
Voit myös lisätä emojin kosketusnäppäimistön avulla. Voit tuoda emojivalikon esiin sanomalla emojipainiketta vastaavan numeron. Alla olevassa esimerkissä voit sanoa "Napsauta 46".
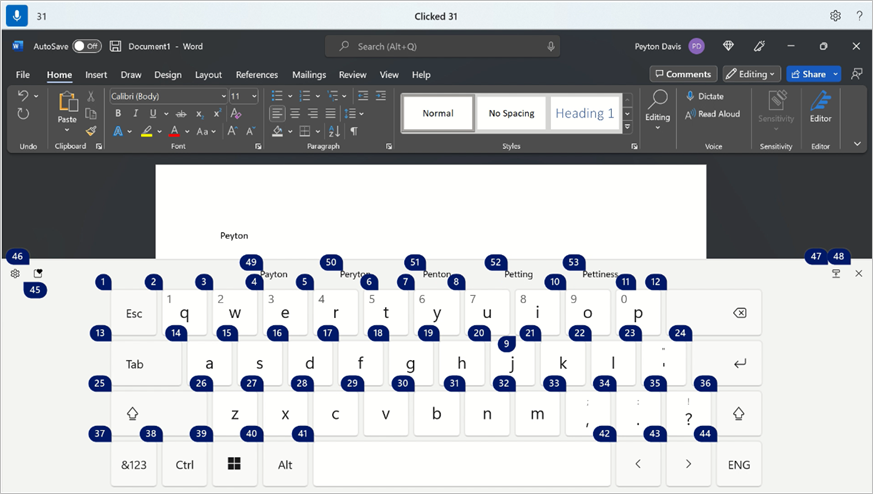
Jos haluat lisätä emojin emojivalikosta, sano haluamasi emojin numero.
Vihje: Voit selata eri muokattavia kenttiä painamalla askelpalautinta tai Delete-näppäintä virheiden korjaamiseksi tai painamalla Enter-näppäintä siirtyäksesi uudelle riville, voit sanoa "Sarkain", "Askelpalautin", "Poista" tai "Enter" sanomatta "Paina" ennen komentoa. Lisätietoja kosketusnäppäimistön käyttämisestä äänellä on artikkelissa Näppäimistön käyttäminen äänellä.
Symbolien ja erikoismerkkien lisääminen
|
Toiminto: |
Sano näin |
|---|---|
|
. (Piste) |
"Piste" tai "Täysi pysäytys" |
|
, (pilkku) |
"Pilkku" |
|
? (Kysymysmerkki) |
”Kysymysmerkki” |
|
! (Huutomerkki) |
"Huutomerkki" tai "huutomerkki" |
|
s (heittomerkki ja sen jälkeen s) |
"Heittomerkki" |
|
: (Kaksoispiste) |
"Kaksoispiste" |
|
; (Puolipiste) |
"Puolipiste" |
|
" (vasen lainausmerkki) |
"Avoimet lainausmerkit" |
|
" (oikea lainausmerkki) |
"Sulje lainausmerkit" |
|
- (Yhdysmerkki) |
"Yhdysmerkki" |
|
... (Kolme pistettä) |
"Kolme pistettä" tai "Piste, piste, piste" |
|
' (vasen puolilainausmerkki) |
"Aloita yksittäinen lainaus" tai "Avaa yksittäinen lainausmerkki" |
|
' (oikea puolilainausmerkki) |
"End single quote" tai "Close single quote" |
|
( (Vasen sulkeet) |
"Vasen sulkeet" tai "Avoin sulkeet" |
|
) (oikea sulkeet) |
"Oikea sulkeet" tai "Sulje sulkeet" |
|
[ (Vasen hakasulje) |
"Avaa hakasulje" |
|
] (oikea hakasulje) |
"Sulje hakasulje" |
|
{ (vasen aaltosulje) |
"Vasen aaltosulje" tai "Avaa aaltosulje" |
|
} (oikea aaltosulje) |
"Oikea aaltosulje" tai "Sulje aaltosulje" |
|
* (Tähti) |
”asterisk” |
|
\ (Kenoviiva) |
”Kenoviiva” |
|
/ (Vinoviiva) |
”Vinoviiva” |
|
| (Pystypalkki) |
"Pystysuuntainen palkkimerkki" tai "Putkimerkki" |
|
_ (alaviiva) |
”Underscore” |
|
¶ (Kappale- tai pilcrow-merkki) |
"Kappalemerkki" tai "Kappalemerkki" |
|
§ (osamerkki) |
”Pykälän merkki” |
|
& (et-merkki) |
"Et-merkki" tai "Ja-merkki" |
|
@ (At sign) |
”At-merkki” |
|
© (Tekijänoikeusmerkki) |
”Tekijänoikeusmerkki” |
|
® (Rekisteröity merkki) |
"Rekisteröity merkki" |
|
° (tutkintomerkki) |
"Asteen symboli" |
|
% (prosenttimerkki) |
”Prosenttimerkki” |
|
#(Numeromerkki) |
"Numeromerkki" tai "Ristikkomerkki" |
|
+ (plusmerkki) |
”Plusmerkki” |
|
- (miinusmerkki) |
”Miinusmerkki” |
|
x (kertomerkki) |
”Kertomerkki” |
|
÷ (jakomerkki) |
”Jakomerkki” |
|
= (yhtäläisyysmerkki) |
"Yhtäläisyysmerkki" |
|
< (pienempi kuin -merkki) |
"Pienempi kuin -merkki" |
|
> (suurempi kuin -merkki) |
"Suurempi kuin -merkki" |
|
$ (dollarimerkki) |
”Dollarimerkki” |
|
£ (Englannin punnan merkki) |
”Puntamerkki” |
|
€ (euromerkki) |
"Euromerkki" |
|
¥ (jenimerkki) |
”Jenin merkki” |
Vihje: Voit sanella symbolin tai erikoismerkin, jonka haluat lisätä yhdessä muun tekstin kanssa yhdellä lausunnolla. Voit esimerkiksi sanoa "Hei pilkku miten kysymysmerkki on" lisätäksesi "Hei, miten voit?"
Automaattisen välimerkin ottaminen käyttöön
Äänikäyttö välittyy tekstiin automaattisesti, kun sanelet sen. Automaattinen välimerkki on oletusarvoisesti poissa käytöstä. Voit ottaa sen käyttöön äänipalkista.
-
Jos haluat ottaa automaattisen välimerkin käyttöön, valitse äänipalkissa (Asetukset) > Hallinta-asetukset > Ota automaattinen välimerkki käyttöön.
Hävyttömyyssuodatuksen käyttäminen
Jos puheenkäyttö tallentaa hävyttömän sanan, se peitetään puhepalautteeseen. Jos tekstin sanelun aikana havaitaan hävyttömyys, naamioitu versio kirjoitetaan ulos. Tämä asetus on oletusarvoisesti käytössä. Voit poistaa hävyttömyyksien suodatuksen käytöstä tai ottaa sen käyttöön äänipalkista.
-
Jos haluat ottaa hävyttömyyssuodatuksen käyttöön tai poistaa sen käytöstä, valitse puhepalkissa (Asetukset)> Hallinta-asetukset > Suodata hävyttömyys.
Katso myös
Näppäimistön käyttäminen äänellä
Näytön kohteiden käsitteleminen äänikomennoilla
Ikkunoiden ja sovellusten käyttäminen äänikomennoilla
Tekninen tuki toimintarajoitteisille asiakkaille
Microsoft haluaa tarjota kaikille asiakkailleen parhaan mahdollisen käyttökokemuksen. Jos sinulla on jokin toimintarajoite tai kysymyksiä helppokäyttöisyydestä, ota yhteyttä Microsoft Disability Answer Desk -palveluun teknisen tuen saamiseksi. Disability Answer Desk -palvelun tukitiimi on koulutettu monien suosittujen käyttöä helpottavien toimintojen käyttöön. Saat siltä apua englanniksi, espanjaksi, ranskaksi ja amerikkalaisella viittomakielellä. Löydät omaa aluettasi koskevat yhteystiedot käymällä Microsoft Disability Answer Desk -palvelun sivustossa.
Jos olet julkishallinnossa, kaupallisessa organisaatiossa tai yrityksessä toimiva käyttäjä, ota yhteys yrityksille tarkoitettuun aputoimintojen Answer Desk -palveluun.











