Tämä artikkeli on tarkoitettu henkilöille, jotka haluavat hallita tietokonettaan ja kirjoittaa tekstiä äänikomennoilla Windowsin avulla. Tämä ohjeaihe kuuluu Windowsin helppokäyttötoimintojen tuen sisältöjoukkoon, josta saat lisätietoja tuotteen Windows helppokäyttötoiminnoista. Yleisiä ohjeita on kphteessa Microsoft-tuki home.
Tämän artikkelin avulla voit tutustua käyttöliittymään, asetuksiin ja äänikäyttötiloihin. Opit myös avaamaan äänikäyttöoppaan. Saat äänikomentojen luettelon voice access -komentoluettelosta.
Äänikäyttö on Windows 11:n uusi ominaisuus, jonka avulla kaikki voivat hallita tietokonettaan ja kirjoittaa tekstiä omalla äänellään myös ilman internet-yhteyttä. Voit esimerkiksi avata sovelluksia ja vaihtaa niiden välillä, selata Internetiä sekä lukea ja luoda sähköpostiviestejä äänikomennoilla. Lisätietoja on artikkelissa Tietokoneen hallinta ja tekstin kirjoittaminen omalla äänellä äänikäytön avulla.
Äänikäyttö on käytettävissä Windows 11:n versiossa 22H2 ja uudemmissa versioissa. Lisätietoja Windows 11:n version 22H2 uusista ominaisuuksista ja päivityksen hankkimisesta on artikkelissa Viimeisimpien Windows-päivitysten uudet ominaisuudet. Etkö ole varma, mitä Windows-versiota käytät? Tutustu kohtaan: Etsi Windows-versio.
Tässä ohjeaiheessa
Äänikäyttöopas
Äänikäyttöoppaan avulla opit ja harjoittelet perusäänikäyttökomentoja, joita tarvitset päästäksesi alkuun äänikäyttöä käytettäessä. Oppaan jokaisella sivulla on erilaisia ohjeita vasemmalla ja harjoitusalue oikealla. Noudattamalla vasemmalla olevia ohjeita saat lisätietoja äänikomennoista, joiden avulla voit käsitellä eri valikoita ja asetuksia, käyttää hiiren osoitinta ja sanella tekstiä.
Kun olet määrittänyt äänikäyttöoikeuden, suosittelemme, että käynnistät oppaan ja tutustut komentoihin. Voit käyttää opasta myöhemmin siirtymällä siihen äänitoimintojen ohjevalikosta.
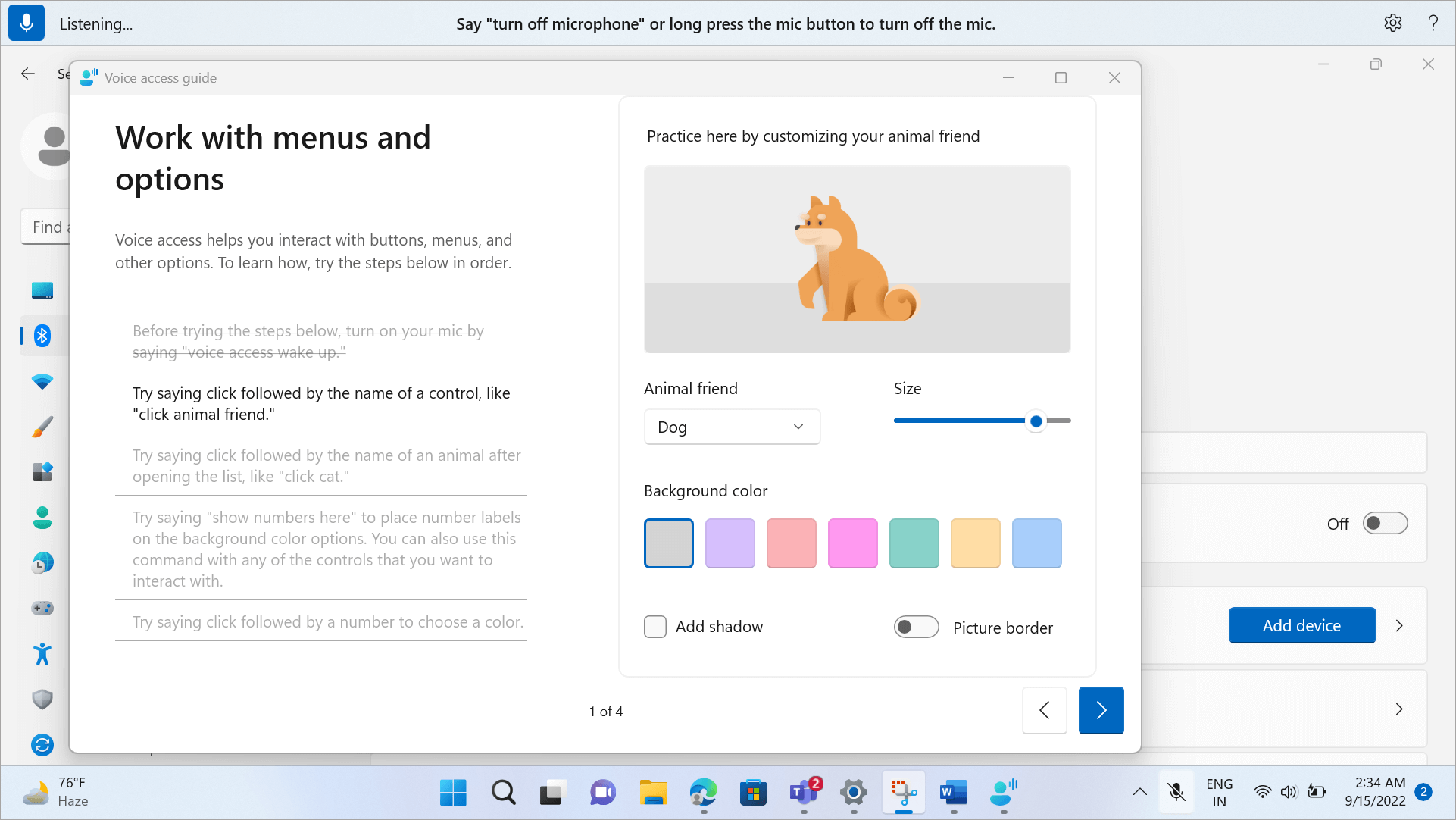
-
Voit avata äänioppaan nopeasti seuraavasti:
-
Kun olet määrittänyt mikrofonin, voit joko aloittaa äänikäytön käytön heti tai avata oppaan ensin. Lisätietoja on artikkelissa Äänikäyttöoikeuksien määrittäminen.
-
Valitse äänikäyttöliittymän Ohje-painike ja valitse sitten Aloita vuorovaikutteinen opas.
-
Kun ääniyhteys kuuntelee, sano "Avaa äänikäyttöopas".
-
Äänikäyttöliittymään tutustuminen
Äänikäyttöliittymä on palkki, joka on kiinnitetty näytön yläreunaan sen jälkeen, kun olet käynnistänyt ääniyhteyden onnistuneesti. Palkin avulla voit hallita mikrofonia, tarkastella komentojasi samalla, kun puhut niitä, ja saada tiedon komennon edistymisestä ja suorittamisen tilasta. Voit myös käyttää eri äänikäyttöasetuksia asetukset-valikosta ja käyttää eri ohjeresursseja, joita äänikäyttö tarjoaa ohjevalikosta.
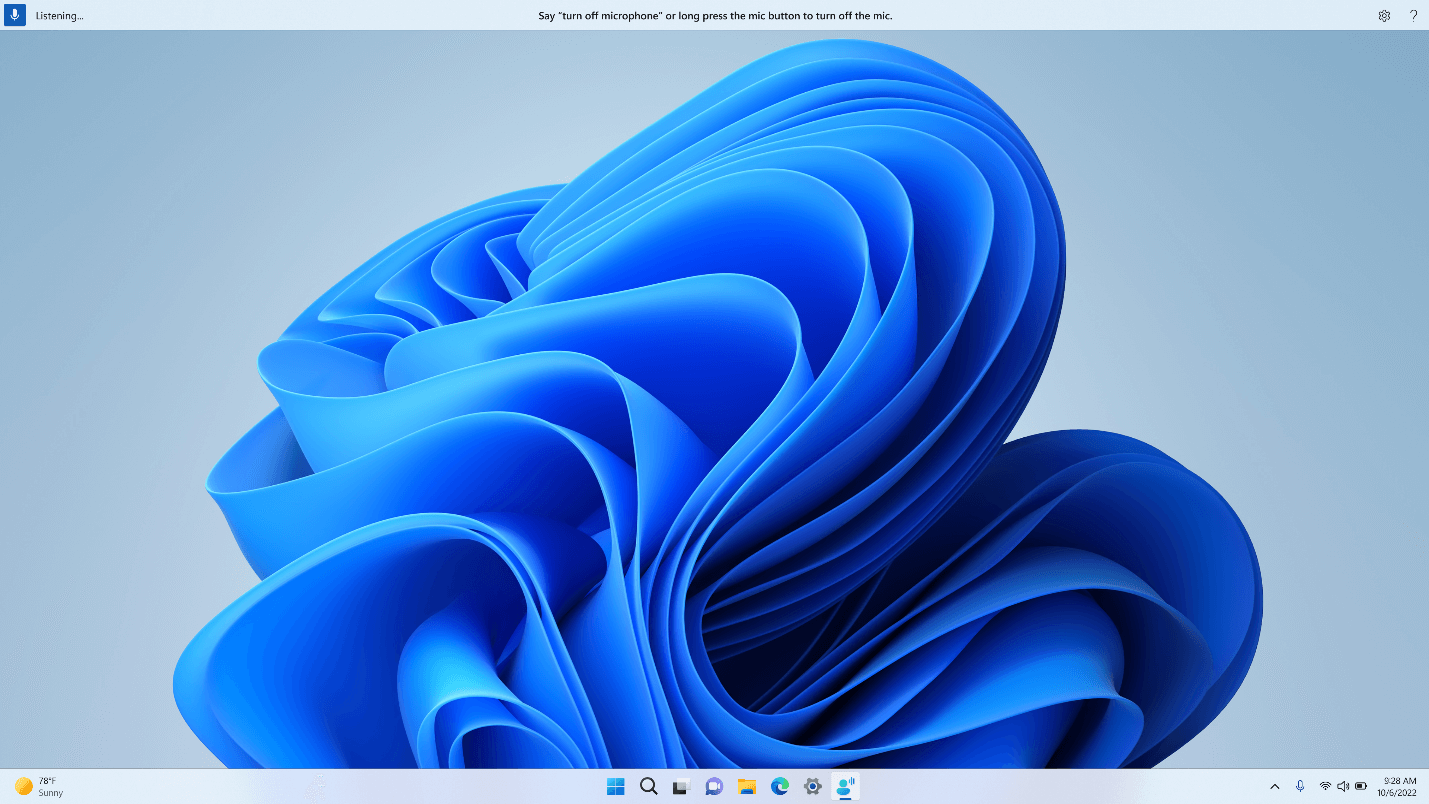
Tässä osassa kuvataan äänikäyttöliittymän ohjauspainikkeet.
Mikrofonipainike ja tilat
Äänikäyttötoiminnossa on kolme mikrofonin tilaa:
-
Lepotila: Äänikäyttö ei reagoi mihinkään, mitä sanot, paitsi komento, joka siirtää sen kuuntelutilaan. Jos haluat siirtyä kuuntelutilaan, sano äänen käytön herätyssana "Voice access wake up" tai napsauta Mikrofoni-painiketta.
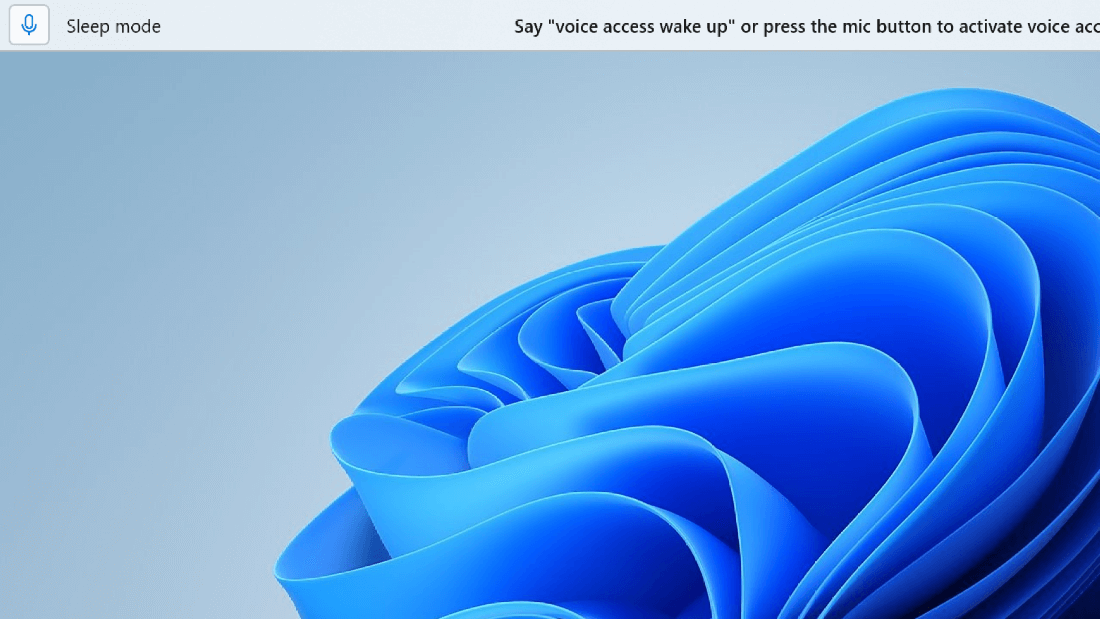
-
Kuuntelutila: Äänikäyttö kuuntelee kaiken sanomasi ja suorittaa ohjeesi, jos se tunnistaa kelvollisen komennon. Muussa tapauksessa näyttöön tulee virhesanoma.
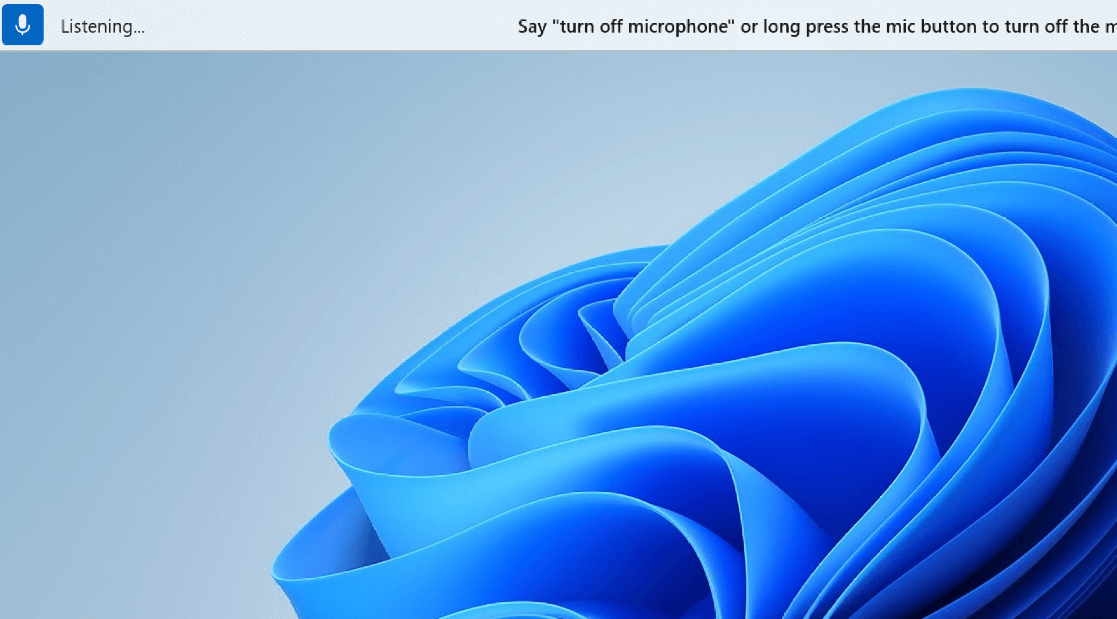
-
Mikrofonin tila ei ole käytössä: Äänikäyttö on täysin poissa käytöstä tässä vaiheessa, eikä se kuuntele mitään puheestasi. Jos haluat vaihtaa sen kuuntelutilaan, sinun on napsautettava Mikrofoni-painiketta.
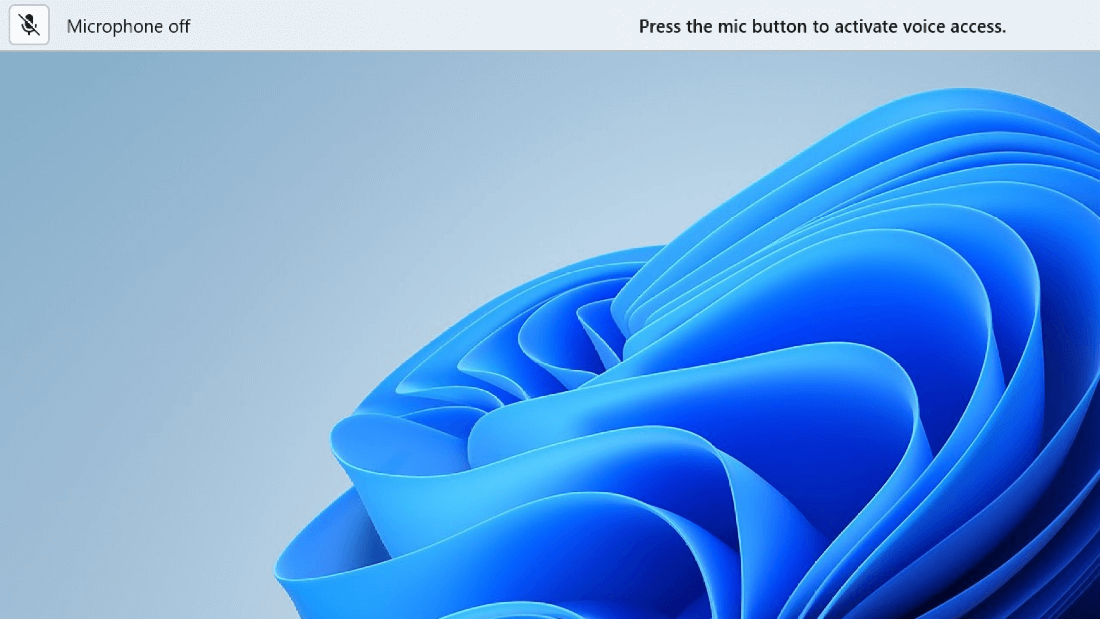
Voit vaihtaa tilojen välillä kolmella tavalla:
-
Äänikomentojen kautta
-
Pikanäppäimet
-
Hiiren napsautusten kautta
|
Toiminto |
Sano näin |
Pikanäppäin |
Hiiren napsautus (mikrofonipainikkeessa) |
|---|---|---|---|
|
Herätä ääniyhteys. |
"Voice access wake up" "Poista mykistys" |
Alt+Vaihto+B |
Lepotilasta: napsauta hiiren ykköspainiketta Mikrofonista pois päältä: pitkä painallus |
|
Määritä äänikäyttö lepotilaan. |
"Voice access sleep" "Vaimenna" |
Alt+Vaihto+B |
Kuuntelutilasta: napsauta hiiren ykköspainiketta |
|
Sammuta mikrofoni. |
"Sammuta mikrofoni" |
Alt+Vaihto+C |
Kuuntelutilasta: pitkä painallus |
|
Kytke mikrofoni päälle. |
N/A |
Alt+Vaihto+C |
Ykköspainikkeen napsautus |
Huomautus: Jos tarvitset apua mikrofonin määrittämisessä ja testaamisessa, katso artikkeli Mikrofonien määrittäminen ja testaaminen Windowsissa.
Visuaalinen palaute
Voice accessissa on tehokkaat palautejärjestelmät, joiden avulla voit ymmärtää, mitä tapahtuu siitä lähtien, kun puhut jotakin, kunnes puheenkäyttöprosessi ja sen suorittaminen tapahtuu.
-
Reaaliaikainen palaute: Kun äänikäyttö on kuuntelutilassa, puheesi näkyy äänikäyttöliittymän vasemmassa reunassa. Se on teksti puheesi tekstitallenne. Tutustu tähän, jos haluat tietää, mitä äänikäyttöä on kuultu.
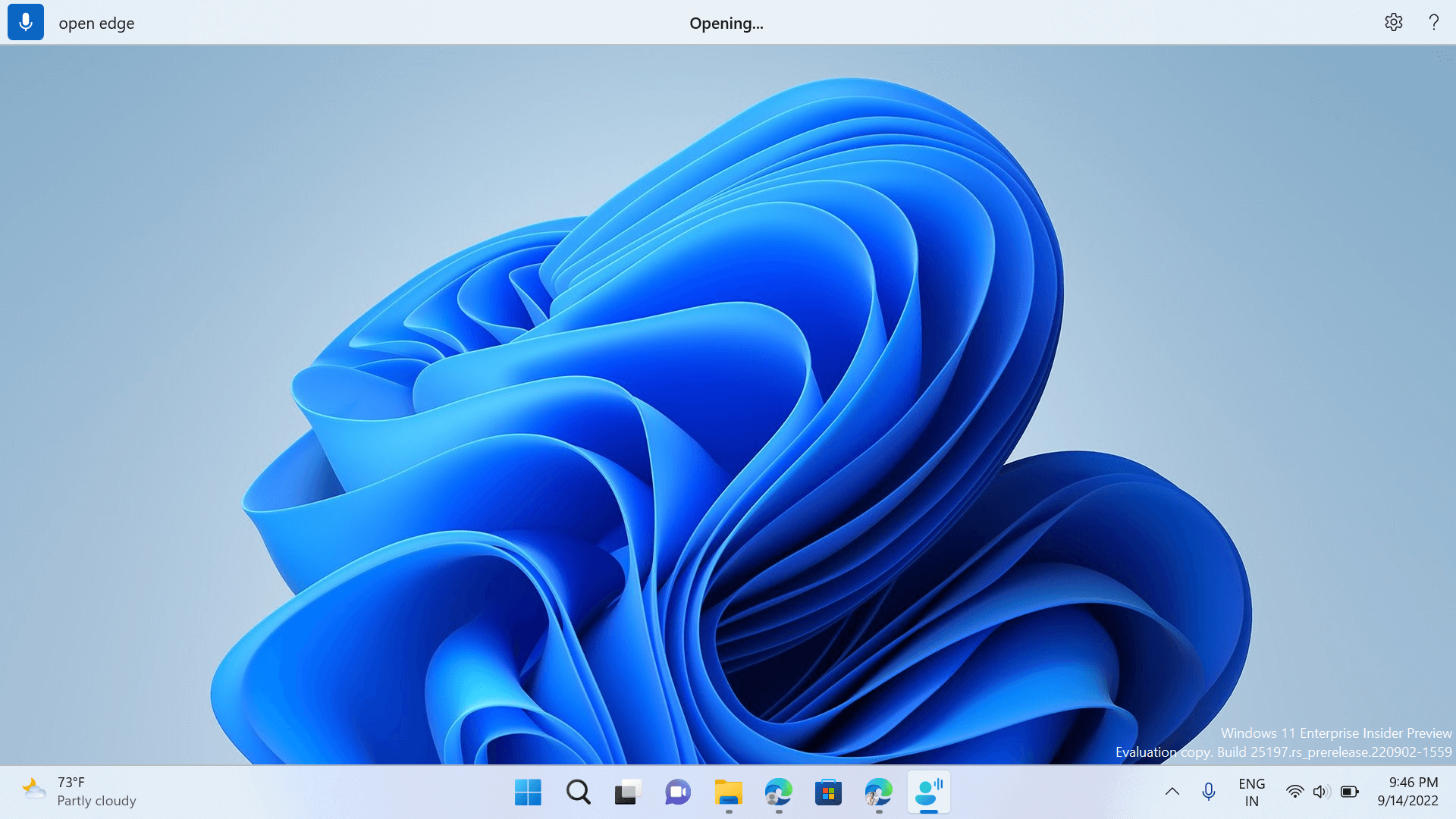
-
Komennon suorittamisen tila: Tämä palaute näkyy äänikäyttöliittymän keskellä. Kun olet puhunut komennon, tässä on paikka, jossa äänikäyttö ilmoittaa, että se käsittelee puhettasi.
-
Komennon suorittamisen palaute: Kun äänikäyttö käsittelee puheesi, se suorittaa kyseisen toiminnon, jos se on kelvollinen komento. Muussa tapauksessa näyttöön tulee virhesanoma. Tämä palaute tulee näkyviin, kun toiminto suoritetaan tai kun äänikäyttö ei voi suorittaa tiettyä toimintoa.
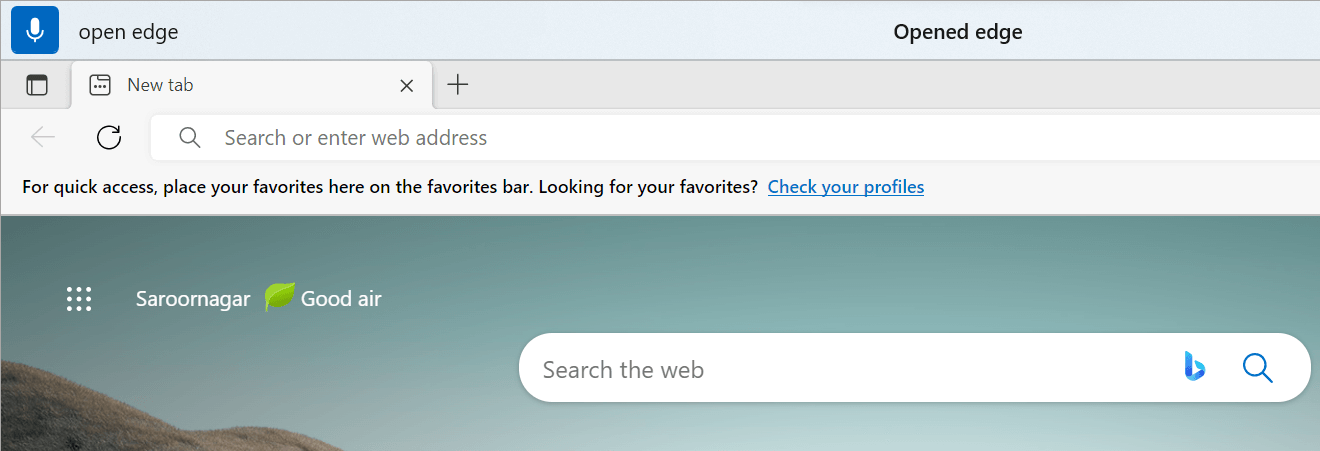
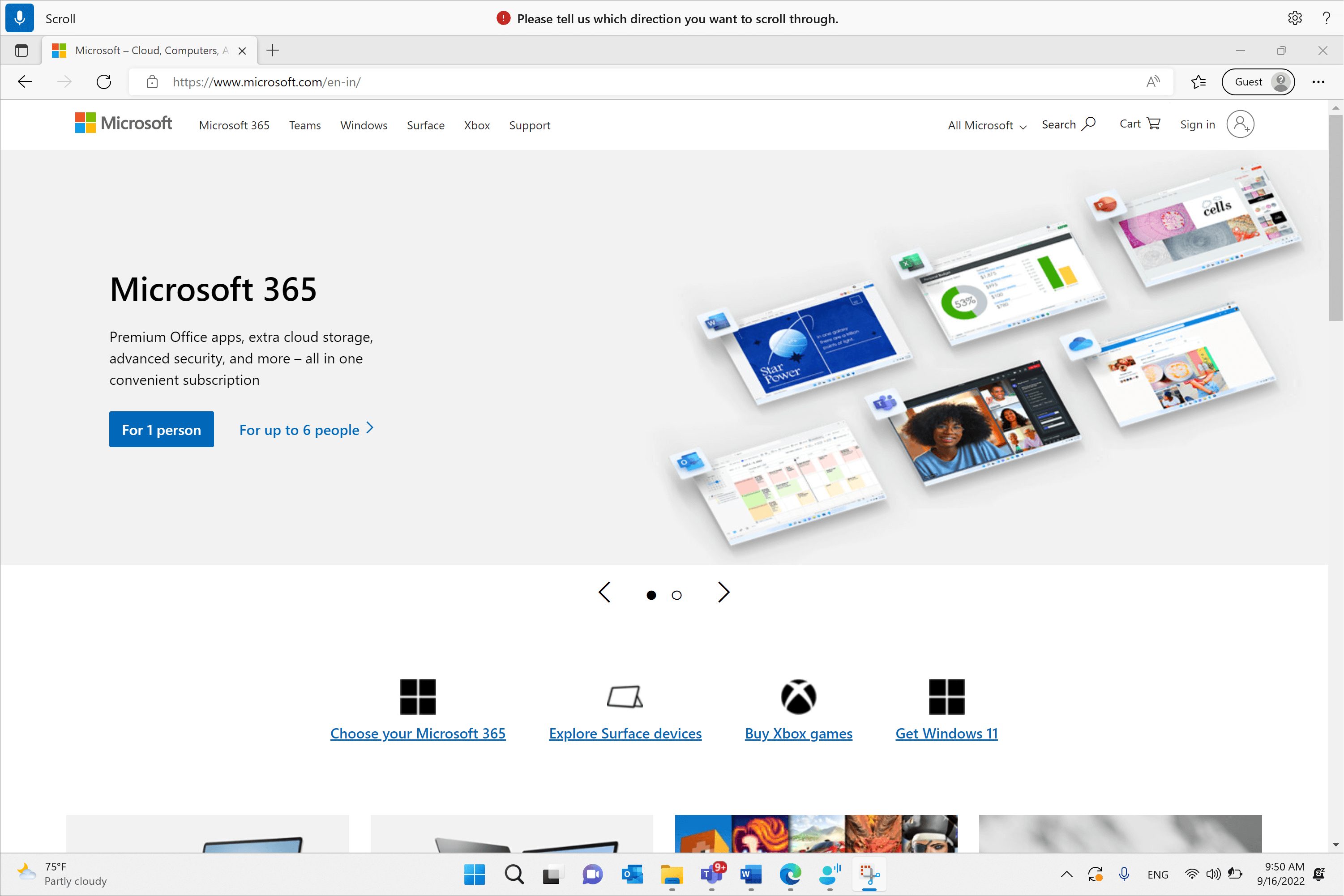
Äänikäyttöasetukset
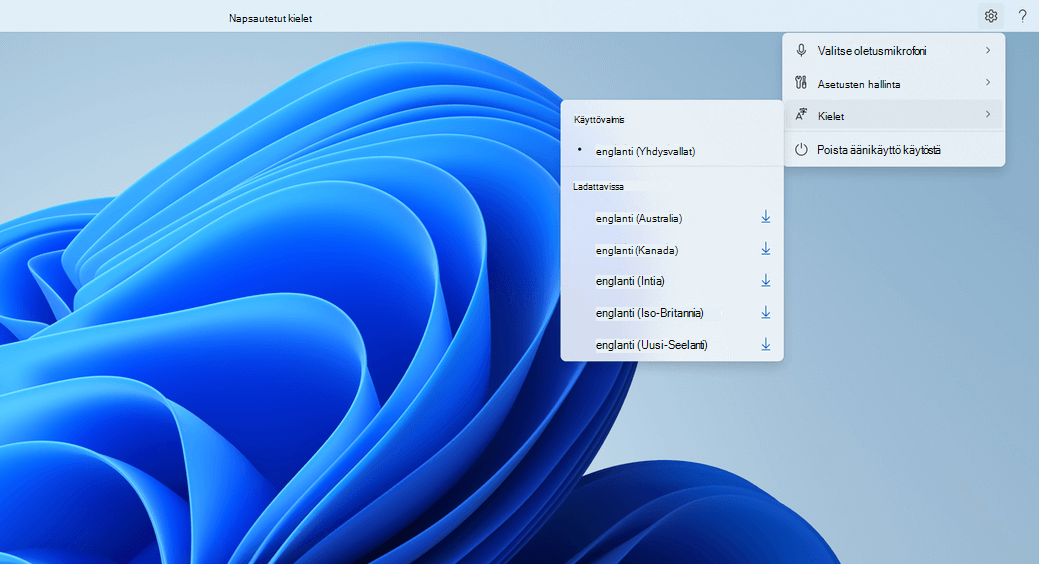
Kun napsautat Asetukset-painiketta, käytettävissä ovat seuraavat vaihtoehdot:
-
Valitse oletusmikrofoni: Tässä valikossa voit vaihtaa toiseen mikrofoniin kuin käyttämäsi mikrofonin tai lisätä uuden mikrofonin, jos et löydä etsimääsi mikrofonia. Voit myös nopeasti käyttää Windows ääniasetuksia tästä valikosta.
-
Hallinta-asetukset: Tässä valikossa on seuraavat asetukset:
-
Ota automaattinen välimerkki käyttöön: Katso kohta "Ota automaattinen välimerkki käyttöön" kohdassa Tekstin sanelu äänellä.
-
Suodattimen hävyttömyys: Katso kohtaa "Käytä hävyttömyyssuodatusta" Sanele teksti äänellä -kohdassa.
-
Automaattinen käynnistysasetus: Tämä avaa Puhe-osanHelppokäyttöasetukset-kohdassa, jossa voit ottaa ääniyhteyden käyttöön käynnistymään automaattisesti ennen tietokoneeseen kirjautumista tai sen jälkeen.
-
-
Kielet: Tämä valikko sisältää luettelon kielistä, joihin voit käyttää äänikäyttöä. On olemassa "käyttövalmiita" kieliä, joihin voit siirtyä heti ja joiden kielet ovat ladattavissa. Sinun on ladattava puhepaketti, ennen kuin voit aloittaa sen käytön.
-
Poista äänikäyttö käytöstä: Tämä poistaa äänikäyttöliittymän näytön yläreunasta ja sulkee ääniyhteyden. Jos haluat käynnistää ääniyhteyden uudelleen, siirry kohtaan Asetukset > Helppokäyttötoiminnot > puhe.
Äänikäyttöohje
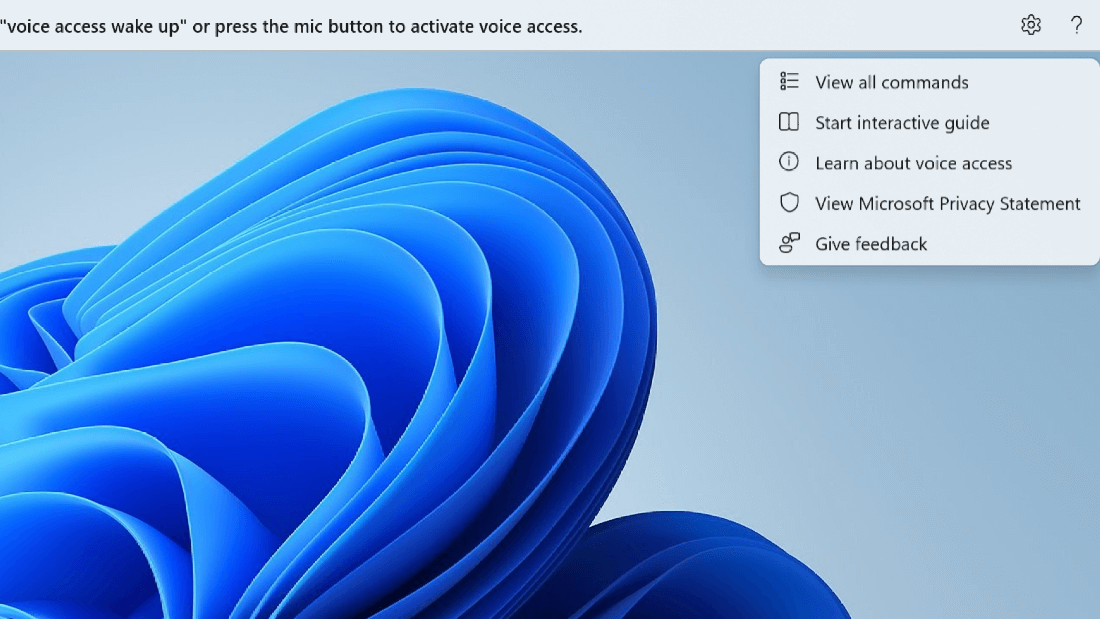
Kun napsautat Ohje-painiketta, käytettävissä ovat seuraavat vaihtoehdot:
-
Näytä kaikki komennot: Näin pääset kaikkien äänikäyttökomentojen luetteloon, joka auttaa sinua, kun käsittelet äänikäyttöä eri tehtävien suorittamiseen. Voit etsiä tarvitsemasi komennon vasemmalla olevasta komentoluokkaluettelosta tai kirjoittaa tarvitsemasi tiedot nopeasti hakupalkin avulla.
Vihje: Voit myös tuoda komentojen ohjeluettelon esiin sanomalla "Mitä voin sanoa" tai "Näytä kaikki komennot".
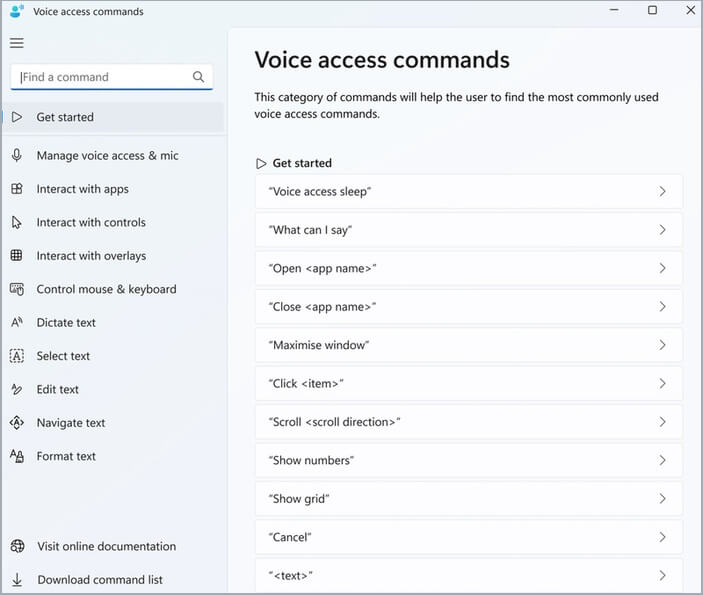
Saat lisätietoja siitä, mitä tietty komento tarkoittaa, miten sitä voidaan käyttää, ja saadaksesi esimerkkejä napsauttamalla ohjesivun komentoa.
-
Aloita vuorovaikutteinen opas: Tämä tuo esiin saman oppaan, joka avautuu, kun käynnistät ja määrität ääniyhteyden ensimmäistä kertaa. Tämän avulla voit harjoitella eri äänikomentojen käyttöä.
Vihje: Voit tuoda oppaan esiin myös sanomalla "Avaa äänikäyttöopas".
-
Lisätietoja äänikäyttötoiminnoista: Tämän asetuksen avulla voit käyttää äänikäyttöä koskevia ohjeita nopeasti.
-
Näytä Microsoftin tietosuojatiedot: Tämän asetuksen avulla voit käyttää ja tarkastella Microsoftin tietosuojalauseketta.
-
Anna palautetta: Näin pääset Palautekeskus, jossa voit kirjata kaikki ongelmat, joita näet äänikäyttöä käytettäessä, tai lähettää meille tuoteparannusehdotuksia.
Huomautus: Äänikäyttöliittymä poistetaan, kun poistat ääniyhteyden käytöstä. Tämä voidaan tehdä asetusvalikosta tai äänikomennon "Poista äänikäyttö käytöstä" tai "Lopeta äänikäyttö" avulla.
Eri tilat ääniyhteyksissä
Voit työskennellä kolmessa eri tilassa suoritettavien tehtävien perusteella. Oletustilassa voit siirtyä saumattomasti komentojen ja tekstin luomisen välillä. Jos haluat antaa komentoja vain kaikkien tehtävien suorittamiseen, mutta et sanelua, käytä komentotilaa. Jos haluat sanella tekstiä etkä antaa komentoja, käytä sanelutilaa, joka käsittelee jokaista syötettä muokattavassa kentässä.
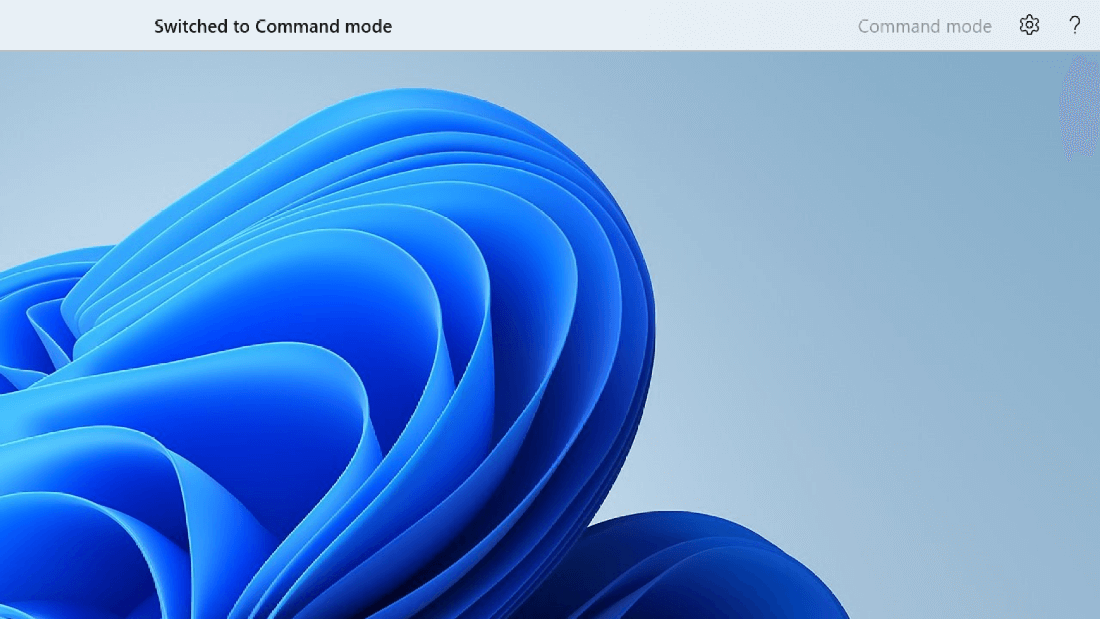
|
Toiminto |
Komento |
|---|---|
|
Siirry vain komentojen tilaan. |
"Komentotila" |
|
Siirry sanelutilaan. |
Sanelutila |
|
Siirry oletustilaan (komennot & sanelu). |
"Oletustila" |
Huomautus: Äänikäyttö antaa myös visuaalisen vihjeen siitä, missä tilassa se on. Jos se on komentotilassa tai sanelutilassa, näet tilan käyttöliittymässä. Jos se on oletustilassa, käyttöliittymässä ei ole mitään tiettyä viestiä.
Katso myös
Ikkunoiden ja sovellusten käyttäminen äänikomennoilla
Näytön kohteiden käsitteleminen äänikomennoilla
Tekninen tuki toimintarajoitteisille asiakkaille
Microsoft haluaa tarjota kaikille asiakkailleen parhaan mahdollisen käyttökokemuksen. Jos sinulla on jokin toimintarajoite tai kysymyksiä helppokäyttöisyydestä, ota yhteyttä Microsoft Disability Answer Desk -palveluun teknisen tuen saamiseksi. Disability Answer Desk -palvelun tukitiimi on koulutettu monien suosittujen käyttöä helpottavien toimintojen käyttöön. Saat siltä apua englanniksi, espanjaksi, ranskaksi ja amerikkalaisella viittomakielellä. Löydät omaa aluettasi koskevat yhteystiedot käymällä Microsoft Disability Answer Desk -palvelun sivustossa.
Jos olet julkishallinnossa, kaupallisessa organisaatiossa tai yrityksessä toimiva käyttäjä, ota yhteys yrityksille tarkoitettuun aputoimintojen Answer Desk -palveluun.











