Tämä artikkeli on tarkoitettu henkilöille, jotka haluavat hallita tietokonettaan ja kirjoittaa tekstiä äänikomennoilla Windowsin avulla. Tämä ohjeaihe kuuluu Windowsin helppokäyttötoimintojen tuen sisältöjoukkoon, josta saat lisätietoja tuotteen Windows helppokäyttötoiminnoista. Yleisiä ohjeita on kphteessa Microsoft-tuki home.
Äänikäytön avulla voit hallita hiirtä äänikomennoilla eri tavoin. Liikuntarajoitteisille käyttäjille hiiren hallinta äänikomennoilla voi olla helpompaa kuin fyysisen hiiren käyttö. Saat äänikomentojen luettelon voice access -komentoluettelosta.
Äänikäyttö on Windows 11:n uusi ominaisuus, jonka avulla kaikki voivat hallita tietokonettaan ja kirjoittaa tekstiä omalla äänellään myös ilman internet-yhteyttä. Voit esimerkiksi avata sovelluksia ja vaihtaa niiden välillä, selata Internetiä sekä lukea ja luoda sähköpostiviestejä äänikomennoilla. Lisätietoja on artikkelissa Tietokoneen hallinta ja tekstin kirjoittaminen omalla äänellä äänikäytön avulla.
Äänikäyttö on käytettävissä Windows 11:n versiossa 22H2 ja uudemmissa versioissa. Lisätietoja Windows 11:n version 22H2 uusista ominaisuuksista ja päivityksen hankkimisesta on artikkelissa Viimeisimpien Windows-päivitysten uudet ominaisuudet. Etkö ole varma, mitä Windows-versiota käytät? Tutustu kohtaan: Etsi Windows-versio.
Tässä ohjeaiheessa
Siirrä hiiren osoitinta ruudukon päällekkäin
Ruudukon peittokuvan avulla voit siirtää hiiren osoittimen tarkasti mihin tahansa kohtaan näytössä.
-
Käytä Näytä ruudukko -komentoa ruudukon peittokuvan aktivoimiseen.
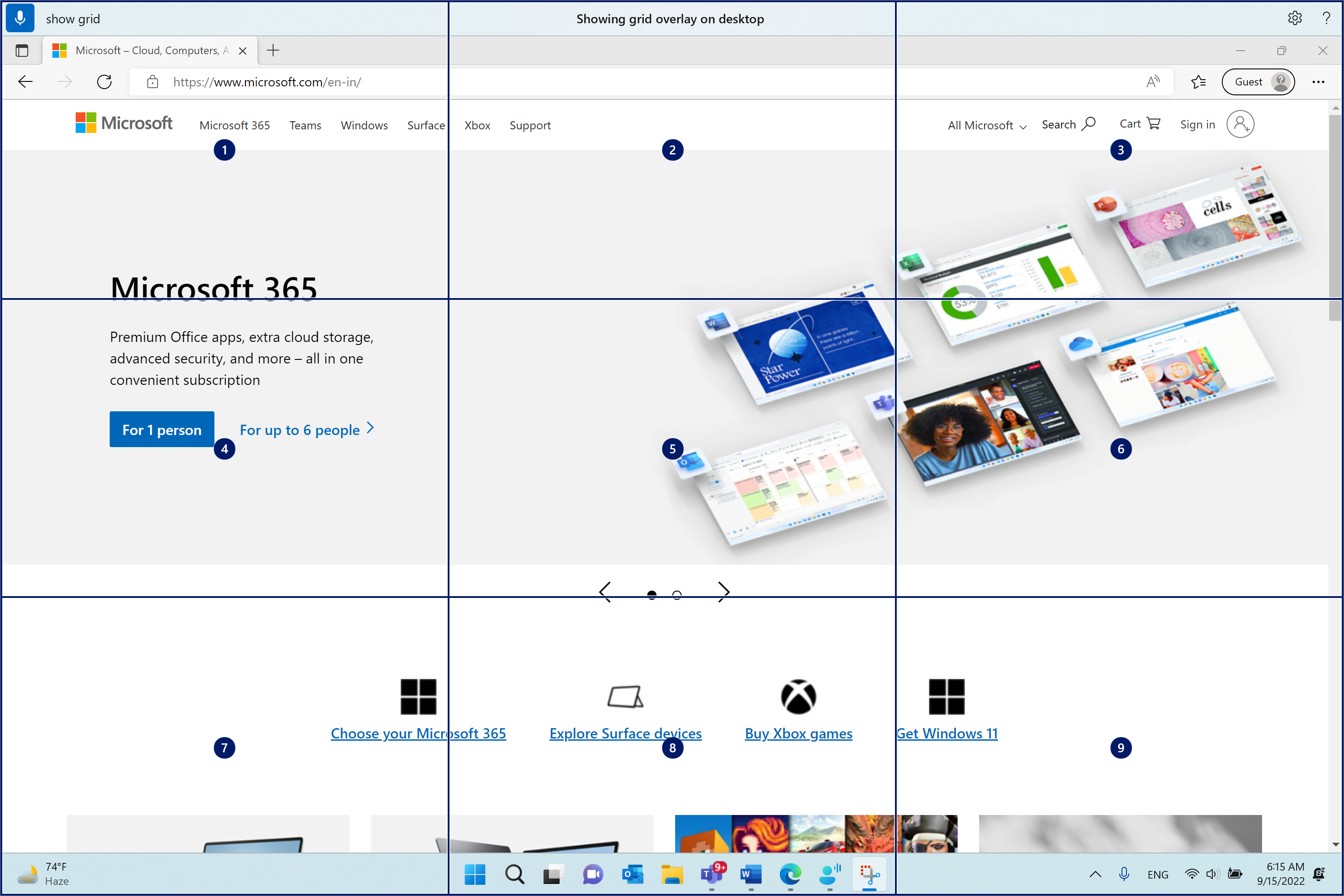
-
Sanomalla luvun 1–9 voit siirtää hiiren osoittimen määritetyn ruudun keskelle. Sano esimerkiksi "yksi". Ruudukko piirretään sitten uudelleen määritetyssä ruudussa.
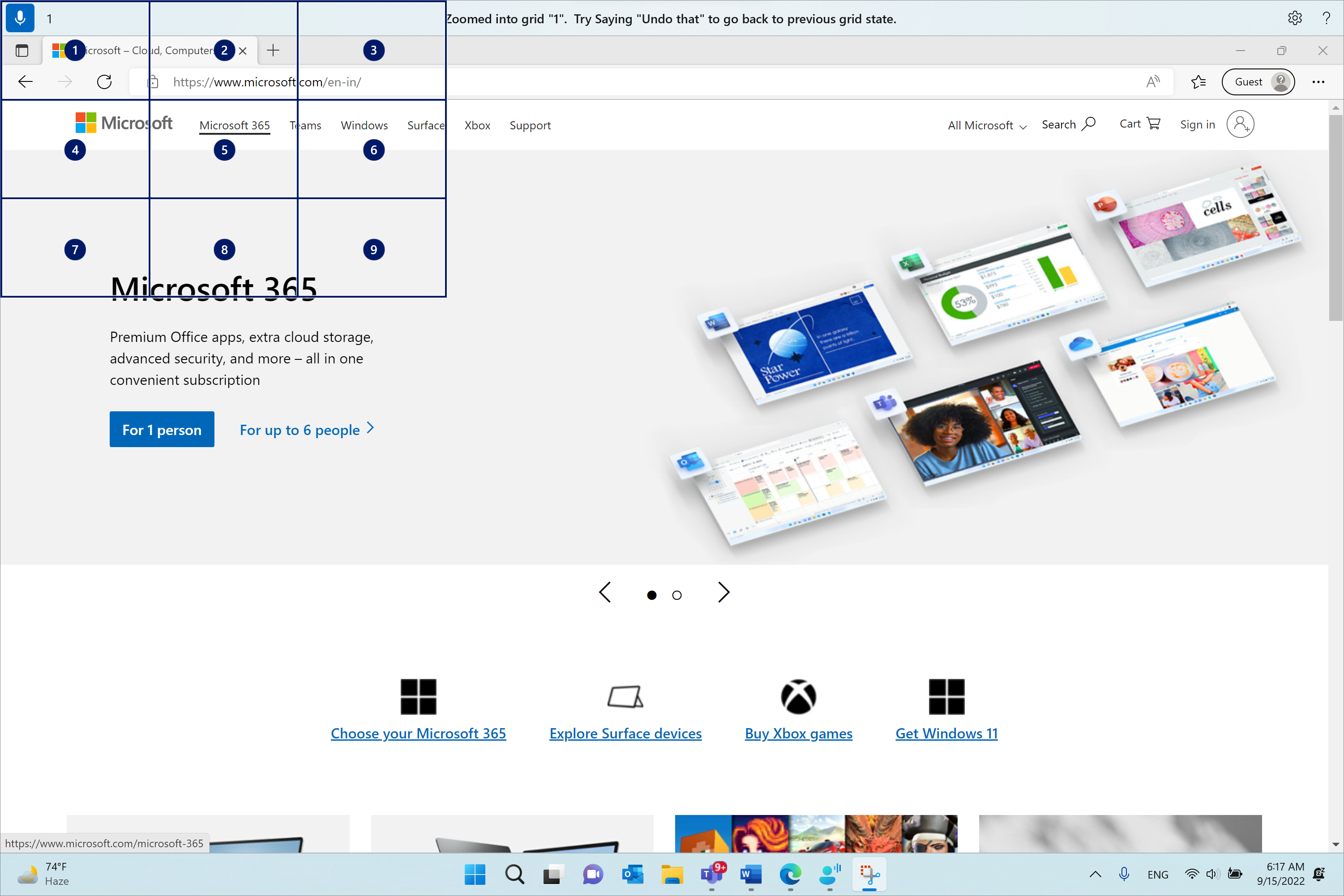
Jos haluat palata ruudukon edelliseen tilaan, käytä Kumoa-komentoa. Hiiren osoitin sijoitetaan automaattisesti näytön keskelle.
|
Toiminto |
Sano näin |
Esimerkki |
|---|---|---|
|
Näytä ruudukon peittokuva. |
"Näytä ruudukko" |
|
|
Näytä ruudukon peittokuva tietyssä ikkunassa. |
"Näytä ruudukko täällä" tai "Näytä ruudukko kaikkialla" |
|
|
Piilota ruudukon peittokuva. |
"Piilota ruudukko" tai "Peruuta" |
|
|
Siirrä osoitin tiettyyn ruutuun. |
"<Number>" |
"Yksi" |
|
Palaa ruudukon edelliseen tilaan. |
"Kumoa" tai "Kumoa se" |
Huomautus: Ruudukon peittokuva toimii parhaiten ensisijaisessa näytössä. Saatat nähdä virhesanoman, jos kohdistus on toissijaisessa näytössä.
Hiiren osoittimen siirtäminen hiiren liikekomennoilla
Seuraavien hiiren liikekomentojen avulla voit siirtää hiiren osoitinta jatkuvasti tai kiinteällä etäisyydellä.
-
Jatkuvasti: Voit siirtää hiiren osoitinta jatkuvasti kohti kahdeksaa määritettyä reittiohjeita. Voit myös suurentaa tai pienentää liikkeen nopeutta.
Toiminto
Sano näin
Esimerkki
Siirrä hiiren osoitinta ylös, alas, vasemmalle, oikealle, vasempaan yläkulmaan, oikeaan yläkulmaan, alavasemmalla tai alaoikealla.
"Siirrä hiirtä <suuntaan>"
"Siirrä hiirtä alaoikealla"
Pysäytä hiiren osoittimen liike.
"Stop" tai "Stop moving"
Lisää hiiren osoittimen nopeutta.
"Liiku nopeammin" tai "Nopeampi"
Vähennä hiiren osoittimen nopeutta.
"Liiku hitaammin" tai "Hitaammin"
-
Kiinteällä etäisyydellä: Voit siirtää hiiren osoitinta kiinteällä etäisyydellä tiettyyn suuntaan.
Toiminto
Sano näin
Esimerkki
Siirrä hiirtä ylös, alas, vasemmalle, oikealle, ylävasemmistoon, yläoikealle, alavasemmistoon tai alaoikealle tietyllä etäisyydellä.
"Siirrä hiirtä <suuntaan> <etäisyyden>"
"Siirrä hiirtä vasemmalle viisi"
Vedä hiirtä ylös, alas, vasemmalle, oikealle, vasempaan yläkulmaan, oikeaan yläkulmaan, alavasemmalla tai alaoikealla.
"Vedä hiirtä <suuntaan>"
"Vedä hiiri oikealle"
Hiiren napsautusten suorittaminen
|
Toiminto |
Sano näin |
|---|---|
|
Valitse kohde. |
"Napsauta" tai "Napauta" |
|
Napsauta kohdetta hiiren kakkospainikkeella tai napsauta sitä hiiren kakkospainikkeella. |
"Ykköspainike" tai "Napsauta hiiren kakkospainikkeella" |
|
Kaksoisnapsauta kohdetta tai kolmoisnapsauta kohdetta. |
Kaksoisnapsauta tai kolmoisnapsauta |
Vedä ja pudota ruudukon päälle
Voit vetää hiiren osoittimen paikasta toiseen ruudukon peittokuvassa. Tämän ominaisuuden avulla voit esimerkiksi vetää ja pudottaa liitteen sähköpostiin tai tiedostoihin eri sovelluksissa. Tämän toiminnon avulla voit myös valita peräkkäisiä tekstejä tietystä aloituspisteestä päätepisteeseen.
-
Voit aktivoida ruudukon päällekkäin sanomalla "Näytä ruudukko".
-
Siirry Merkitse-komennolla sijaintiin, josta haluat aloittaa vetämisen. Sijainti näkyy korostettuna kohteen merkitsemisen jälkeen.
Huomautus: Jos haluat muuttaa tai päivittää merkitsemääsi lähdesijaintia, tee edellä kuvatut toimet uudelleen.
-
Kun olet merkinnut lähdesijainnin Merkitse-komennolla, ruudukko piirretään automaattisesti uudelleen täysikokoisena ja voit porautua ruudukkoon päästäksesi kohdesijaintiin. Vedä merkitty kohde kohdesijaintiin Vedä-komennolla.
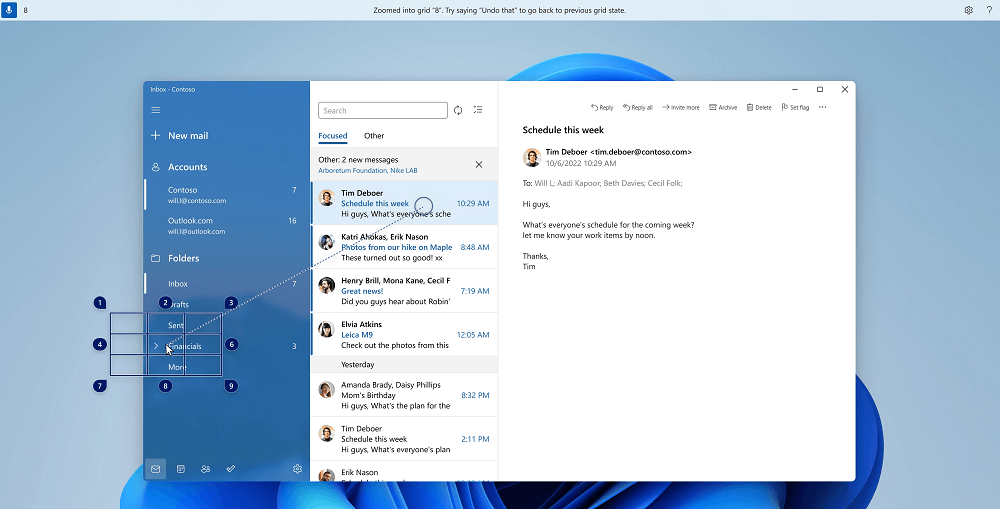
Aktivoi ruudukko uudelleen ja noudata yllä olevia ohjeita siltä varalta, että haluat muuttaa kohdetta tai lähdettä, josta haluat vetää.
|
Toiminto |
Sano näin |
Esimerkki |
|---|---|---|
|
Merkitse vedettävä kohde. |
"Merkitse" tai "Merkitse <numero>" |
"Merkitse neljä" |
|
Pudota merkitty kohde sijaintiin. |
"Vedä" |
Katso myös
Näppäimistön käyttäminen äänellä
Näytön elementtien käsitteleminen äänen avulla
Tekninen tuki toimintarajoitteisille asiakkaille
Microsoft haluaa tarjota kaikille asiakkailleen parhaan mahdollisen käyttökokemuksen. Jos sinulla on jokin toimintarajoite tai kysymyksiä helppokäyttöisyydestä, ota yhteyttä Microsoft Disability Answer Desk -palveluun teknisen tuen saamiseksi. Disability Answer Desk -palvelun tukitiimi on koulutettu monien suosittujen käyttöä helpottavien toimintojen käyttöön. Saat siltä apua englanniksi, espanjaksi, ranskaksi ja amerikkalaisella viittomakielellä. Löydät omaa aluettasi koskevat yhteystiedot käymällä Microsoft Disability Answer Desk -palvelun sivustossa.
Jos olet julkishallinnossa, kaupallisessa organisaatiossa tai yrityksessä toimiva käyttäjä, ota yhteys yrityksille tarkoitettuun aputoimintojen Answer Desk -palveluun.











