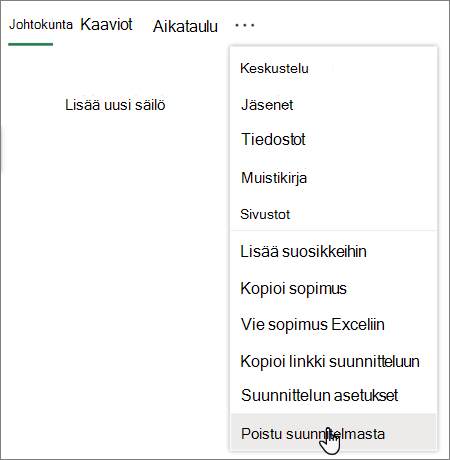Huomautus: Uusi Microsoft Planner otetaan tällä hetkellä käyttöön asiakkaille. Jos kokemuksesi näyttää erilaiselta kuin tässä artikkelissa luetellut vaiheet tai työskentelet Government Cloud Communities (GCC) -yhteisössä, GCC High tai Department of Defense (DoD) -ympäristössä, katso tämän sivun alareunan ohjeet. Lisätietoja uudesta Plannerista on Plannerin usein kysytyissä kysymyksissä.
Poista tehtävä
Voit poistaa tehtävän suunnitelman taulusta tai tehtävän tiedoista.
Tehtävän poistaminen taulunäkymästä
Varoitus: Et voi palauttaa tehtävää, kun se on poistettu. Jos poistat tehtävän vahingossa, sinun on luotava se uudelleen alusta alkaen.
-
Saat tehtäväsi näkyviin valitsemalla suunnitelmassa Taulunäkymä.
-
Valitse Poistettavan tehtävän kulmasta Lisää asetuksia

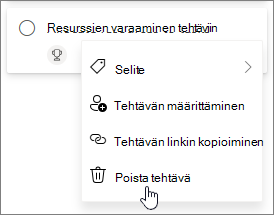
Tehtävän poistaminen tehtävän tiedoista
-
Avaa sen tehtävän tietoruutu, jonka haluat poistaa.
Huomautus: Saat tietoruudun näkyviin valitsemalla Ruudukko-, Aikajana- tai Goals -näkymissä Avaa tiedot -kuvakkeen.
-
Valitse Tehtävän tiedot -ruudun kulmassa Lisää asetuksia

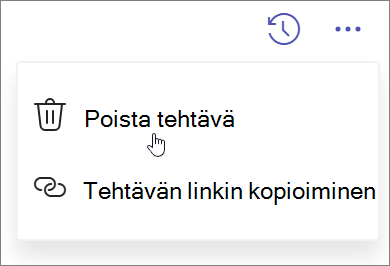
Suunnitelman piilottaminen
Jos haluat vain poistaa suunnitelman Planner poistamatta sitä, voit piilottaa suunnitelman omat palvelupakettisi Planner. Tämä piilottaa suunnitelman vain Planner puolestasi, ei kenenkään muun kohdalla.
-
Siirry Omat palvelupaketit -kohtaan.
-
Valitse piilotettavassa palvelupaketissa Lisää asetuksia

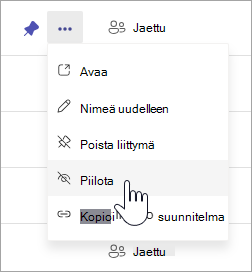
Löydät suunnitelman aina uudelleen etsimällä suunnitelman nimen Omat suunnitelmat -kohdasta ja valitsemalla Hae lisää suunnitelmia.
Suunnitelman poistaminen
Varoitus: Suunnitelman poistaminen on pysyvää, etkä voi noutaa sitä.
-
Siirry Omat palvelupaketit -kohtaan.
-
Avaa suunnitelma valitsemalla suunnitelma, jonka haluat poistaa.
-
Valitse Lisää toimintoja, joka on suunnitelman nimen vieressä oleva alanuoli.
-
Valitse Suunnitelman tiedot. Tämä käynnistää tietoruudun avautumisen.
-
Valitse Lisää asetuksia

-
Vahvista, että haluat poistaa suunnitelman, ja valitse Poista.
Huomautus: Jos et näe vaihtoehtoa suunnitelman poistamiseksi, sinun on ehkä oltava suunnitelman omistaja. Jos palvelupaketti on jaettu Microsoft 365 -ryhmän kanssa, Microsoft 365 -ryhmän omistajat ovat suunnitelman omistajia. Jos haluat suunnitelman poistamisen lisäksi poistaa ryhmän, katso ryhmän muokkaaminen tai poistaminen Outlookissa.
Poistu suunnitelmasta
Jos palvelupaketti on jaettu Microsoft 365 -ryhmän kanssa, voit poistua suunnitelmasta poistumalla ryhmästä. Lisätietoja ryhmästä poistumisesta on artikkelissa Ryhmään liittyminen, ryhmästä poistuminen tai ryhmän seuraaminen Outlookissa .
Huomautus: Jos olet suunnitelman omistaja ja haluat poistua suunnitelmasta, mutta et poistaa sitä, sinun on tehtävä toisesta jäsenistä ryhmän omistaja ennen lähtöä. Lisätietoja on artikkelissa Ryhmän jäsenten lisääminen, muokkaaminen ja poistaminen Outlookissa.
Tehtävän poistaminen taulunäkymästä
Voit poistaa tehtävän suunnitelman taulusta tai tehtävän tiedoista.
Varoitus: Poistettuja tehtäviä ei voi palauttaa. Jos poistat tehtävän vahingossa, sinun on luotava se uudelleen alusta alkaen.
Jos haluat poistaa tehtävän Taulusta, valitse tehtäväkortin oikeasta reunasta kolme pistettä ja valitse sitten Poista.
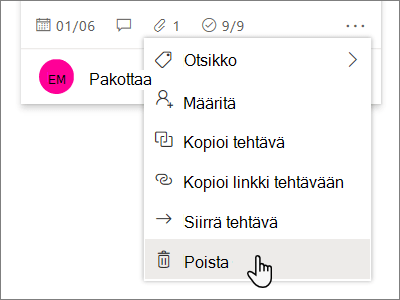
Tehtävän poistaminen tehtävän tiedoista
Jos olet tehtävän tiedoissa, valitse kolme pistettä oikeassa yläkulmassa ja valitse sitten Poista.
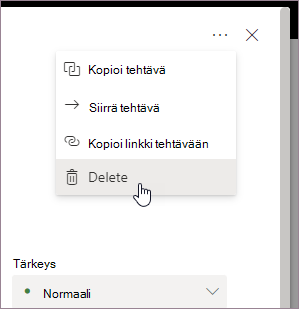
Suunnitelman poistaminen
Vain suunnitelman omistajat voivat poistaa palvelupaketteja Planner. Jos suunnitelman jäsenet haluavat poistaa jäsenyytensä, he voivat poistua suunnitelmista.
Jokainen palvelupaketti kuuluu Microsoft 365 -ryhmään. Jos haluat suunnitelman poistamisen lisäksi poistaa ryhmän, katso ryhmän muokkaaminen tai poistaminen Outlookissa.
Suunnitelman omistajat
Jos olet suunnitelman omistaja, voit poistaa suunnitelman.
-
Jos haluat poistaa suunnitelman, valitse suunnitelman nimen oikealla puolella olevat kolme pistettä ja valitse sitten Suunnitelman asetukset.
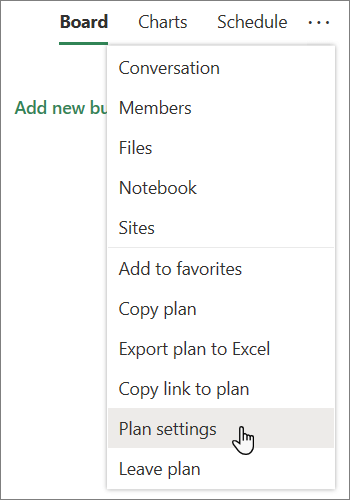
-
Valitse Suunnitelman asetukset -kohdassa Poista tämä suunnitelma.
-
Valitse Poista suunnitelma -valintaikkunassa Ymmärrän, että tämä suunnitelma ja kaikki sen tehtävät poistetaan pysyvästi, ja valitse sitten Poista.
Haluatko poistua poistamatta mitään? Jos olet suunnitelman omistaja ja haluat poistua suunnitelmasta, mutta et poistaa sitä, sinun on tehtävä toisesta jäsenistä ryhmän omistaja ennen lähtöä. Lisätietoja on artikkelissa Ryhmän jäsenten lisääminen, muokkaaminen ja poistaminen Outlookissa.
Tärkeää:
-
Poistettu Microsoft 365 ryhmä säilytetään oletusarvoisesti 30 päivän ajan. Tätä 30 päivän jaksoa pidetään "pehmeänä poistona", koska voit silti palauttaa ryhmän. LisätietojaMicrosoft 365 ryhmän palauttamisesta on artikkelissa Vanhenevien Ryhmät hallinta Outlookissa.
-
30 päivän kuluttua ryhmä ja siihen liittyvä sisältö poistetaan pysyvästi, eikä niitä voi palauttaa.
Suunnittele jäsenet
Jos et ole suunnitelman omistaja, et voi poistaa suunnitelmaa. Sen sijaan voit poistua suunnitelmasta ja poistaa sen sillä tavalla omasta Planner-keskuksestasi.
Jos haluat poistua suunnitelmasta, valitse suunnitelman nimen oikealla puolella olevat kolme pistettä ja valitse sitten Poistu suunnitelmasta.