Organisaatiokaavio (organisaatiokaavio) on raportointihierarkian kaavio, jota käytetään yleisesti työntekijöiden, otsikoiden ja ryhmien välisten suhteiden näyttämiseen.
Organisaatiokaaviot voivat vaihdella yksinkertaisista kaavioista (kuten viereisessä kuvassa) suuriin ja monimutkaisiin kaavioihin, jotka perustuvat ulkoisen tietolähteen tietoihin. Organisaatiokaavion muodoissa voi näkyä perustietoja, kuten nimi ja otsikko, tai tietoja, kuten osasto ja kustannuskeskus. Voit myös lisätä kuvia organisaatiokaavion muotoihin.
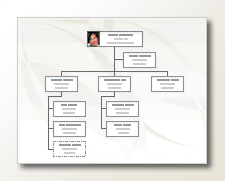
Yksinkertaisen organisaatiokaavion luominen
Kun haluat luoda pienen organisaatiokaavion, jossa on oletustietokentät, toimi seuraavasti:
-
Valitse Tiedosto-välilehdessäUusi, valitse Organisaatiokaavio, valitse Metriyksiköt tai Yhdysvaltain mittayksiköt ja valitse sitten Luo.
-
Valitse Peruuta , kun näkyviin tulee Ohjattu organisaatiokaavion luominen -valintaikkuna, jos haluat luoda yksinkertaisen organisaatiokaavion, jossa on oletustietokentät.
-
Organisaatiokaavio-välilehden vaihtoehdot näyttävät erilaisia muotoja, joita voit käyttää organisaatiosi jäsenille heidän sijaintiensa perusteella.
Huomautus: Lisätietoja tietojen lisäämisestä muotoihin on artikkelissa Tietojen lisääminen muotoihin.
-
Jos haluat yhdistää muodot automaattisesti, vedä alimuodot ylivertaisiin muotoihin organisaatiohierarkian mukaan tai voit muodostaa yhteyden manuaalisesti yhdistinmuotojen avulla. Kirjoita kullekin nimi ja otsikko ja lisää halutessasi myös jäsenten kuva.
-
Voit järjestää organisaatiokaavion asettelun, tilan muotojen väliin, muotojen korkeuden ja leveyden käyttämällä Organisaatiokaavio-välilehden eri komentoja ja asetuksia.
Organisaatiokaavion luominen automaattisesti uudesta arvotaulukosta
Voit käyttää tätä menetelmää, jos haluat muuttaa tai lisätä lisätietoja, sitten oletustietokenttiä, eikä tietoja ole vielä toisessa ohjelmatiedostossa.
-
Valitse Tiedosto-välilehdessäUusi, valitse Organisaatiokaavio, valitse Metriyksiköt tai Yhdysvaltain yksiköt ja valitse sitten Luo.
-
Valitse ohjatun organisaatiokaavion luomisen ensimmäisellä sivulla Tiedot, jotka kirjoitan ohjatun toiminnon avulla, ja valitse sitten Seuraava.
-
Valitse Excel tai Erotinmerkeillä erotettu teksti, kirjoita uuden tiedoston nimi ja valitse sitten Seuraava.
Huomautus: Jos valitset Excelin, näyttöön avautuu Microsoft Office Excel -laskentataulukko, jossa on esimerkkitekstiä. Jos valitset Erotinmerkeillä eroteltu teksti, Näyttöön avautuu Microsoftin Muistio-sivu, jossa on esimerkkitekstiä.
-
Kun excel tai muistio avautuu, käytä esimerkkitekstiä esimerkkinä siitä, millaisia tietoja haluat sisällyttää, ja kirjoita tiedot sen päälle, mitä siinä on.
Tärkeää: Älä poista Nimi - ja Reports_to-sarakkeita , mutta voit muuttaa, poistaa tai lisätä muita organisaatiokaavioon mahdollisesti tarvitsemiasi sarakkeita.
-
Sulje joko Excel- tai Muistio-tiedosto tietojen lisäämisen jälkeen ja jatka valitsemalla Seuraava .
-
Jos haluat sisällyttää kuvia organisaatiokaavioon, valitse Älä sisällytä kuvia organisaatiokaavioon, muussa tapauksessa valitse Etsi kansio, joka sisältää organisaatiosi kuvat. Noudata tämän sivun muita ohjeita ja jatka valitsemalla Seuraava .
-
Ohjatun toiminnon viimeisellä sivulla voit määrittää, kuinka paljon organisaatiotasi näytetään kullakin sivulla. Voit valita Haluan määrittää, kuinka suuri osa organisaatiostani näkyy kullakin sivulla, tai voit antaa ohjatun toiminnon määrittää kunkin sivun automaattisesti valitsemalla Haluan, että ohjattu toiminto jakaa organisaatiokaavion automaattisesti eri sivuille.
-
Jos haluat hyperlinkkeä ja synkronoida työntekijämuodon sivujen yli, valitse vaihtoehdot Hyperlinkkityöntekijä-muoto sivuilla ja Synkronoi työntekijä -muoto sivuilla.
-
Kun olet tehnyt kaikki valinnat, valitse Valmis.
Huomautus: Tietyt ohjeet ovat käytettävissä useimmilla ohjatun toiminnon sivuilla. Pääset ohjeeseen painamalla F1-näppäintä tai valitsemalla Ohje-painikkeen .
Organisaatiokaavion luominen automaattisesti aiemmin luodun tietolähteen avulla
Tämä menetelmä on paras tapa, jos organisaatiokaavioon sisällytettävät tiedot ovat jo asiakirjassa, kuten Microsoft Office Excel -laskentataulukossa, Microsoft Exchange Server hakemistossa, ODBC-yhteensopivassa tietolähteessä tai Org Plus -tekstitiedostossa.
-
Varmista, että taulukossa tai laskentataulukossa on sarakkeita työntekijöiden nimille, yksilöiville tunnuksille ja kenelle.
Huomautus: Voit nimetä sarakkeet haluamallasi nimellä. Kun suoritat ohjatun organisaatiokaavion luomisen, voit tunnistaa, mitkä sarakkeet (tai kenttien nimet) sisältävät nimen, tunnuksen ja raportin.
-
Työntekijän nimi Työntekijän nimi näkyy organisaatiokaaviomuodossa samalla tavalla kuin tässä kentässä.
-
Yksilöllinen tunnus Jos kukin nimi ei ole yksilöllinen, sisällytä sarake, jossa on yksilöllinen tunniste, kuten työntekijän tunnusnumero, jokaiselle työntekijälle.
-
Kenelle työntekijä raportoi Tähän kenttään on annettava jokaisen päällikön yksilöivä tunniste, joko nimi tai päällikön tunniste. (Organisaatiokaavion ylimmällä tasolla olevien työntekijöiden kohdalla tämä kenttä jätetään tyhjäksi.)
-
-
Valitse Tiedosto-välilehdessäUusi, valitse Organisaatiokaavio, valitse Metriyksiköt tai Yhdysvaltain yksiköt ja valitse sitten Luo.
-
Valitse ohjatun toiminnon ensimmäisellä sivulla Tiedot, jotka on jo tallennettu tiedostoon tai tietokantaan , ja jatka valitsemalla seuraava.
-
Valitse tiedostotyyppi, johon organisaatiosi tiedot tallennetaan, valitsemalla Selaa ja selaamalla sitten tämän tiedoston sijaintiin. Valitse kieli, jota haluat käyttää ohjatussa kaavion luomisessa, ja jatka valitsemalla Seuraava .
-
Valitse ohjatun toiminnon seuraavalla sivulla datatiedoston sarake (kentät), joka sisältää organisaatiosi määrittävät tiedot, kuten Nimi, Raportit kohteeseen ja Etunimi. Jatka valitsemalla Seuraava.
-
Ohjatun toiminnon seuraavalla sivulla voit määrittää näytettävät kentät Käyttämällä Lisää- ja Poista-painikkeita ja kenttien näyttöjärjestystä ylä- ja alanuolipainikkeilla. Jatka valitsemalla Seuraava.
-
Ohjatun toiminnon seuraavalla sivulla voit valita datatiedostosta kentät, jotka haluat lisätä organisaatiokaavion muotoihin muodon tietokentinä. Jatka valitsemalla Seuraava.
-
Jos haluat sisällyttää kuvia organisaatiokaavioon, valitse Älä sisällytä kuvia organisaatiokaavioon, muussa tapauksessa valitse Etsi kansio, joka sisältää organisaatiosi kuvat. Noudata tämän sivun muita ohjeita ja jatka valitsemalla Seuraava .
-
Ohjatun toiminnon viimeisellä sivulla voit määrittää, kuinka paljon organisaatiotasi näytetään kullakin sivulla. Voit valita Haluan määrittää, kuinka suuri osa organisaatiostani näkyy kullakin sivulla, tai voit antaa ohjatun toiminnon määrittää kunkin sivun automaattisesti valitsemalla Haluan, että ohjattu toiminto jakaa organisaatiokaavion automaattisesti eri sivuille.
-
Jos haluat hyperlinkkeä ja synkronoida työntekijämuodon sivujen yli, valitse vaihtoehdot Hyperlinkkityöntekijä-muoto sivuilla ja Synkronoi työntekijä -muoto sivuilla.
-
Kun olet tehnyt kaikki valinnat, valitse Valmis.
Huomautus: Tietyt ohjeet ovat käytettävissä useimmilla ohjatun toiminnon sivuilla. Pääset ohjeeseen painamalla F1-näppäintä tai valitsemalla Ohje-painikkeen .
Työryhmien osoittaminen ryhmäkehystä tai pisteviivoja käyttämällä
Kun olet luonut organisaatiokaavion, voit järjestää tiedot uudelleen niin, että ne kuvaavat virtuaalisia työryhmäsuhteita. Siirrä yhteen kuuluvat muodot lähelle toisiaan ja lisää sitten pisteviivayhdistimet, jotka osoittavat raportointirakenteet, tai korosta virtuaalinen työryhmä käyttämällä Ryhmäkehys-muotoa. Pisteviivoja käytetään samalla tavalla kuin tavallisia yhdistimiä. Ryhmäkehys on pohjimmiltaan muokattu suorakulmiomuoto, jonka avulla voit ryhmitellä ja nimetä tiimejä visuaalisesti.
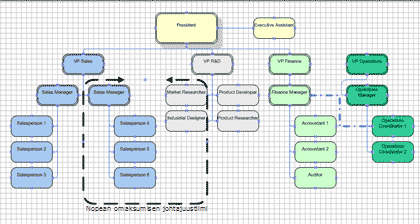
Luotujen organisaatiokaavioiden päivittäminen
Organisaatiorakenteen muutosten huomioon ottamiseksi sinun on päivitettävä organisaatiokaavio manuaalisesti tai luotava uusi kaavio. Jos luot uuden kaavion, aiempaan kaavioon tehtyjä mukautuksia ei sisällytetä uuteen kaavioon. Jos teemoja tai valokuvia on lisätty muotoihin, ne on lisättävä uudelleen, jotta kaaviot näyttävät samanlaisilta.
Jos muodot on linkitetty tietoihin, tiedot päivitetään normaalisti , kun päivität tiedot, mutta vain olemassa olevien muotojen sisällä. Tietojen päivittäminen ei lisää tai poista muotoja.
Katso myös
Video: Organisaatiokaavion luominen
Organisaatiokaavion luominen automaattisesti työntekijätiedoista
Organisaatiokaavion luominen ilman ulkoisia tietoja
Organisaatiokaavion luominen Vision verkkoversion avulla
Visio-organisaatiokaavion tietojen näyttäminen tai piilottaminen
Organisaatiokaavion muotojen asettelu
Tietoja organisaatiokaavion murtamisesta useille sivuille
Organisaatiokaavion mallien etsiminen Visio-malleista ja -kaavioista
Vision verkkoversio voit piirtää organisaatiokaavion useiden kaavainten perusteella. Tämä prosessi on kuvattu alla.
Toinen tapa on luoda Excel-tietoihin perustuva organisaatiokaavio. Tämä prosessi on kuvattu erillisessä artikkelissa Organisaatiokaavion luominen Excel-tietojen perusteella Vision verkkoversion avulla.
Vision verkkoversio on viisi kaavainta, joissa on muotoja organisaatiokaavioiden tekemistä varten:
Perus-kaavain
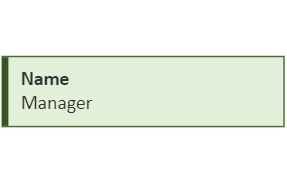
Merkki-kaavain
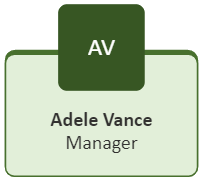
Mitali-kaavain
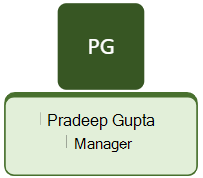
Pinboard-kaavain

Käyttöönotto-kaavain
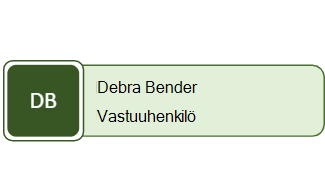
Organisaatiokaavion piirtäminen
Jos haluat luoda organisaatiokaavion, lisää haluamasi kaavain tiedostoon.
-
Valitse Tiedosto > Uusi ja valitse sitten Organisaatiokaavio:

-
Valitse Muodot-ruudun vasemmassa reunuksessa viidestä organisaatiokaavion kaavaimesta alkaen organisaation peruskaaviosta. (Yllä olevat kuvat kuvaavat kunkin kaavaimen muotojen ulkoasua.)
-
Aloita muotojen vetäminen piirtoalustalle.
-
Voit näyttää organisaatiohierarkian yhdistimien avulla.
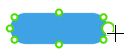
Lisätietoja on artikkelissa Yhdistimien lisääminen Visio-muotojen välille.
-
Jos haluat muuttaa muodon väriä, napsauta sitä hiiren kakkospainikkeella ja valitse

Asettelun käyttäminen piirtämässäsi organisaatiokaaviossa
Kun muodot on piirretty ja yhdistetty, valitse haluamasi asetteluvaihtoehto. Visiossa on kahdeksan asetteluvaihtoehtoa organisaatiokaavion visuaaliseen hierarkiaan:
-
Valitse työkalurivin Organisaatiokaavio-välilehdessäAsettelut.
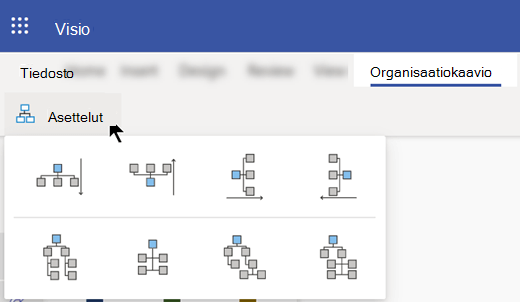
-
Valitse vaihtoehdoista ylhäältä alas, alhaalta ylös, vasemmalta oikealle, oikealta vasemmalle, vierekkäin tai yhdistelmäyhdistelmiä.
Organisaatiokaavioiden luominen nopeasti
Visio Microsoft 365, Visio, palvelupaketti 1 ja Visio, palvelupaketti 2 on kaksi tapaa lisätä uusia solmuja nopeasti. Ensimmäinen solmu on vedettävä Muoto-ruudusta (ikkunan vasemmalla puolella). Lisää solmuja, jotka yhdistät ensimmäiseen solmuun, voidaan sitten lisätä jommallakummalla seuraavista tavoista:
Uusien solmujen luominen pluspainikkeella
Osoita solmua piirtoalustalla, kunnes 
Vetäminen ja pudottaminen -solmu "kohdistus"
Vedä solmu Muoto-ruudusta (ikkunan vasemmassa reunassa) toisen solmun päälle piirtoalustalla. Pudotettu solmu yhdistetään automaattisesti alitason valittuun solmuun alemmalla hierarkiatasolla.
Organisaatiokaavion mukauttaminen
Visio, palvelupaketti 1 ja Visio, palvelupaketti 2 käyttäjät voivat mukauttaa organisaatiokaaviota piirtoalustan oikeassa reunassa näkyvän Muotoile organisaatiokaavio - tehtäväruudun avulla. Tehtäväruutu avautuu piirtoalustan oikealle puolelle, kun olet aloittanut mistä tahansa käytettävissä olevista organisaatiokaaviomalleista tai kun olet kiinnittänyt jonkin organisaatiokaavion kaavaimista (esimerkiksi Perus, Mitali, Käyttöönotto, Merkki tai Pinboard). Voit muuttaa muodon tyyliä, lisätä muotoihin valokuvia ja lisätä muotoihin kuvaavia kenttiä.
Oletusarvoisesti Nimi ja Otsikko ovat näkyvissä olevia työntekijäkenttiä, ja kuvan paikkamerkissä on nimikirjaimet, kun lisäät muotoja piirtoalustalle ensimmäisen kerran.
Mukautuksia voidaan käyttää valikoiduissa organisaatiokaaviomuodoissa tai kaikissa piirtoalustan organisaatiokaaviomuodoissa. Jos piirtoalustalla ei ole valittuna muotoa, tekemäsi muutokset otetaan käyttöön kaikissa piirtoalustan muodoissa. Seuraavat mukautukset ovat nyt käytettävissä:
-
Solmutyylin muuttaminen:
Valitse Muotoile organisaatiokaaviota - tehtäväruudun Solmutyyli-kohdassa muodoille haluamasi tyyli (perus neliö, perusympyrä, käyttöönottoympyrä jne.).
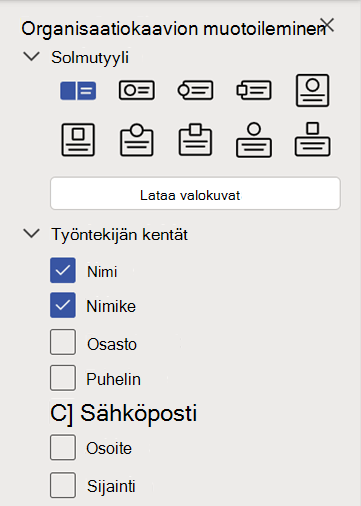
-
Lataa valokuvat:
Valitse Lataa valokuvat, jos haluat ladata yhden tai useamman valokuvan kerralla – jokaiselle organisaatiokaaviossa edustettuna olevalle henkilölle. Jos lataat useita kuvia kerralla, kuvatiedostoilla pitäisi olla nimet, jotka vastaavat organisaatiokaaviossa käytettyjä nimiä. Tiedostojen tulee olla JPG-, JPEG- tai PNG-tiedostoja, joiden enimmäistiedostokoko on 6 Mt.
-
Työntekijän kenttien lisääminen:
Valitse Työntekijän kentät -kohdassa valintaruudut tai poista niiden valinta, jotka ilmaisevat, mitkä kentät haluat näkyvän kussakin muodossa. Jokaisessa muodossa voi olla yksitellen tietyt työntekijöiden kentät näkyvissä. Kun se on lisätty, valitse kentän nimi kaksoisnapsauttamalla sitä ja ala kirjoittaa kenttään haluamaasi arvoa. (Voit esimerkiksi kaksoisnapsauttaa osaston otsikkoa ja kirjoittaa Henkilöstöhallinto.)










