Visio-ohjelmassa muodot voivat sisältää niihin liittyviä hyödyllisiä tietoja, joita kutsutaan muodon tiedoiksi. Muodon tiedot voivat esimerkiksi näyttää prosessin vaiheita tai laitteita toimintaverkossa, ilman kaavion täyttämistä tekstillä.
Voit lisätä tietoja suoraan muotoihin tai (jos sinulla onVisio Professional) voit linkittää tietoja ulkoisesta tietolähteestä muotoon. Tässä artikkelissa kerrotaan, miten voit lisätä tietoja suoraan muotoihin.
Seuraavissa artikkeleissa käsitellään työskentelemistä ulkoisten tietolähteiden kanssa:
Muodon tietojen tarkasteleminen
Jos haluat tarkastella minkä tahansaVisio objektin muodon tietoja:
-
Napsauta muotoa hiiren kakkospainikkeella ja valitse sitten Tiedot > Muodon tiedot.
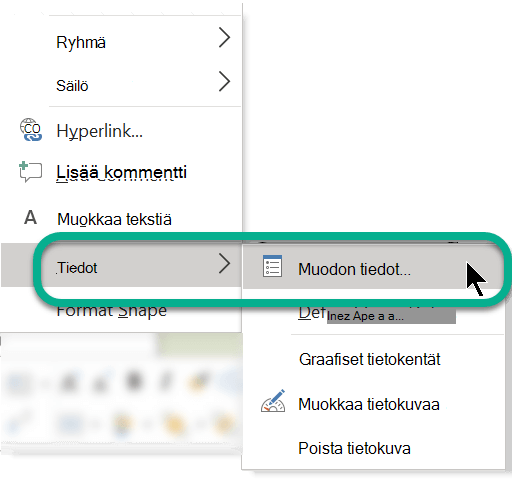
Näyttöön avautuu Muodon tiedot -ikkuna.
Tietojen lisääminen valittuihin muotoihin
Voit lisätä tietoja piirustuksesi sisältämiin muotoihin lisäämällä ensin tietokentät muotoihin ja lisäämällä sitten arvot.
Tietokenttien lisääminen valittuihin muotoihin
-
Valitse Näytä-välilehden Näytä-ryhmästä Tehtäväruudut ja valitse sitten Muodon tiedot.
Tämä tuo Muodon tiedot -tehtäväruudun näkyviin.
-
Valitse muoto tai muodot, johon tai joihin haluat lisätä tiedot.
-
Napsauta valintaa hiiren kakkospainikkeella, valitse pikavalikosta Tiedot ja valitse sitten Määritä muodon tiedot.
-
Valitse Määritä muodon tiedot -valintaikkunassa Uusi ja toimi seuraavasti:
-
Kirjoita Otsikko-ruutuun uuden kentän nimi.
-
Valitse Tyyppi-luettelosta tietotyyppi, jonka uusi kenttä sisältää.
-
Valitse Muoto-luettelosta tietojen näyttämisen muoto. Muotoiluasetukset muuttuvat valitun tietotyypin mukaan.
-
Jos haluat lisätä tekstikehotteen käyttäjälle, joka lisää tietoja kenttään, kirjoita Kehote-ruutuun haluamasi teksti. Teksti tulee näkyviin, kun hiiren osoitinta pidetään kentän päällä Muodon tiedot -ikkunassa.
-
-
Valitse OK.
Arvojen lisääminen tietokenttiin
-
Valitse muodot yksi kerrallaan ja kirjoita arvot tietokenttiin Muodon tiedot -ikkunassa.
Muodon tiedot-ikkuna sisältäävain valitun muodon tiedot.
Uudelleen käytettävän tietokenttäjoukon luominen
Sinun ei tarvitse luoda kunkin muodon tietokenttiä yksitellen. Voit luoda tietokenttäjoukon ja käyttää sitä piirustuksen kaikissa valituissa muodoissa sekä muodoissa, jotka lisäät piirustukseen myöhemmin.
Uudelleen käytettävän tietokenttäjoukon luominen
-
Valitse Näytä-välilehden Näytä-ryhmästä Tehtäväruudut ja valitse sitten Muodon tiedot.
Tämä tuo Muodon tiedot -tehtäväruudun näkyviin.
-
Napsauta jotakin Muodon tiedot -tehtäväruudun kohtaa hiiren kakkospainikkeella ja valitse sitten Muodon tietojoukot.
-
Valitse Muodon tietojoukot -tehtäväruudussa Lisää.
-
Kirjoita tietojoukon nimi Lisää muodon tietojoukko -valintaikkunaan.
-
Valitse Luo uusi joukko ja valitse sitten OK.
Tietojoukko tulee näkyviin Nimi-sarakkeessa Muodon tietojoukot -ikkunassa.
-
Valitse uusi tietojoukko ja valitse sitten Määritä.
-
Määritä Määritä muodon tiedot -valintaikkunassa muodon tietojoukkojen kentät.
-
Jos haluat luoda toisen kentän, valitse Uusi.
-
Kun olet määrittänyt kaikki tietokentät, valitse OK.
-
Voit lisätä tietojoukon piirustuksesta valitsemiisi muotoihin valitsemalla joukon Muodon tietojoukot -tehtäväruudussa ja valitsemalla sitten Käytä.
Voit tarkastella uusia kenttiä jossakin muodoista, joihin lisäsit kentän, valitsemalla muodon ja katsomalla sittenMuodon tiedot -ikkunaa.
Tietokenttien lisääminen perusmuotoon
Jos haluat lisätä samat muototiedot aina, kun käytät tiettyä muotoa, voit säästää aikaa lisäämällä tietokentät perusmuoto kopioon. Voit lisätä esimerkiksi työntekijän nimi- ja tunnuskentät työntekijämuodon perusmuotoon.
Muodon kopion luominen mukautetulla kaavaimella
-
Napsauta perusmuotoa Muodot-ikkunassa hiiren kakkospainikkeella, osoita Lisää omiin muotoihin ja toimi sitten seuraavasti:
-
Jos haluat lisätä perusmuodon uuteen kaavaimeen, valitse Lisää uuteen kaavaimeen.
-
Jos haluat lisätä perusmuodon aiemmin luotuun mukautettuun kaavaimeen, valitse Lisää olemassa olevaan kaavaimeen.
-
-
Kirjoita uuden kaavaimen nimi Tallenna nimellä -valintaikkunaan ja valitse Tallenna.
-
Valitse Muodot-ikkunassa Lisää muotoja, valitse Omat muodot -vaihtoehto ja valitse sitten kopioidun perusmuodon sisältävä kaavain.
Uuden perusmuodon muokkaaminen mukautetulla kaavaimella
-
Napsauta uuden kaavaimen otsikkoriviä hiiren kakkospainikkeella ja valitse pikavalikosta Muokkaa kaavainta.
-
Napsauta juuri kaavaimeen lisäämääsi muotoa hiiren kakkospainikkeella, osoita Muokkaa perusmuotoa -vaihtoehtoa ja valitse sitten Muokkaa perusmuotoa.
-
Napsauta muotoa hiiren kakkospainikkeella muodon muokkausikkunassa, valitse Tiedot ja valitse Määritä muodon tiedot.
-
Kirjoita kentän nimi Määritä muodon tiedot -valintaikkunaan ja kirjoita muut haluamasi tiedot. Tässä vaiheessa voit esimerkiksi muuttaa tietotyypin tai lisätä muodon kehotteen.
-
Luo toinen kenttä valitsemalla Uusi ja toistamalla edellinen vaihe.
-
Kun olet luonut kaikki tietokentät, valitse OK.
-
Jos haluat sulkea perusmuodon muokkausikkunan, valitse Näytä-välilehden Ikkuna-ryhmästä Limittäin, valitse perusmuodon ikkuna ja napsauta sitten Sulje-painiketta (X) oikeassa yläkulmassa.
-
Kun näkyviin tulee ilmoitus, jossa kysytään, haluatko päivittää muodon, valitse Kyllä.
-
Napsauta kaavainta hiiren kakkospainikkeella Muodot-ikkunassa ja valitse sitten Tallenna.
Tietokentän poistaminen
-
Valitse muoto, jonka tietokentän haluat poistaa.
-
Napsauta mitä tahansa Muodon tiedot -ikkunan kohtaa hiiren kakkospainikkeella ja valitse Määritä muodon tiedot.
-
Valitse Ominaisuudet-kohdan Määritä muodon tiedot-valintaikkunassa tietokenttä, jonka haluat poistaa, valitse Poista ja valitse sitten OK.
Muodon tietojen tarkasteleminen ja lisääminen Visio, palvelupaketti 1 tai Visio, palvelupaketti 2
Visio, palvelupaketti 1- ja Visio, palvelupaketti 2-ohjelmissa voit lisätä tietoja aiemmin luotuihin muototietokenttiin.
-
Avaa kaavio muokkausta varten.
-
Valitse muoto.
-
Valitse valintanauhassa Muoto-välilehti ja valitse sitten Muodon tiedot.
Muodon tiedot -ruutu avautuu ikkunan oikeaan reunukseen. Kaikki objektin ennalta määritetyt muodon tietokentät on lueteltu ruudussa.
-
Valitse mikä tahansa kenttä ja kirjoita sitten asianmukainen tietoarvo.
Muodon tietojen tarkasteleminen Visio Microsoft 365
Visio Microsoft 365:ssä et voi lisätä tietoja muotoon, mutta voit tarkastella tietoja, jotka on jo lisätty muotoon toisessa Visio versiossa.
-
Avaa kaavio muokkausta varten.
-
Valitse muoto.
-
Valitse valintanauhassa Muoto-välilehti ja valitse sitten Muodon tiedot.
Muodon tiedot -ruutu avautuu ikkunan oikeaan reunukseen. Kaikki kyseisen objektin ennalta määritetyt muodon tietokentät on lueteltu ruudussa, joten voit nähdä näihin kenttiin määritetyt muodon tiedot.
Katso myös
Kaavion tarkasteleminen, luominen ja muokkaaminen Vision verkkoversiossa










