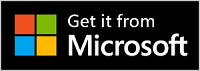Microsoft Modern Wireless Headset -kuulokemikrofonin määrittäminen
Applies To
Microsoft accessoriesOnnittelut uudesta Microsoft Modern Wireless Headset -kuulokemikrofonista. Ensimmäinen vaihe on liittää Microsoft Surfacen USB Link -laite Windows 10/11- tai Mac-tietokoneen USB-porttiin tai muodostaa laitepari Bluetoothin kautta, jos käytät matkapuhelinta. Määritä se sitten tietokoneesi Microsoft Accessory Center -sovelluksessa. Microsoft Accessory Center -sovelluksen avulla voit esimerkiksi päivittää kuulokemikrofonin ja mukauttaa sen asetuksia.
Lataa ja asenna Microsoft Accessory Center -sovellus Microsoft Storesta tietokoneessa käyttämällä alla olevaa linkkiä.
Huomautukset:
-
Microsoft Modern Wireless Headset -kuulokkeet täyttävät Microsoft Teams -sertifioinnin ehdot, kun liität ne mukana toimitetulla Surface USB Link -laitteella Windows 10/11- tai Mac-tietokoneeseen. Lisätietoja kuulokemikrofonin käyttämisestä puheluihin ja kokouksiin Microsoft Teamsissa on artikkelissa Microsoft Modern Wireless Headset -kuulokemikrofonin käyttäminen Microsoft Teamsissa.
-
Microsoft Accessory Center -sovellus ei ole käytettävissä macOS-, iOS- tai Android-laitteissa.
Microsoft Modern Wireless Headset -kuulokemikrofonin yhdistäminen
Aloita kytkemällä Microsoft USB Link -laite Windows 10/11- tai Mac-tietokoneeseen tai muodosta laitepari Microsoft Modern Wireless Headset -kuulokemikrofoniin Bluetoothin kautta, jos käytät matkapuhelinta.
-
Liitä Microsoft USB Link -laite Windows 10/11 -tietokoneen USB-porttiin.
-
Laita kuulokemikrofoni päälle liu'uttamalla virtapainiketta. Kuulet viestin, jossa ilmoitetaan, että yhteys Microsoft USB Link -laitteeseen on muodostettu. Sekä Surface USB Link -laitteen että kuulokemikrofonin LED-valo palaa valkoisena.
Mac-tietokoneessa on oltava macOS 11/10.14.
-
Liitä Microsoft USB Link -laite Mac-tietokoneen USB-porttiin.
-
Laita kuulokemikrofoni päälle liu'uttamalla virtapainiketta. Kuulet viestin, jossa ilmoitetaan, että yhteys Microsoft USB Link -laitteeseen on muodostettu. Sekä Surface USB Link -laitteen että kuulokemikrofonin LED-valo palaa valkoisena.
-
Laita Microsoft Modern Wireless Headset -kuulokemikrofoni päälle sen liukupainikkeesta.
-
Paina Bluetooth-laiteparin muodostuspainiketta pitkään noin viiden sekunnin ajan, jotta saat kuulokkeet asetettua laiteparitilaan. Kuulet viestin, joka ilmoittaa kuulokemikrofonin olevan valmiina muodostamaan laiteparin, ja LED-valo vilkkuu valkoisena.
-
Avaa Android-laitteessa Bluetooth-asetukset.
-
Varmista, että Bluetooth on käytössä, ja napauta sitten kohtaa Muodosta laitepari uuden laitteen kanssa > Microsoft Modern Wireless Headset.
-
Laita Microsoft Modern Wireless Headset -kuulokemikrofoni päälle sen liukupainikkeesta.
-
Paina Bluetooth-laiteparin muodostuspainiketta pitkään noin viiden sekunnin ajan, jotta saat kuulokkeet asetettua laiteparitilaan. Kuulet viestin, joka ilmoittaa kuulokemikrofonin olevan valmiina muodostamaan laiteparin, ja LED-valo vilkkuu valkoisena.
-
Avaa iOS-laitteesi asetukset ja napauta Bluetooth.
-
Varmista, että Bluetooth on käytössä, ja napauta sitten Muut laitteet -kohdassa Microsoft Modern Wireless Headset.
Microsoft Modern Wireless Headset -kuulokemikrofonin määrittäminen Microsoft Accessory Center -sovelluksessa
Windows 10/11 -tietokoneen Microsoft Accessory Center -sovelluksen avulla voit esimerkiksi päivittää Microsoft Modern Wireless Headset -kuulokemikrofonisi ja mukauttaa sen asetuksia. Voit ottaa ne käyttöön alla annettujen ohjeiden mukaisesti.
-
Varmista, että kuulokemikrofoni on päällä. Jos ei ole, laita kuulokemikrofoni päälle liu'uttamalla virtapainiketta.
-
Valitse ensin Aloitus-painike ja sitten Microsoft Accessory Center sovellusluettelosta. Kuulokemikrofonin pitäisi kytkeytyä automaattisesti.
-
Valitse Microsoft Accessory Centerissä Microsoft Modern Wireless Headset ja muuta sitten kuulokemikrofonin asetuksia.
Microsoft Modern Wireless Headset -kuulokemikrofonin lataaminen
Lataa Microsoft Modern Wireless Headset -kuulokemikrofoni käyttämällä mukana toimitettua USB-kaapelia. Microsoft Modern Wireless Headset -kuulokemikrofoni voidaan ladata täyteen 2,5 tunnissa. Tämän jälkeen saat jopa 50 tuntia1 musiikin kuunteluaikaa tai 30 tuntia puheaikaa Microsoft Teams -puhelussa2.
Vastuuvapauslausekkeet
-
Musiikki: Microsoft suoritti testauksen maaliskuussa 2021 käyttämällä Microsoft Modern Wireless Headset -kuulokemikrofonia, laiteohjelmistopäivitystä 1.37.129 ja laiteparia Surface Pro 3:n kanssa. Soittolista koostui 44 kappaleesta, jotka lähetettiin SBC-koodauksella. Äänenvoimakkuus oli 50 %. Bluetooth A2DP -profiilia käytettiin. Testaus koostui Microsoft Modern Wireless Headset -kuulokemikrofonin täyden akun kulutuksesta ääntä toistamalla, kunnes Microsoft Modern Wireless Headset -kuulokemikrofonin yhteys isäntälaitteeseen katkesi. Akun kesto riippuu laitteen asetuksista, ympäristöstä, käytöstä ja monista muista tekijöistä.
-
Ääni: Microsoft suoritti testauksen maaliskuussa 2021 käyttämällä Microsoft Modern Wireless Headset -kuulokemikrofonia huipputehonkulutuksen (mA) olosuhteissa Microsoft Teams -puhelussa. Nämä Microsoft Modern Wireless Headset -kuulokemikrofonin olosuhteet ovat 100 % käytöstä vaimennettuna ja sekä punaiset että valkoiset LED-valot samanaikaisesti palamassa.
Kuulokemikrofonin lataaminen
-
Liitä USB-kaapeli Windows 10/11 -tietokoneeseen tai pistorasiaan (jos käytät USB-sovitinta, joka ei sisälly toimitukseen).
-
Liitä toinen pää Microsoft Modern Wireless Headset -kuulokemikrofonin USB-C-porttiin. Valo vilkkuu keltaisena latauksen aikana ja on tasaisen valkoinen, kun kuulokemikrofoni on ladattu täyteen.
Kun laitat Microsoft Modern Wireless Headset -kuulokemikrofonin päälle, kuulet, paljonko akkua on jäljellä. Voit myös tarkistaa akun varaustason milloin tahansa tietokoneesi Microsoft Accessory Center -sovelluksessa.
Microsoft Modern Wireless Headset -kuulokemikrofonin päivittäminen
Hanki paras käyttökokemus Microsoft Modern Wireless Headset -kuulokemikrofonille pitämällä se ajan tasalla uusimpien parannusten avulla. Jos haluat asentaa kuulokemikrofonin päivitykset, käytä Microsoft Accessory Center -sovellusta Windows 10/11 -tietokoneessa.
-
Määritä Microsoft Modern Wireless Headset -kuulokemikrofoni Microsoft Accessory Center -sovelluksessa, jos et ole vielä tehnyt niin.
-
Avaa Microsoft Accessory Center -sovellus ja valitse sitten Microsoft Modern Wireless Headset.
-
Valitse Laitteen tiedot. Jos päivitys on saatavilla ja sinua pyydetään lataamaan ja asentamaan se, valitse Päivitä ja noudata sitten ohjeita.
Päivityksen lataaminen ja asentaminen kestää muutaman minuutin. Lataamisen jälkeen kuulokemikrofoni on käynnistettävä uudelleen päivityksen asennuksen viimeistelemiseksi. Jos kuulokemikrofoni ei käynnisty uudelleen muutaman minuutin kuluttua, liu'uta virtapainike ensin pois päältä ja sitten takaisin päälle, jotta kuulokemikrofoni käynnistyy ja muodostaa yhteyden uudelleen.
Huomautus: Kaikki Microsoft USB Link -päivitykset asennetaan Windows Updaten kautta Windows 10/11 -tietokoneessa. Jos haluat tarkistaa, onko Microsoft USB Linkille saatavilla päivityksiä, liitä se Windows 10/11 -tietokoneeseen. Valitse Windows 10:ssä Asetukset > Päivitys ja suojaus > Windows Update > Tarkista päivitykset. Valitse Windows 11:ssä Asetukset > Windows Update > Tarkista päivitykset.
Microsoft Modern Wireless Headset -kuulokemikrofonin nollaaminen
Jos sinulla on ongelmia Microsoft Modern Wireless Headset -kuulokemikrofonin kanssa, voit palauttaa kuulokemikrofonin laitteiston oletusasetukset.
Varmista ennen aloittamista, että kuulokemikrofonissa on tarpeeksi akkua.
-
Liitä kuulokemikrofoni USB-kaapelilla.
-
Laita kuulokemikrofoni päälle liu'uttamalla virtapainiketta.
-
Pidä kuulokemikrofonin Vastaa puheluun tai lopeta puhelu -painiketta painettuna vähintään 10 sekunnin ajan. Paina Bluetooth-laiteparin muodostuspainiketta ja vapauta se samalla, kun pidät yhä Vastaa puheluun tai lopeta puhelu -painiketta painettuna. Kuulet viestin, jossa kerrotaan, että kuulokemikrofoni on käytössä ja paljonko akkua on jäljellä.
-
Vapauta Vastaa puheluun tai lopeta puhelu -painike.