Linkittäminen ulkoisiin tietolähteisiin ja eri tietojoukkoihin perustuvien ratkaisujen luominen on Office Access vahvuus. Linkitettyjen taulukoiden hallinta on keskeinen sijainti Access tietokannan kaikkien tietolähteiden ja linkitettyjen taulukoiden tarkastelua ja hallintaa varten. Ajoittain sinun on ehkä päivitettävä, linkitettävä uudelleen, etsittävä, muokattava tai poistettava linkitettyjä taulukoita tietolähteen sijaintiin, taulukon nimeen tai taulukon rakenteeseen tehtyjen muutosten vuoksi. Olet esimerkiksi siirtymässä testistä tuotantoympäristöön, joten sinun on muutettava tietolähteen sijaintia. Jos ratkaisuvaatimukset ovat muuttuneet, voit myös lisätä tai poistaa linkitettyjä taulukoita.
Huomautus: Käytössäsi olevan Access version mukaan Linkitettyjen taulukoiden hallinta -valintaikkuna toimii eri tavalla. tässä valintaikkunassa voit Microsoft 365 päivittää, linkittää uudelleen, lisätä, muokata, hakea ja poistaa linkitettyjä taulukoita, mutta et voi viedä tietoja Exceliin. Access 2016 ja uudemmissa versioissa valintaikkuna on paljon yksinkertaisempi, mutta voit viedä tietoja Exceliin.
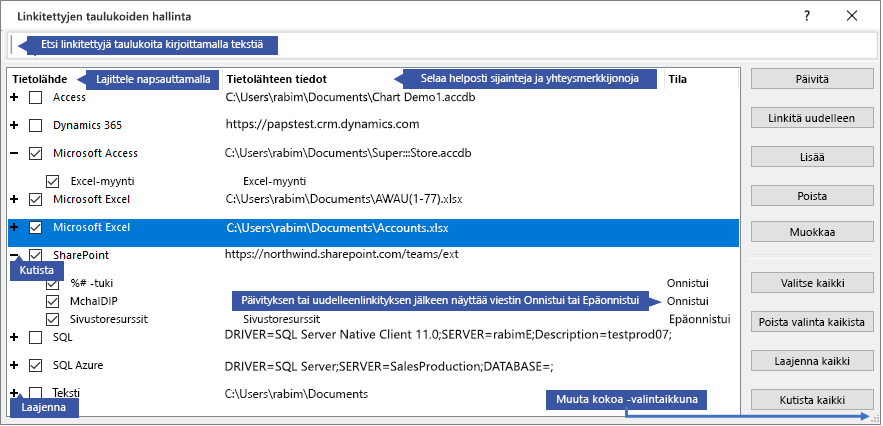
Ylläpidä kutakin tietolähdettä ja sen linkitettyjä taulukoita Linkitettyjen taulukoiden hallinnan avulla
|
Mitä haluat tehdä? — Ennen kuin aloitat — Tietolähteen ja sen linkitettyjen taulukoiden päivittäminen — Tietolähteen tai linkitetyn taulukon linkittäminen uudelleen — Etsi linkitetty taulukko — Tietolähteen muokkaaminen — Tietolähteen ja linkitettyjen taulukoiden lisääminen — Tietolähteen tai linkitetyn taulukon poistaminen |
Ennen aloittamista
Linkitettyjen taulukoiden hallinnan käyttämiseen on useita lähestymistapoja, mutta suosittelemme seuraavia vaiheita parhaiksi käytännöiksi:
-
Päivitä tietolähde onnistuneiden linkkien varmistamiseksi ja ongelmien tunnistamiseksi.
-
Jos tietolähteessä on ongelma, anna oikea sijainti pyydettäessä tai muokkaa tietolähdettä ongelmien korjaamiseksi.
-
Linkitä uudelleen yksittäisiä taulukoita, joiden tila on Epäonnistunut . Access päivittää tilan automaattisesti merkkinä onnistumisesta tai epäonnistumisesta.
-
Toista vaiheet 1–3, kunnes kaikki ongelmat on korjattu.
Tietolähteen ja sen linkitettyjen taulukoiden päivittäminen
Päivitä tietolähde ja sen linkitetyt taulukot varmistaaksesi, että tietolähde on helppokäyttöinen ja että linkitetyt taulukot toimivat oikein.
-
Valitse Ulkoiset tiedot > Linkitettyjen taulukoiden hallinta.
Vihje Jos haluat päivittää tietyn linkitetyn taulukon siirtymisruudusta, napsauta sitä hiiren kakkospainikkeella ja valitse sitten Päivitä linkki. Voit myös tuoda näkyviin yhteysmerkkijono ja muita tietoja viemällä osoittimen linkitetyn taulukon nimen päälle.
-
Valitse Linkitettyjen taulukoiden hallinta -valintaikkunassa tietolähde tai yksittäiset linkitetyt taulukot.
Tietolähteen valitseminen valitsee kaikki sen linkitetyt taulukot. Laajenna (+) tietolähteen merkintöjä ja valitse yksittäiset linkitetyt taulukot.
-
Valitse Päivitä.
-
Jos tietolähteen sijainnissa on ongelma, anna oikea sijainti, jos sinua pyydetään, tai Muokkaa tietolähdettä.
-
Varmista, että Tila-sarake on näkyvissä (sinun on ehkä vieritettävä sivuttain) ja tarkista sitten, että tulokset ovat näkyvissä:
-
Onnistui Linkitetyt taulukot on päivitetty onnistuneesti.
-
Epäonnistui Yhdessä tai useammassa linkitetyssä taulukossa on ongelma. Yleisimmät syyt epäonnistuneeseen tilaan ovat uudet tunnistetiedot tai taulukon nimen muuttaminen. Voit korjata ongelman linkittääksesi tietolähteen tai linkitetyn taulukon uudelleen.
-
-
Valitse Päivitä uudelleen, kunnes olet korjannut jokaisen epäonnistuneen linkitetyn taulukon ja Tila-sarakkeessa näkyy "Onnistui".
Tietolähteen tai linkitetyn taulukon linkittäminen uudelleen
Voit muuttaa tietolähteen sijaintia ja linkitettyä taulukkoa linkitetyn taulukon nimen muuttamiseksi linkitetyn tietolähteen linkittämiseksi uudelleen.
-
Valitse Ulkoiset tiedot > Linkitettyjen taulukoiden hallinta.
Vihje Siirtymispalkissa voit tuoda näkyviin yhteysmerkkijono ja muita tietoja viemällä osoittimen linkitetyn taulukon nimen päälle.
-
Valitse Linkitettyjen taulukoiden hallinta -valintaikkunassa tietolähde tai yksittäiset linkitetyt taulukot.
Tietolähde-sarakkeen merkintöjä on ehkä laajennettava (+).
-
Valitse Linkitä uudelleen.
-
Riippumatta siitä, löytääkö Access tietolähteen, Access pyytää uutta tietolähdesijaintia. Kun olet antanut oikean sijainnin, voit joko pitää aiemmin luodut linkitettyjen taulukoiden nimet muuttumattomina tai valita uusia taulukoiden nimiä.
-
Varmista, että Tila-sarake on näkyvissä (sinun on ehkä vieritettävä sivuttain) ja tarkista sitten, että tulokset ovat näkyvissä:
-
Onnistui Linkitetyt taulukot on linkitetty uudelleen.
-
Epäonnistui Yhdessä tai useammassa linkitetyssä taulukossa on ongelma.
-
-
Näyttöön tulee uuden taulukon nimi. Joissakin tapauksissa sinun on ehkä valittava uusi taulukko taulukkoluettelosta. Jos sinua pyydetään antamaan yhteysmerkkijono, kirjoita merkkijono Yhteysmerkkijono-ruutuun. Access päivittää tilan automaattisesti merkkinä onnistumisesta tai epäonnistumisesta.
-
Valitse Linkitä uudelleen, kunnes olet korjannut jokaisen epäonnistuneen linkitetyn taulukon ja Tila-sarakkeessa näkyy "Onnistui".
Linkitetyn taulukon etsiminen
Jos sinulla on useita linkitettyjä taulukoita, etsi haluamasi tiedot Käyttämällä Linkitettyjen taulukoiden hallinta -valintaikkunan yläreunassa olevaa Haku-ruutua.
-
Kirjoita teksti Haku-ruutuun.
Access etsii vastineen Tietolähteen nimi - ja Tietolähdetiedot-sarakkeista .
Haku on kirjainkokoa merkitsevä ja käyttää type-ahead-toimintoa taulukon linkin nimien vastaavuudet dynaamisesti luetteloimiseen.
-
Jos haluat palauttaa näytön oletusasetukset, poista Haku-ruudun valinta.
Tietolähteen muokkaaminen
Tietolähteestä riippuen voit muuttaa näyttönimen, tietolähteen polun, tiedostonimen, salasanan tai yhteysmerkkijono.
-
Valitse Ulkoiset tiedot > Linkitettyjen taulukoiden hallinta.
Vihje Siirtymispalkissa voit tuoda näkyviin yhteysmerkkijono ja muita tietoja viemällä osoittimen linkitetyn taulukon nimen päälle.
-
Valitse Linkitettyjen taulukoiden hallinta -valintaikkunassa tietolähde, vie osoitin tietolähteen päälle ja valitse sitten Muokkaa.
-
Muuta Muokkaa linkkiä -valintaikkunan tietoja.
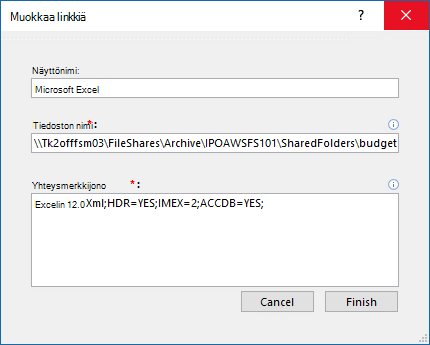
Excel-tietolähteen tietojen muokkaaminen
-
Valitse Valmis.
Tietolähteen ja linkitettyjen taulukoiden lisääminen
Voit lisätä seuraavia tietolähteitä: Access, SQL (Palvelin ja Azure), Excel tai Mukautettu (teksti, Microsoft Dynamics, ShaePoint-luettelo, ODBC).
Vihje Jos Access kehittäjät kirjoittavat yhteysmerkkijonoja VBA-koodiin, harkitse yhteysmerkkijono lisäämistä ja muokkaamista Linkitettyjen taulukoiden hallinta -valintaikkunassa sen sijaan, että tarkistat koodia suoraan tai kirjoitat monimutkaista koodia, joka muuttaa automaattisesti yhteysmerkkijonoja.
-
Valitse Ulkoiset tiedot > Linkitettyjen taulukoiden hallinta.
-
Valitse Linkitettyjen taulukoiden hallinta -valintaikkunassa Lisää.
-
Voit parantaa löydettävyyttä ja merkitystä kirjoittamalla nimen Näyttönimi-ruutuun . Oletusarvoinen näyttönimi on tietolähteen tyyppi.
Tämä nimi näkyy Tietolähde-sarakkeessa , voit lajitella tämän sarakkeen ja voit käyttää nimeä tietolähteiden luokitteluun, mikä on erityisen hyödyllistä, kun tietolähteitä on paljon.
-
Tee jompikumpi seuraavista:
-
Valitse SQL (Palvelin/Azure), valitse Seuraava ja kirjoita sitten SQL Server kirjautumis- ja DSN-tiedot. Lisätietoja on artikkelissa SQL Server tietokannan tietojen tuominen tai linkittäminen ja Tietojen linkittäminen tai tuominen Azure SQL Server -tietokannasta.
-
Valitse Access, valitse Seuraava ja kirjoita sitten tiedostonimi ja salasana Lisää uusi linkki -valintaikkunaan. Lisätietoja on artikkelissa Toisessa Access-tietokannassa olevien tietojen tuominen tai linkittäminen.
-
Valitse Excel ja kirjoita sitten tiedostonimi Lisää uusi linkki -valintaikkunaan. Lisätietoja on artikkelissa Excel-työkirjan tietojen tuominen tai linkittäminen.
-
Valitse Mukautettu (Teksti, Dynamics, SharePoint-luettelo, ODBC) ja kirjoita sitten tietolähdepolku ja yhteysmerkkijono Lisää uusi linkki -valintaikkunaan. Lisätietoja on artikkelissa Yhteysmerkkijonon syntaksi.
-
-
Valitse Sulje.
Tietolähteen tai linkitetyn taulukon poistaminen
Haluat ehkä poistaa tietolähteen tai linkitetyn taulukon, koska niitä ei enää tarvita, ja poistaa Linkitä taulukon hallinta -valintaikkunan.
-
Valitse Ulkoiset tiedot > Linkitettyjen taulukoiden hallinta.
-
Valitse Linkitettyjen taulukoiden hallinta -valintaikkunassa vähintään yksi tietolähde tai linkitetty taulukko.
Tietolähde-sarakkeen merkintöjä on ehkä laajennettava (+).
-
Valitse Poista.
-
Kun sinua pyydetään vahvistamaan, valitse Kyllä.
Linkitetyn taulukon poistaminen poistaa vain tiedot, joita käytetään taulukon avaamiseen tietolähteessä eikä itse taulukossa.
Katso myös
Linkitettyjen tietolähteiden tietojen vieminen Exceliin
Johdanto Access-tietojen tuomiseen, linkittämiseen ja viemiseen










