Microsoftin Wireless Display Adapter -sovittimen päivittäminen
Applies To
SurfaceMicrosoft Wireless Display Adapter -sovitin on tehokas ja luotettava tapa heijastaa sisältöä, valokuvia ja videoita suurelle näytölle.
Seuraavassa on joitakin seikkoja, jotka kannattaa tietää ennen sovittimen käyttöä:
-
Sovitin toimii parhaiten, jos teräväpiirtotelevisiossa, näyttölaitteessa tai projektorissa on sekä HDMI-portti että USB-latausportti.
-
Tämä sovitin on liitettävä USB-latausporttiin, koska se saa virtaa USB-liitännästä.
-
Varmista, että Windows-tietokoneessa on uusimmat päivitykset. Lisätietoja päivitysten tarkistamisesta on Update Windowsissa.
-
Varmista, että sovittimessa on myös uusin laiteohjelmisto. Lisätietoja laiteohjelmiston päivittämisestä on ohjeaiheessa Microsoftin langattoman näyttösovittimen päivittäminen.
Langattomasta näyttösovittimesta on olemassa eri versioita. Kaapelin pituus ja mitat voivat hieman vaihdella versioittain.
Microsoftin 4K langaton Wireless Display Adapter -näyttösovitin

Microsoft Wireless Display Adapter (jossa Microsoftin nelineliölogo)

Microsoftin langaton Wireless Display Adapter -näyttösovitin
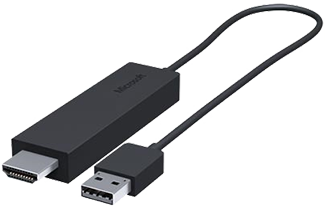
Tarkista tämän taulukon avulla, toimiiko laitteesi käytössäsi olevan sovittimen kanssa.
|
Sovitin |
Laitteet, joiden kanssa se toimii |
|
Microsoftin 4K langaton Wireless Display Adapter -näyttösovitin |
|
|
Microsoft Wireless Display Adapter (jossa on Microsoft 4:n nelineliölogo) |
Kaikki toiminnot eivät ole käytettävissä ei HDCP-laitteissa. |
|
Microsoftin langaton Wireless Display Adapter -näyttösovitin |
Kaikki toiminnot eivät ole käytettävissä ei HDCP-laitteissa. |
Sovittimen asetusten määrittäminen
Näin voit määrittää sovittimen toiseen näyttöön:
-
Kytke sovittimesi HDMI-pää teräväpiirtotelevision, näyttölaitteen tai projektorin HDMI-porttiin.
-
Kytke sovittimen USB-pää toisen näytön USB-latausporttiin. Jos näyttösi ei tue USB-latausporttia, liitä USB-liitin mihin tahansa tavalliseen tyypin A USB-laturiin, jonka teho on 5 W (5V/1A).
-
Aseta toisessa näytössä input-arvoksi HDMI. Voit katsoa ohjeet mukana toimitetusta oppaasta.
Voit muodostaa yhteyden Sovittimeen Windows-tietokoneessa seuraavasti:
-
Paina tietokoneessa Windows-näppäintä + K.
-
Valitse sovittimen nimi käytettävissä olevien yhteyksien luettelosta. Nimi näytetään toisessa näytössä.
Jos haluat lisätietoja Miracast®-yhteensopivasta laitteesta, etsi Miracast tai Cast Asetuksista ja noudata laitteen ohjeita.
Jos haluat muokata sovittimen asetuksia, päivittää ohjelmiston ja paljon muuta, tarvitset Microsoft Wireless Display Adapter -sovelluksen. Näin voit asentaa sen Microsoft Storesta:
-
Valitse Käynnistä > Kaikki sovellukset > Microsoft Store.
-
Varmista, että olet kirjautunut sisään Microsoft-tililläsi.
-
Kirjoita haussa Microsoftin langaton näyttösovitin.
-
Valitse sovellus tai peli ja sitten Asenna. Sovellus asentuu laitteeseesi.
Seuraavassa on ohjeet sovittimen laiteohjelman päivittämiseen:
-
Liitä Windows-tietokoneesi sovittimeen.
-
Avaa Microsoft Wireless Display Adapter -sovellus.
-
Valitse Päivittäminen ja suojaus. Jos saatavilla on päivitys, valitse Päivitä nyt. Sinun on pidettävä sovellus avoinna ja pysyttävä yhteydessä sovittimeen, kunnes päivitykset on tehty.
-
Jos haluat, että sovitin pysyy ajan tasalla, ota käyttöön Päivitä sovitin automaattisesti. Päivityksiä tehdään, kun päivityksiä on saatavilla ja sovitin on yhdistetty Windows-tietokoneeseen.
Helpota sovittimen tunnistamista muuttamalla sen nimeä. Voit tehdä sen seuraavasti:
-
Liitä Windows-tietokoneesi sovittimeen.
-
Avaa Microsoft Wireless Display Adapter -sovellus.
-
Valitse Mukauttaminenja kirjoita haluamasi nimi. Muutos tulee voimaan, kun seuraavan kerran muodostat yhteyden sovittimeen.
-
Katkaise yhteys sovittimeen ja yhdistä se uudelleen, jotta näet muutoksen heti.
Voit estää muita käyttäjiä muodostamasta yhteyttä sovittimeen tai käyttämästä sitä ilman lupaasi. Voit tehdä sen seuraavasti:
-
Liitä Windows-tietokoneesi sovittimeen.
-
Avaa Microsoft Wireless Display Adapter -sovellus.
-
Valitse Päivittäminen ja suojaus ja ota käyttöön Anna PIN-koodi, kun yhdistät uuden laitteen.
Paranna suorituskykyä, kun Windows-tietokone ja sovitin on yhdistetty samaan WLAN-verkkoon. Jos haluat muuttaa verkkoa, johon sovitin on yhdistetty, toimi näin:
-
Liitä Windows-tietokoneesi sovittimeen.
-
Avaa Microsoft Wireless Display Adapter -sovellus ja valitse Verkko.
-
Valitse haluamasi verkko ja valitse sitten Yhdistä.
Huomautus: Tämä koskee vain langatonta Microsoft 4K -näyttösovitinta.











