Muokkaa vastaanottajia -valintaikkuna
Tämän valintaikkunan avulla voit valita, kenelle vastaanottajat haluat lähettää postituksen.
-
Vastaanottajien luettelo Näyttää kaikki tietueet, joita käytetään yhdistämisessä. Jokainen rivi on valittuna oletusarvoisesti. Poista nimet, joille et halua lähettää.
-
Tietolähteen Voit muuttaa yksittäisiä kenttiä tai lisätä tietueita valitsemalla Muokkaa . Jos olet luonut tai omistanut luettelon, voit myös poistaa tietueita tai mukauttaa tietolähteen sarakkeita. Päivitys päivittää tarvittaessa vastaanottajaluettelon.
-
Lajitella Valitse enintään kolme kenttätasoa, jotka lajitellaan nousevaan tai laskevaan järjestykseen. Vastaanottajien luettelo tulee näkyviin uudelleen lajittelua vastaavaksi. Lisätietoja on kyselyasetusten lajittelu -valintaikkunassa.
-
Suodatin Vertaa luettelon kenttiä ja vertaa niitä yhteen tai useampaan antamaasi merkkijonoon. Vertailuja ovat esimerkiksi seuraavat:
-
Yhtä suuri kuin tai Ei yhtä suuri kuin
-
Pienempi tai suurempi kuin
-
Pienempi tai yhtä suuri tai suurempi kuin tai yhtä suuri kuin
-
On tyhjä tai ei ole tyhjä
-
Sisältää tai ei sisällä
Vertailuissa kirjainkoolla ei ole merkitystä, joten MEGAN sopii yhteen meganin, Meganin tai mEGAN:n kanssa. Vastaanottajien luettelo tulee näkyviin uudelleen suodattimen tulosten mukaan. Lisätietoja on kyselyasetusten suodatus -valintaikkunassa.
-
-
Kaksoiskappaleiden etsiminen Tarkistaa ja näyttää tietueiden kaksoiskappaleet etu- ja sukunimen perusteella. Voit poistaa luettelosta valintaruudun ruudun ruudulta, jota et halua sisällyttää postitteluun. Ruudun tyhjentäminen ei poista tietuetta päävastaanottajien luettelosta, mutta tyhjentää nimeen liittyvän ruudun.
-
Etsi vastaanottaja Skannaa ja korostaa tietueita, joiden kentät vastaavat kirjoittamaasi tekstiä. Voit skannata kaikki tietueiden kentät tai määrittää vain yhden kentän, kuten Kaupunki tai Osavaltio. Kun useita löytyy ja ensimmäinen näkyy korostettuna. Valitse Etsi seuraava , jos haluat vierittää kaikkia vastaavuuksia.
-
Osoitteiden vahvistaminen Käyttää kolmannen osapuolen osoitteen kelpoisuustarkistustekniikkaa tietolähteen osoitteen tarkistamiseen. Jos sinulla ei ole yhtä määritettyä, valitsemalla tämän voit siirtyä sivulle, josta voit ostaa palvelun.
-
OK Poistuu valintaikkunasta. Muutokset tallennetaan jo, kun käytät lajitteluja, suodattimia tai muita parametreja.
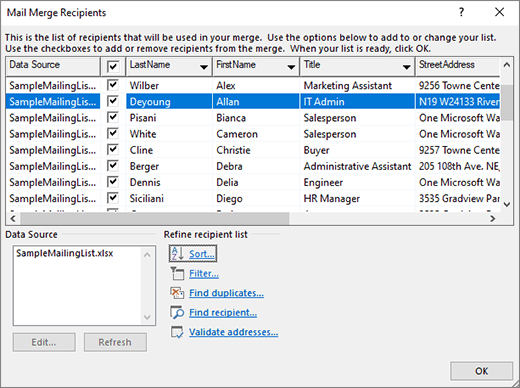
Postitusluettelon muokkaaminen
Muokkaa vastaanottajaluetteloa valitsemalla Postitukset > Muokkaa vastaanottajaluetteloa
Luettelon merkintöjen muokkaaminen Näyttää tietolähteen yksi tietue kerrallaan. Valitse ja muokkaa mitä tahansa kenttiä. Muutokset tallennetaan, jos vaihdat toiseen tietueeseen tai valitset OK.
Löytää Etsii vastinetta tietolähteen kentälle määrittämääsi merkkijonoon. Etsi ei merkitse kirjainkokoa, joten MEGAN löytää Meganin, Meganin ja mEGAN:n. Jos Etsi kentästä -valintaikkuna tulee näkyviin Muokkaa luettelon merkintöjä -valintaikkunassa, haluat ehkä siirtää sen pois tieltä, jotta näet sen löytämät tietueet. Jatka etsimistä valitsemalla Etsi seuraava. Ponnahdusikkuna kertoo, milloin Word on päässyt tietolähdetietokannan loppuun.
Näytä lähde Tuo esiin asiakirjan, jossa on taulukko tietolähdetiedoston merkinnöistä. Sen avulla voit tehdä muutoksia moniin kenttiin nopeasti. Siirry sarkaimella kentästä toiseen. Jos haluat lisätä tietueita, suosittelemme, että valitset taulukon ja otat reunat käyttöön (Aloitus > Reunat). Siirry viimeisen tietueen viimeiseen kenttään ja paina sarkainta. Tämä luo uuden tietueen. Voit myös siirtyä Taulukon rakennenäkymä -kohdan vieressä olevaan Asettelu-kohtaan ja lisätä uuden tietueen valitsemalla Lisää ylä- tai alapuolelta.
OK Sulkee valintaikkunan.
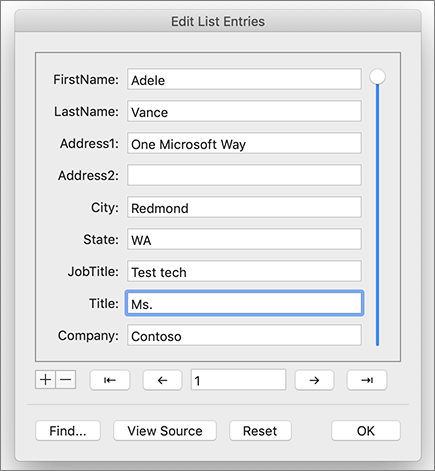
Luettelon lajitteleminen ryhmien löytämiseksi
Voit lajitella vastaanottajaluettelon ja ryhmitellä tiedot tietyllä tavalla, esimerkiksi tiettyjen kaupunkien mukaan.
-
Siirry kohtaan Postitukset >Suodata vastaanottajat.
-
Valitse Lajittele tietueet > Lajitteluperuste ja valitse sitten kentän nimi, jonka mukaan haluat lajitella tiedot.
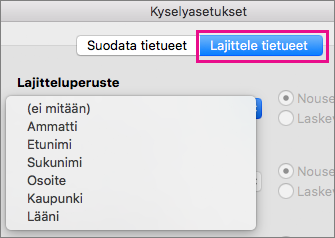
Jos haluat lajitella useiden kenttien mukaan – esimerkiksi osavaltion ja sitten kaupungin mukaan, valitse Sitten Lajitteluperuste ja valitse sitten muut kentät, joiden mukaan haluat lajitella.
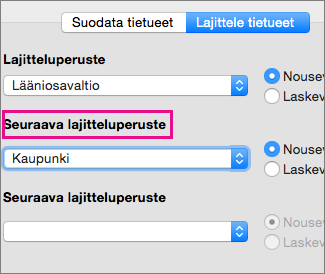
-
Kun kaikki kentät on lajiteltu haluamallasi perusteella, valitse OK.
Lisätietoja on kyselyasetusten lajittelu -valintaikkunassa.
Luettelon suodattaminen näyttämään vain rivit, jotka haluat sisällyttää
Voit suodattaa luettelon niin, että vain ne henkilöt tai kohteet näkyvät, jotka haluat sisällyttää yhdistämiseen. Voit esimerkiksi suodattaa vain tietyn kaupungin asukkaat tai varaston tietynhintaiset tuotteet näkymään.
-
Valitse Postitukset >Suodata vastaanottajat.
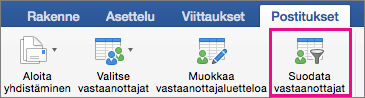
-
Valitse Suodata tietueet -kohdassa sarake, jonka mukaan haluat suodattaa.
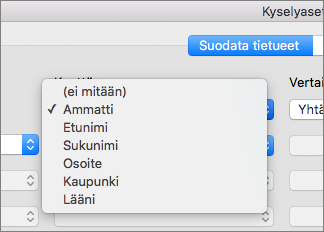
-
Valitse Vertailu ja vertailutyyppi, jonka haluat tehdä.
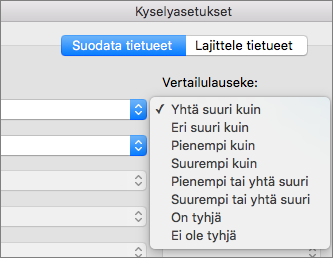
-
Kirjoita Vertaa-ruutuun suodattimen arvo.
-
Valitse Ja tai Tai ja lisää sitten halutessasi toinen ehto suodattimeen. Valitse esimerkiksi Tai, valitse Kenttä-luettelosta Kaupunki, valitse Yhtä suuri kuin ja kirjoita sitten toisen kaupungin nimi.
-
Valitse OK.
-
Lisätietoja on kyselyasetusten suodatus -valintaikkunassa.
Nyt voit lisätä yhdistämiskenttiä asiakirjaan, jota käytät yhdistämiseen tai yhdistämiseen Word.










