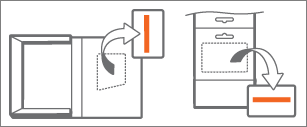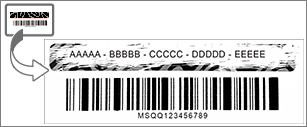Office sisältyy microsoft 365 Familyn kuukauden maksuttomaan kokeiluversioon uuden tietokoneesi kanssa. Voit jatkaa Officen käyttöä aloittamalla maksuttoman kokeiluversion, aktivoimalla Officen tuoteavaimella tai olemassa olevalla Microsoft 365 tilauksella tai ostamalla Officen.
Huomautus: Jos näet Office-sovelluksen käynnistyksen yhteydessä sanoman Office sisältyy tähän tietokoneeseen, tutustu artikkeliin Office-ostoksen tai -tarjouksen aktivoiminen uudessa PC-tietokoneessa
Luulin, että Office sisältyy tähän PC-tietokoneeseen
Aloita kokeilujakso suorittamalla alla olevat vaiheet. Kokeilujakson lopussa saat uusimissähköpostiviestin, ja Office kehottaa sinua aloittamaan maksetun Microsoft 365 tilauksen. Voit myös päättää antaa kokeiluversion vanheta. Jos haluat peruuttaa kokeilujakson ennen sen päättymistä, katso Microsoft 365 Familyn ilmaisen kokeiluversion peruuttaminen.
-
Käynnistä Office painamalla aloituspainiketta

-
Aloita kuukauden Microsoft 365 Family kokeilu valitsemalla Kokeile-painike.
-
Määritä kokeilujaksosi loppuun kehotteiden mukaisesti.
Osana tätä prosessia luot tai määrität Officeen liitetyn Microsoft-tilin. Muista tämä tili, jotta voit asentaa Officen muihin tietokoneisiin tai laitteisiin tilauksesi osana. Jos sinulla on Microsoft-tili, mutta et muista tilisi käyttäjätunnusta tai salasanaa, tutustu artikkeliin En muista, mitä Microsoft-tiliä tai salasanaa käytän Officessa.
Seuraavat vaiheet Microsoft 365 tilaajille:
-
Jos haluat asentaa Officen muihin PC- tai Mac-tietokoneisiin, tutustu artikkeliin Officen asentaminen PC- tai Mac-tietokoneeseen.
-
Jos haluat asentaa Officen muihin laitteisiin, tutustu artikkeliin Office-sovellusten ja sähköpostin määrittäminen mobiililaitteeseen.
-
Lisätietoja siitä, että muut voivat jakaa tilauksesi ja asentaa Officen omiin laitteisiinsa, on artikkelissa Microsoft 365 Family -tilauksen jakaminen.
Näin voit aloittaa uuden Microsoft 365-tilauksen tai tehdä kertaostoksena hankittavan Officen uuteen PC-tietokoneeseen. Esiasennettu Office siirtyy uuteen tietokoneeseen versioon, jonka ostat tämän prosessin kautta.
Tärkeää: Microsoft 365 -kokeiluversiossa on ainutlaatuisia uusia ominaisuuksia. Nämä vain Microsoft 365:n ominaisuudet eivät ehkä ole käytettävissä, jos vaihdat kokeiluversion päätyttyä muuhun kuin tilausversioon Officesta. Kertaostokset, kuten Office 2021 tai Office 2019, vastaanottavat suojaus- ja suorituskykypäivityksiä, mutta eivät uusia ominaisuuksia.
-
Käynnistä Office painamalla aloituspainiketta

-
Valitse Osta-painike , jos haluat nähdä vaihtoehdot Microsoft 365 tilauksen tai Officen kertaostoksena ostamiseen. Jos tarvitset apua valinnassa, katso Lisätietoja Microsoft 365:n ja Officen eroista.
-
Viimeistele ostoksesi noudattamalla kehotteita Microsoft Store.
Jos ostat Officen kertaostoksena, kuten Office Home & Student, valitse Lunasta nytKiitos tilauksesta -sivulla ja kirjoita sitten Microsoft-tilisi (tai luo se) Hei-kohtaan. Hanki Office -sivulla.
Tärkeää: Jos sinulla on Microsoft-tili, mutta et muista tilisi käyttäjätunnusta tai salasanaa, katso En muista, mitä Microsoft-tiliä tai salasanaa käytän Officen kanssa.
-
Aktivoi Office kirjautumalla sisään uudessa tietokoneessasi käyttämällä Microsoft-tiliä, jonka olet liittänyt Officeen.
-
Viimeistele aktivointiprosessi kehotteiden mukaisesti.
-
Sulje ja käynnistä kaikki Office-sovellukset uudelleen. Office on nyt määritetty ostamaksesi versioksi.
Seuraavat vaiheet Microsoft 365 tilaajille:
-
Jos haluat asentaa Officen muihin PC- tai Mac-tietokoneisiin, tutustu artikkeliin Officen asentaminen PC- tai Mac-tietokoneeseen.
-
Jos haluat asentaa Officen muihin laitteisiin, tutustu artikkeliin Office-sovellusten ja sähköpostin määrittäminen mobiililaitteeseen.
-
Lisätietoja siitä, että muut voivat jakaa tilauksesi ja asentaa Officen omiin laitteisiinsa, on artikkelissa Microsoft 365 Family -tilauksen jakaminen.
Aktivoi-vaihtoehdon avulla voit asentaa Officen uuteen PC-tietokoneeseen kahdella eri tavalla:
-
Anna Office 365, Office 2019 tai Office 2016 -tuoteavain. Käytä tätä vaihtoehtoa, jos olet ostanut Officen tuoteavainkortin jälleenmyyjältä, verkkokaupasta tai PC-tietokoneen valmistajalta.
Jos et ole ostanut Officen tuoteavainkorttia, aktivoi Office yllä olevien Kokeile (ilmainen kokeiluversio)- ja Osta-välilehtien avulla.
-
Kirjaudu sisään Käyttämällä Microsoft-tiliäsi ja lisää Office olemassa olevaan Microsoft 365-tilaukseesi.
Jos haluat asentaa aiemmin luodun Office-version uuteen tietokoneeseen, sinun on ensin poistettava esiasennetun Officen asennus ja asennettava sitten oma versiosi. Tee näin:
-
Poista uuden tietokoneen mukana toimitettu Office-versio noudattamalla artikkelin Officen asennuksen poistaminen tietokoneesta asennusohjeita.
-
Asenna Office-versiosi seuraavasti:
-
Office 2019:n tai Office 2016:n lataaminen ja asentaminen tai asentaminen uudelleen (edellyttää Microsoft-tiliä tai -tuoteavainta. Jos sinulla on Microsoft-tili, mutta et muista tilisi käyttäjätunnusta tai salasanaa, katso En muista, mitä Microsoft-tiliä tai salasanaa käytän Officen kanssa.)
Tärkeää: Jos et pysty aktivoimaan omaa Office-versiota uudessa tietokoneessasi, olet ehkä ylittänyt Office-asennusten rajan. Voit siirtää Office-versiosi uuteen tietokoneeseen kohdan Ohjelmiston käyttöoikeusehdot mukaisesti, mutta sinun on otettava yhteyttä Microsoft-tukeen, jos tarvitset apua Officen aktivoimisessa.
Huomautus: Jos näet edelleen Kokeile, osta tai aktivoi -näytön, kun olet asentanut oman Office-kopiosi, katso office pyytää sinua toistuvasti aktivoimaan uudessa tietokoneessa.
Jos et halua Officea, poista Sen asennus noudattamalla artikkelin Officen asennuksen poistaminen tietokoneesta ohjeita.
Seuraavassa on muutamia yleisiä kysymyksiä uuteen PC-tietokoneeseen asennetusta Officesta.
Valitse haluamasi vaihtoehto:
Jotkin PC-tietokoneiden valmistajat myyvät tai tarjoavat Officen tuotetunnuskortteja uuden PC-tietokoneen oston yhteydessä. Jos et ole ostanut tuotetunnuskorttia, et saa sellaista. Voit käyttää Officea Kokeile- tai Osta-vaihtoehtojen avulla, tai voit ostaa tuotetunnuskortin jälleenmyyjältä tai verkkokaupasta. Jos sinun olisi mielestäsi pitänyt saada Officen tuotetunnuskortti oston yhteydessä, ota yhteyttä PC-tietokoneen valmistajaan.
Esiasennettu Office voidaan aktivoida vain Microsoft 365, Office 2019:n ja Office 2016:n tuoteavaimilla. Jos haluat käyttää aiemman Office-version tuoteavainta, valitse yllä oleva Asenna-välilehti .
Jos olet jo lunastanut Microsoft 365, Office 2019:n tai Office 2016:n tuoteavaimen ja haluat aktivoida Officen uudelleen uudessa tietokoneessasi, voit tehdä sen kirjautumalla sisään Microsoft-tililläsi. Jos tarvitset apua kirjautumiseen, valitse yllä olevan Aktivoi-välilehden avattavasta luettelosta Aktivoi Office kirjautumalla sisään. Käytä tätä tapaa, vaikka olisit hankkinut Officen kertaostoksena.
Office-versio, joka sisältyy kuukauden maksuttomaan kokeiluversioon uudessa tietokoneessasi, tarjoaa vain 5 Gigatavun perustallennustilan OneDrive. Jos haluat saada täyden 1 Tt:n OneDrive tallennustilan ja muita ominaisuuksia, rekisteröidy tilaukseen.
Ohjeita Officen uudelleenaktivointiin pikapalautuksen jälkeen tai korvaavassa PC-tietokoneessa on artikkelissa Outlook, Access ja Publisher puuttuvat pikapalautuksen jälkeen.
Tämä virhe voi tapahtua, jos yrität aktivoida Officen ennen Windowsin aktivointia. Lisätietoja tämän ongelman korjaamisesta on artikkelissa Virhe 0xC004F200, kun aktivoit esiasennetun Officen uudessa tietokoneessa.
Jos aktivoinnin jälkeen palaat toistuvasti Aloittaminen-sivulle , katso Artikkeli Office-sovellusten käynnistäminen Officen aktivoinnin jälkeen ei onnistu.
Näin voi käydä, kun poistat valmiiksi asennetun Officen ja asennat Officen volyymikäyttöoikeusversion. Lisätietoja tämän ongelman korjaamisesta on artikkelissa Office kehottaa toistuvasti aktivoimaan uudessa tietokoneessa.
Jos haluat poistaa kuvakkeet, katso artikkeli Officen pikakuvakkeet jäävät Office-asennuksen poistamisen jälkeen.
Jos näin käy, sulje Office-sovellus ja käynnistä se uudelleen. Tämä on väliaikainen ongelma.
Ota yhteyttä tukeen
Jos olet noudattanut tämän artikkelin ohjeita, mutta tarvitset yhä apua, siirry Microsoft-tuen sivulle ja hanki apua.