Voit estää muita käyttäjiä näkemästä piilotettuja laskentataulukoita sekä lisäämästä, siirtämästä, poistamasta tai piilottamasta laskentataulukoita ja nimeämästä laskentataulukoita uudelleen suojaamalla Excel-työkirjan rakenteen salasanalla.
Huomautukset: Työkirjan suojaaminen ei ole sama asia kuin Excel-tiedoston tai laskentataulukon suojaaminen salasanalla. Lisätietoja on seuraavissa artikkeleissa:
-
Voit lukita tiedoston niin, että muut käyttäjät eivät voi avata sitä, katso artikkelia Excel-tiedoston suojaaminen.
-
Jotta voit suojata laskentataulukon tiettyjä alueita muilta käyttäjiltä, sinun on suojattava laskentataulukko. Katso lisätietoja artikkelista Laskentataulukon suojaaminen.
-
Jos haluat tietää Excel-tiedoston, työkirjan tai laskentataulukon suojaamisen välisen eron, katso artikkelia Suojaus ja tietosuoja Excelissä.
Työkirjan rakenteen suojaaminen
Voit suojata työkirjasi rakenteen seuraavasti:
-
Valitse Tarkista > Suojaa työkirja.
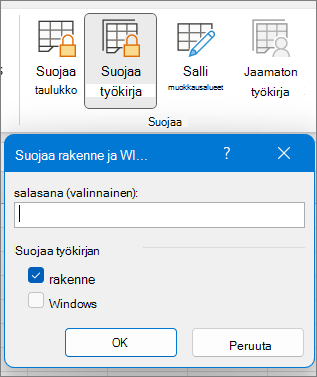
-
Kirjoita salasana Salasana-ruutuun.
Tärkeää: Salasanan lisääminen on vapaaehtoista.. Jos et lisää salasanaa, kaikki käyttäjät voivat poistaa suojauksen ja muokata työkirjaa. Jos lisäät salasanan, varmista, että se on helppo muistaa. Kirjoita salasanat muistiin ja säilytä niitä turvallisessa paikassa. Jos kadotat salasanan, Excel ei voi palauttaa sitä puolestasi.
-
Valitse OK, vahvista salasana kirjoittamalla se uudelleen ja valitse sitten uudelleen OK.
Katso Tarkista-välilehden Suojaa työkirja -kuvaketta. Jos se on korostettu, työkirja on suojattu.
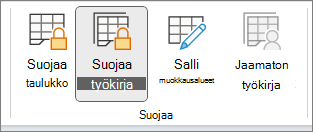
Jos napsautat taulukon alareunaa työkirjan sisällä, huomaat, ettei yksikään työkirjan muuttamisvaihtoehdoista, kuten Lisää, Poista, Nimeä uudelleen, Siirrä, Kopioi, Piilota ja Näytä taulukot, ole käytettävissä.
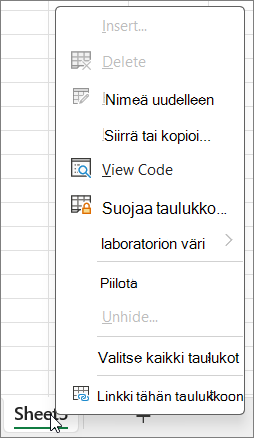
Tiedot-valikon Suojaa työkirja -asetus ilmaisee myös, että työkirjan rakenne on suojattu. Näet tämän vaihtoehdon napsauttamalla Tiedosto > Tiedot > Suojaa työkirja.
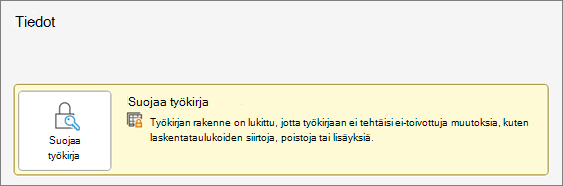
Valitse Tarkista > Suojaa työkirja. Anna salasana ja napsauta sitten OK.
Voit estää muita käyttäjiä näkemästä piilotettuja laskentataulukoita sekä lisäämästä, siirtämästä, poistamasta tai piilottamasta laskentataulukoita ja nimeämästä laskentataulukoita uudelleen suojaamalla Excel-työkirjan rakenteen salasanalla.
Huomautukset: Työkirjan suojaaminen ei ole sama asia kuin Excel-tiedoston tai laskentataulukon suojaaminen salasanalla. Lisätietoja on seuraavissa artikkeleissa:
-
Voit lukita tiedoston niin, että muut käyttäjät eivät voi avata sitä, katso artikkelia Excel-tiedoston suojaaminen.
-
Jotta voit suojata laskentataulukon tiettyjä alueita muilta käyttäjiltä, sinun on suojattava laskentataulukko. Katso lisätietoja artikkelista Laskentataulukon suojaaminen.
-
Jos haluat tietää Excel-tiedoston, työkirjan tai laskentataulukon suojaamisen välisen eron, katso artikkelia Suojaus ja tietosuoja Excelissä.
Työkirjan rakenteen suojaaminen
Voit suojata työkirjasi rakenteen seuraavasti:
-
Valitse Tarkista > Suojaa työkirja.
-
Kirjoita salasana Salasana-ruutuun.
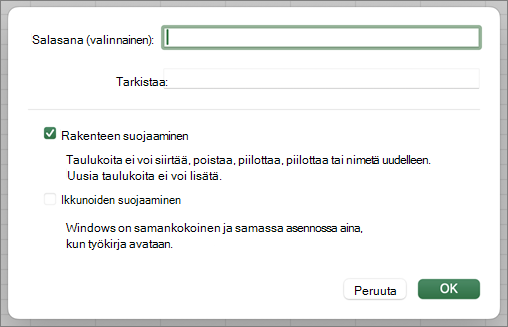
Tärkeää:
-
Salasanan lisääminen on vapaaehtoista.. Jos et lisää salasanaa, kaikki käyttäjät voivat poistaa suojauksen ja muokata työkirjaa. Jos lisäät salasanan, varmista, että se on helppo muistaa. Kirjoita salasanat muistiin ja säilytä niitä turvallisessa paikassa. Jos kadotat salasanan, Excel ei voi palauttaa sitä puolestasi.
-
Excel for Macin salasanoilla on 15 merkin rajoitus. Et voi avata Excelin Windows-versiossa salasanalla suojattua työkirjaa tai asiakirjaa, jos salasanassa on enemmän kuin 15 merkkiä. Jos haluat avata tiedoston Excel for Macissa, pyydä tiedoston tekijää muuttamaan salasanan pituutta Windowsissa.
-
-
Kirjoita salasana uudelleen ja valitse OK.
Katso Tarkista-välilehden Suojaa työkirja -kuvaketta. Jos se on korostettu, työkirja on suojattu.
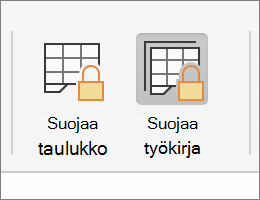
Jos napsautat taulukon alareunaa työkirjan sisällä, huomaat, ettei yksikään työkirjan muuttamisvaihtoehdoista, kuten Lisää, Poista, Nimeä uudelleen, Siirrä, Kopioi, Piilota ja Näytä taulukot, ole käytettävissä.
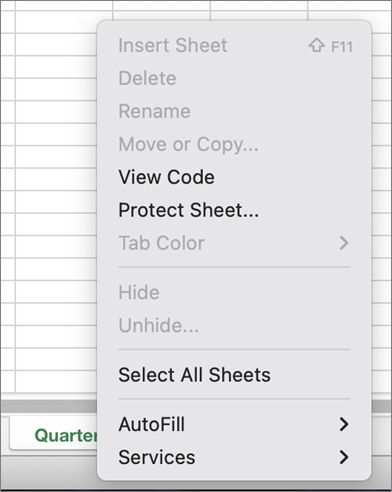
Valitse Tarkista > Suojaa työkirja. Anna salasana ja napsauta sitten OK.
Jos haluat poistaa taulukon suojauksen, toimi seuraavasti:
-
Siirry laskentataulukkoon, jonka suojauksen haluat poistaa.
-
Siirry Tiedosto > Tiedot > Suojaa > Poista taulukon suojaus, tai Tarkista-välilehti > Muutokset > Poistsa taulukon suojaus.
-
Jos taulukko on suojattu salasanalla, kirjoita salasana Poista taulukon suojaus - valintaikkunaan ja valitse OK.
Excelin verkkoversio voi avata ja muokata salasanalla suojattuja työkirjoja. Salasanoja ei voi lisätä, muuttaa, poistaa tai palauttaa Excelin verkkoversio.
Jos haluat lisätä salasanan työkirjaan, jota käsittelet Excelin verkkoversio, ja käytössäsi on Excelin työpöytäsovellus, avaa työkirja Avaa Excelissä -painikkeella ja suojaa työkirja salasanalla. Jatkossa voit kuitenkin tarkastella tiedostoa vain verkossa – tehdä muutoksia työkirjaan avaamalla sen Excelin työpöytäversiossa.
-
Valitse Avaa Excelissä ja suojaa työkirja salasanalla.
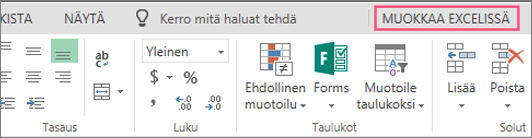
Tarvitsetko lisätietoja?
Voit aina kysyä neuvoa Excel Tech Community -yhteisön asiantuntijalta tai saada tukea tukiyhteisöltä.
Katso myös
Suojaus ja tietosuoja Excelissä
Excel-työkirjojen samanaikainen yhteiskäyttö yhteismuokkauksen avulla










