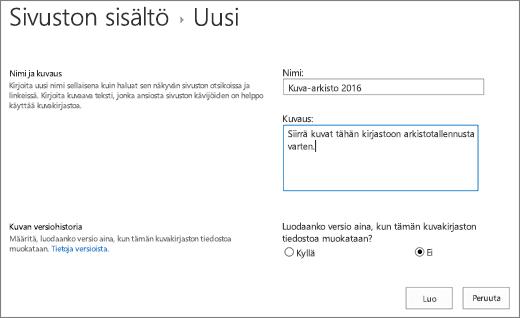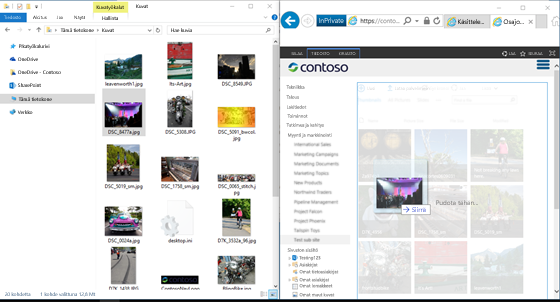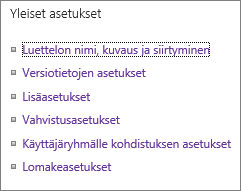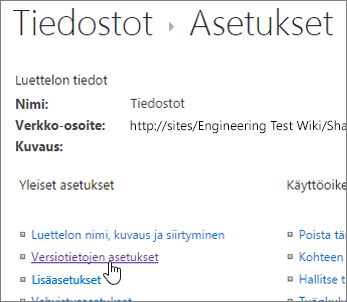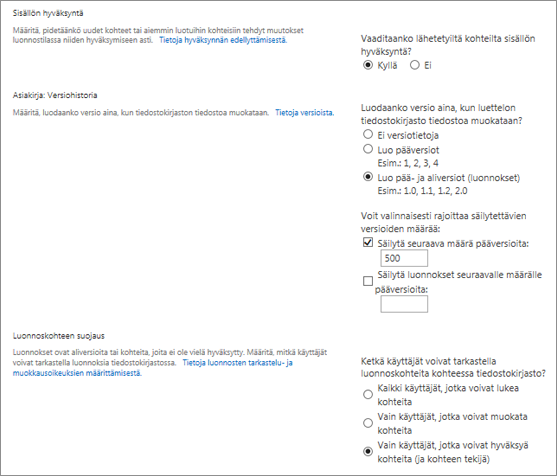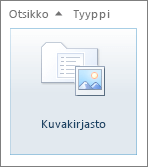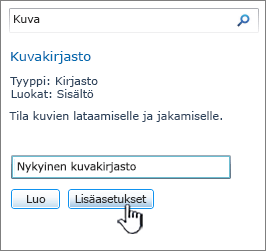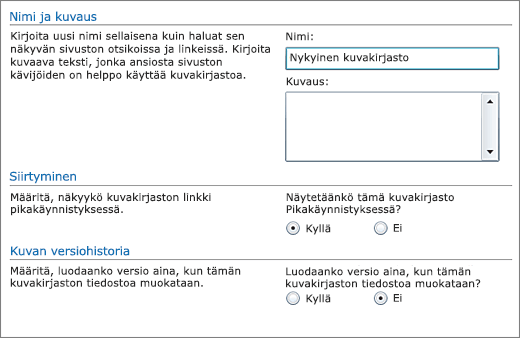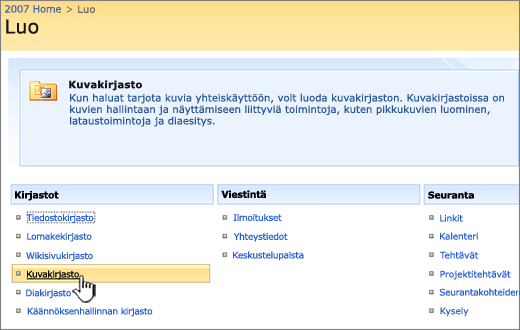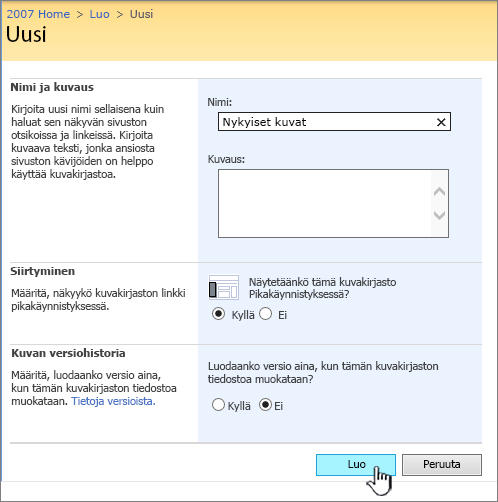Microsoft SharePoint-kuvakirjaston avulla voit ladata ja tallentaa valokuvia ja kuvia, joita voi käyttää sivustossasi tai jakaa muiden kanssa. Eri näkymien avulla voit järjestää ja katsella niitä eri tavoilla. Tietoja kuvan lisäämisestä SharePoint-sivuston sivulle ja sen linkittämisestä muille sivuille on artikkelissa Kuvatiedoston lisääminen verkkosivulle
Päivitetty 25. tammikuuta 2017 asiakaspalautteen perusteella.
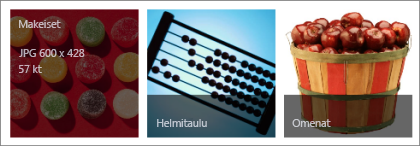
Kuvakirjaston luominen SharePointissa
SharePoint 2016:n ja 2013:n kuvakirjastot on optimoitu kuville, ja voit tehdä lajittelun kuvan tai tiedostokoon mukaan tai viime muokkausajankohdan mukaan. Voit myös lisätä sarakkeita muita tietoja varten. Valmiiksi määritettyjen näkymien avulla voit näyttää kuvat luettelona tai diaesityksenä, ja voit myös luoda oman näkymän.
Helpoin tapa ladata kuvia on vetää ne kirjastoon. Jos kuvia ja kansiota on useita, kannattaa sen sijaan käyttää Lataa Windowsin Resurssienhallinnassa -toimintoa.
-
Siirry sivustoon, johon haluat luoda kuvakirjaston.
-
Valitse asetukset

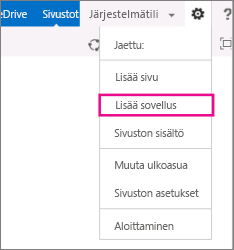
Huomautus: Voit tehdä SharePoint-sivuston ulkoasuun ja siirtymisrakenteeseen runsaasti erilaisia muutoksia. Jos et löydä tarvitsemaasi vaihtoehtoa, kuten komentoa, painiketta tai linkkiä, ota yhteyttä järjestelmänvalvojaan.
-
Kirjoita Omat sovellukset -sivulla ”Kuva” hakuruutuun tai etsi ja valitse Kuvakirjasto-kuvake.

-
Valitse Uusi-valintaikkunassa Lisäasetukset.
-
Kirjoita Nimi-ruutuun kirjaston nimi. Kirjaston nimi on pakollinen tieto.
Nimi näkyy kirjastosivun yläreunassa, ja se on osa kirjastosivun osoitetta. Nimi näkyy myös siirtymiselementeissä, joiden avulla käyttäjät voivat etsiä ja avata kirjaston.
-
Voit myös lisätä Kuvaus-kohtaan kirjaston kuvauksen tai ottaa käyttöön kirjaston Versiot. Lisätietoja versioista on artikkelissa Versioiden lisääminen.
-
Valitse Luo. Kuvakirjaston nimi tulee näkyviin pikakäynnistyspaneelin Viimeisimmät-kohtaan.
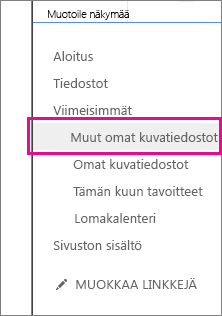
Huomautus: Jos Kuvakirjasto-vaihtoehtoa ei näy, kun valitset Lisää sovellus -toiminnon, ota yhteyttä järjestelmänvalvojaan.
Kuvien lataaminen SharePoint 2016:een tai 2013:een
Voit ladata vähintään yhden kuvan usealla tavalla: vetämällä ja pudottamalla, lataamalla tai lisäämällä uusia tiedostoja tai käyttämällä Avaa Resurssienhallinnassa -toimintoa. Toimi seuraavasti:
Kuvien vetäminen ja pudottaminen
-
Siirry sivustoon, jonka sisältämästä kuvakirjastosta haluat ladata kuvia.
-
Valitse kirjaston Otsikko tai valitse Sivuston sisältö ja valitse sitten kirjaston otsikko.
Huomautus: Voit tehdä SharePoint-sivuston ulkoasuun ja siirtymisrakenteeseen runsaasti erilaisia muutoksia. Jos et löydä tarvitsemaasi vaihtoehtoa, kuten komentoa, painiketta tai linkkiä, ota yhteyttä järjestelmänvalvojaan.
-
Avaa Resurssienhallinta työpöydällä ja siirry kuviin, jotka haluat ladata. Sijoita Resurssienhallinta ja SharePoint näytössä niin, että voit vetää kuvia Resurssienhallinnasta SharePointiin.
Huomautus: Jos käytössäsi on vähintään Windows 8 -käyttöjärjestelmä, voit sijoittaa SharePointin näytön toiselle puolelle ja Resurssienhallinnan toiselle puolelle, mikä helpottaa tiedostojen vetämistä. Voit tehdä tämän napsauttamalla SharePointia, pitämällä Windows-näppäintä alhaalla ja painamalla oikeaa tai vasenta nuolta. Toista tämä Resurssienhallinnan ikkunoiden kanssa, mutta käytä toista nuolinäppäintä. Tämä kiinnittää jokaisen ikkunan näytön kyseiselle puolelle.
-
Valitse Resurssienhallinnassa kuvatiedostot, jotka haluat ladata, ja napsauta ja vedä ne SharePoint-kirjastoon.
Huomautus: Vetäminen ja pudottaminen ei toimi Windows 10 Edge -selaimessa, mutta toimii Internet Explorer 11:ssä. Jos sinun on käytettävä Edge-selainta, kokeile jotain toista tässä kuvattua latausmenetelmää.
Vähintään yhden kuvan lataaminen SharePoint 2016:een tai 2013:een
-
Siirry sivustoon, jonka sisältämästä kuvakirjastosta haluat ladata kuvia.
-
Valitse kirjaston Otsikko tai valitse Sivuston sisältö ja valitse sitten kirjaston otsikko.
Huomautus: Voit tehdä SharePoint-sivuston ulkoasuun ja siirtymisrakenteeseen runsaasti erilaisia muutoksia. Jos et löydä tarvitsemaasi vaihtoehtoa, kuten komentoa, painiketta tai linkkiä, ota yhteyttä järjestelmänvalvojaan.
-
Valitse + Uusi, + Uusi tiedosto tai Lataa kuvakirjaston yläosassa.
-
Jos lataat tiedostoja, joiden nimi on sama, voit päättää, haluatko korvata olemassa olevan tiedoston samannimisellä tiedostolla automaattisesti. Valitse Korvaa aiemmat tiedostot -valintaruutu tai poista sen valinta sen mukaan, haluatko korvata aiemman tiedoston. Oletusarvoinen toiminto on samannimisen tiedoston korvaaminen. Jos poistat sen, saat mahdollisuuden korvata tiedoston, kun lataat kaksoiskappaleen.
-
Selaa Lisää kuva -valintaikkunassa tietokoneen kansioita ja valitse kuvatiedosto. Jos käytät useita SharePoint tai SharePoint Server 2016 ja haluat ladata useita tiedostoja, pidä CTRL- näppäintä alhaalla ja valitse sitten jokainen tiedosto.
-
Valitse Avaa ja valitse sitten OK.
Tiedostojen lataaminen Windowsin Resurssienhallinnan avulla
-
Siirry sivustoon, jonka sisältämästä kuvakirjastosta haluat valita kuvia, ja napsauta kuvakirjaston otsikkoa.
-
Valitse Kirjasto-välilehti ja valitse sitten Avaa Resurssienhallinnassa.
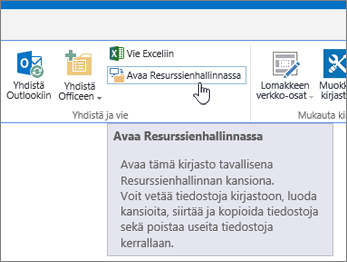
-
Etsi ja valitse ladattavat kuvatiedostot erillisessä Resurssienhallinta-ikkunassa ja vedä ne sitten kuvakirjastoikkunaan. Voit kopioida yksittäisiä tai useita tiedostoja tai kansioita tällä tavalla.
-
Jos tiedosto on jo olemassa, näyttöön voi tulla valintaikkuna, jossa voit korvata tiedoston, tai ohittaa tiedoston. .
-
Sulje Resurssienhallinta ja päivitä kuvakirjasto, niin näet uudet tiedostot.
-
Siirry sivustoon, jonka sisältämän kuvakirjaston kuvia haluat valita.
-
Avaa kirjasto valitsemalla kirjaston otsikko sivulla tai pikakäynnistyspalkissa tai valitsemalla Sivuston sisältö ja valitsemalla sitten kirjaston otsikko.
Huomautus: Voit tehdä SharePoint-sivuston ulkoasuun ja siirtymisrakenteeseen runsaasti erilaisia muutoksia. Jos et löydä tarvitsemaasi vaihtoehtoa, kuten komentoa, painiketta tai linkkiä, ota yhteyttä järjestelmänvalvojaan.
-
Tee jompikumpi seuraavista:
Valitse yksi kuva
-
Napsauta valintanauhan Kirjasto-välilehden Hallitse näkymiä -ryhmän Nykyinen näkymä -kohdassa alanuolta ja valitse Kaikki kuvat.
-
Napsauta kohteen oikealla puolella siten, että kohde on korostettu ja valintamerkki on näkyvissä.
Valitse useita kuvia
-
Napsauta Kaikki kuvat -näkymän vasemmalla puolella useita kohteita siten, että kukin kohde on korostettu ja sen vieressä on valintamerkki.
-
Osoita Pikkukuvat-näkymässä jokaisen kohteen vasenta alakulmaa ja napsauta näkyviin tulevaa valintamerkkiä. Pikkukuvan pitäisi näkyä korostettuna.
-
-
Siirry sivustoon, jonka sisältämässä kuvakirjastossa olevia kuvia haluat tarkastella.
-
Avaa kirjasto valitsemalla kirjaston otsikko sivulla tai pikakäynnistyspalkissa tai valitsemalla Sivuston sisältö ja valitsemalla sitten kirjaston otsikko.
Huomautus: Voit tehdä SharePoint-sivuston ulkoasuun ja siirtymisrakenteeseen runsaasti erilaisia muutoksia. Jos et löydä tarvitsemaasi vaihtoehtoa, kuten komentoa, painiketta tai linkkiä, ota yhteyttä järjestelmänvalvojaan.
-
Tee jokin seuraavista:
-
Jos haluat näyttää kuvatiedot taulukon kaltaisessa muodossa, valitse Kirjasto, valitse alanuoli valintanauhan kohdassa Nykyinen näkymä ja valitse sitten Kaikki kuvat.
-
Jos haluat näyttää kuvien pienet versiot, valitse Kirjasto,napsauta valintanauhan Nykyinen näkymä -kohdan alapuolella olevaa alanuolta ja valitse sitten Pikkukuvat.
-
Jos haluat näyttää kuvat diaesitysmuodossa, jossa voit selata valokuvien suuria versioita, valitse Kirjasto,napsauta Nykyisen näkymän alla olevaaalanuolta ja valitse sitten Diat. Jos haluat vaihtaa kuvia, valitse vasen tai oikea nuoli kuvan yläreunassa.
Voit luoda samanlaisen automaattisen diaesityksen sivulle lisäämällä Kuvakirjaston diaesitys -WWW-osan, jonka avulla voit ohjata kuvien näyttöaikaa, kuvien näyttöä satunnaisessa tai peräkkäisessä järjestyksessä ja tiettyjen kuvaominaisuuksien näyttötapaa. Lisätietoja WWW-osista on artikkelissa WWW-osan lisääminen, muokkaaminen tai poistaminen sivulta.
Kuvien katselutapaa voi muuttaa myös kahdella muulla tavalla: napsauta Etsi tiedosto -kohdan vieressä kolmea pistettä ja valitse Muokkaa tätä näkymää. Vaihtoehtoisesti voit valita Pikkukuvat, Kaikki kuvat tai Diat.
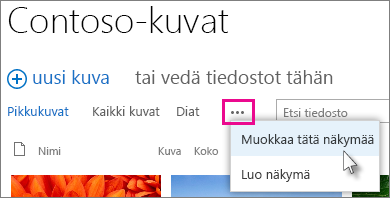
Lisätietoja näkymistä on luettavissa ohjeartikkelista Luettelon tai kirjaston näkymän luominen, muuttaminen tai poistaminen.
-
Voit tarkastella vain yhtä kuvaa valitsemalla tiedostonimen tai pikkukuvan. Tällöin kuva ja tiedoston tiedot tulevat näkyviin.
-
-
Siirry sivustoon, jonka sisältämässä kuvakirjastossa haluat tarkastella ja muokata kuvien ominaisuuksia.
-
Valitse pikakäynnistyspalkissa kirjaston nimi tai valitse Sivuston sisältö ja valitse sitten kirjaston nimi.
Huomautus: Voit tehdä SharePoint-sivuston ulkoasuun ja siirtymisrakenteeseen runsaasti erilaisia muutoksia. Jos et löydä tarvitsemaasi vaihtoehtoa, kuten komentoa, painiketta tai linkkiä, ota yhteyttä järjestelmänvalvojaan.
-
Jos haluat tarkastella kuvan ominaisuusikkunaa, toimi seuraavasti:
-
Jos olet Pikkukuva-näkymässä, valitse pikkukuva. Voit muokata kuvan ominaisuuksia valitsemalla Muokkaa kohdetta valintanauhan Näytä-välilehdessä.
-
Jos olet Kaikki kuvat -näkymässä, napsauta kolmea pistettä ... sen kuvatiedoston vieressä, jonka ominaisuuksia haluat muokata. Napsauta uudelleen kolmea pistettä ... näkyviin tulevassa selitteessä ja valitse sitten Ominaisuudet, Näytä ominaisuudet tai Muokkaa ominaisuuksia.
-
-
Voit muokata seuraavia kuvan parametreja:
-
Muuta tiedoston nimeä Nimi-kohdassa. Tämä on nimi, jolla tiedosto on tallennettu kirjastoon.
-
Muuta kuvan otsikkoa (tai kuvatekstiä). Tätä kannattaa käyttää, jos vähintään kahdella kirjastossa olevalla kuvalla on sama nimi ja haluat erottaa ne toisistaan. Jos kuvalla on otsikko, se näkyy Pikkukuva-kohdassa tiedostonimen sijaan.
-
Lisää Kuvattu-päivämäärä tai muuta sitä. Voit esimerkiksi järjestää kuvat aikajärjestykseen ja seurata niitä aikajärjestyksessä. Tämä on yleensä jo täytetty tiedoston päivämäärällä (yleensä sen viemispäivä).
-
Anna kuvan kuvaus Kuvaus-kohtaan. Tämän avulla voit antaa lisätietoja kuvasta muille käyttäjille.
-
Kirjoita vähintään yksi avainsana Avainsanat-kohtaan. Tämä voi helpottaa kuvan etsimistä tai mukautettujen näkymien luomista.
Huomautus: Kuvakirjaston asetusten mukaan käytettävissä voi olla muitakin tarkasteltavia ja muokattavia ominaisuuksia.
-
-
Napsauta Tallenna.
Jos haluat muokata kuvia, on parasta käyttää Avaa Resurssienhallinnassa -toimintoa ja avata sitten kuvatiedostot haluamaasi editoriin. Tällä tavoin voit käyttää mitä tahansa muokkaajaa, kuten Windows Paintia tai Windowsinvalokuvavalikoimaa, Microsoft Storestaladattavia sovelluksia tai kolmannen osapuolen työkalua, kuten PaintShopiatai PaintShopProta.
Kuvien muokkaaminen ulkoisessa editorissa
-
Valitse pikakäynnistyspalkissa kirjaston otsikko tai valitse Sivuston sisältö ja valitse sitten kirjaston otsikko.
Huomautus: Voit tehdä SharePoint-sivuston ulkoasuun ja siirtymisrakenteeseen runsaasti erilaisia muutoksia. Jos et löydä tarvitsemaasi vaihtoehtoa, kuten komentoa, painiketta tai linkkiä, ota yhteyttä järjestelmänvalvojaan.
-
Valitse Kirjasto-välilehti ja valitse sitten Avaa Resurssienhallinnassa.
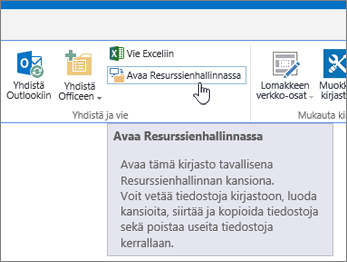
-
Napsauta Resurssienhallinta-ikkunassa hiiren kakkospainikkeella muokattavaa tiedostoa, valitse Avaa sovelluksessa... ja valitse sitten haluamasi valokuvaeditori (editorin on oltava asennettuna tietokoneeseen).
-
Muokkaa tiedostoa, ja kun olet valmis, tallenna tiedosto tavallisen tapaan.
-
Kun olet muokannut kaikkia haluamiasi tiedostoja, sulje Resurssienhallinta, palaa SharePoint-kuvakirjastoon ja päivitä se. Muutosten pitäisi olla nyt näkyvissä.
-
Siirry sivustoon, jonka sisältämästä kuvakirjastosta haluat ladata kuvia.
-
Valitse pikakäynnistyspalkissa kirjaston otsikko tai valitse Sivuston sisältö ja valitse sitten kirjaston otsikko.
Huomautus: Voit tehdä SharePoint-sivuston ulkoasuun ja siirtymisrakenteeseen runsaasti erilaisia muutoksia. Jos et löydä tarvitsemaasi vaihtoehtoa, kuten komentoa, painiketta tai linkkiä, ota yhteyttä järjestelmänvalvojaan.
-
Valitse kuva.
-
Napsauta kolmea pistettä (...) kuvan vieressä.
Huomautus: Jos olet Pikkukuva-näkymässä, siirry Kaikki kuvat -näkymään, jotta näet kolme pistettä.
-
Napsauta kolmea pistettä (…) näkyviin tulevassa selitteessä ja valitse sitten Lataa tai Lataa kopio.
-
Tiedoston pitäisi latautua Lataukset-kansioon. Jos käytät Internet Exploreria, näkyviin tulee tiedoston tai kansion avaustoiminto, kun lataus on valmis.
Useiden tiedostojen ja kansioiden lataaminen Windowsin Resurssienhallinnan avulla
-
Siirry sivustoon, jonka sisältämästä kuvakirjastosta haluat valita kuvia, ja napsauta kuvakirjaston otsikkoa.
-
Valitse Kirjasto-välilehti ja valitse sitten Avaa Resurssienhallinnassa.
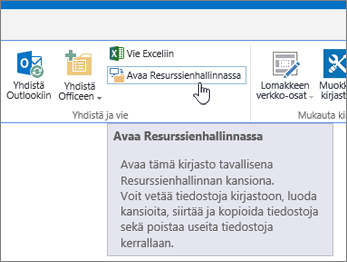
-
Avaa erillinen Resurssienhallinta-ikkuna, jossa kopioit tiedostot.
-
Etsi ja valitse ladattavat kuvatiedostot ja vedä ne sitten kuvakirjastoikkunasta erilliseen Resurssienhallinta-ikkunaan. Voit kopioida yksittäisiä tai useita tiedostoja tai kansioita tällä tavalla.
-
Jos tiedosto tai kansio on jo olemassa, näkyviin voi tulla valintaikkuna, jossa voit korvata tai ohittaa tiedoston.
-
Siirry sivustoon, jonka sisältämästä kuvakirjastosta haluat ladata kuvia.
-
Valitse pikakäynnistyspalkissa kirjaston otsikko tai valitse Sivuston sisältö ja valitse sitten kirjaston otsikko.
Huomautus: Voit tehdä SharePoint-sivuston ulkoasuun ja siirtymisrakenteeseen runsaasti erilaisia muutoksia. Jos et löydä tarvitsemaasi vaihtoehtoa, kuten komentoa, painiketta tai linkkiä, ota yhteyttä järjestelmänvalvojaan.
-
Valitse vähintään yksi kuva.
-
Napsauta Kaikki kuvat -näkymän vasemmalla puolella useita kohteita siten, että kukin kohde on korostettu ja sen vieressä on valintamerkki.
-
Osoita Pikkukuvat-näkymässä jokaisen kohteen vasenta alakulmaa ja napsauta näkyviin tulevaa valintamerkkiä. Pikkukuvan pitäisi näkyä korostettuna.
-
-
Valitse valintanauhan Tiedostot-välilehden Hallinta-ryhmässä Poista tiedosto tai paina Del-näppäintä.
Kirjaston lisääminen pikakäynnistyspalkkiin ja kuvauksen lisääminen
Voit käyttää uutta kuvakirjastoa helposti toimimalla seuraavasti.
-
Siirry kuvakirjastoon, jonka haluat sijoittaa valikkoon.
-
Valitse valintanauhassa Kirjasto ja valitse sitten Kirjaston asetukset.
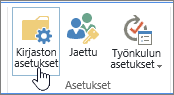
-
Valitse Asetukset-sivulla Luettelon nimi, kuvaus ja siirtyminen.
-
Tässä voit muuttaa Nimi-kohdassa nimen, kirjoittaa Kuvaus-kohtaan kuvauksen tai lisätä kirjaston pikakäynnistyspalkkiin. Pikakäynnistyspalkki on SharePoint-sivun vasemmassa reunassa oleva siirtymispalkki.
Versioiden lisääminen kuvakirjastoon
Versioiden avulla voit säilyttää kuvien eri versiot, kun kuittaat ne ulos ja muokkaat niitä. Tämä on erityisen hyödyllistä, jos useat käyttäjät käsittelevät kuvia. Voit määrittää versiot säilytettäviksi kun luot kirjaston tai myöhemmin. Voit tehdä sen seuraavasti:
-
Siirry kuvakirjastoon, jossa haluat ottaa versiot käyttöön.
-
Valitse valintanauhassa Kirjasto ja valitse sitten Kirjaston asetukset.
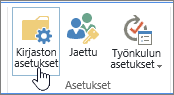
-
Valitse Asetukset-sivulla Versiotietojen asetukset.
-
Versiotietosivulla voit määrittää seuraavat asetukset:
-
Lähetetyt kuvat vaativat sisällön hyväksynnän.
-
Pää- tai aliversiot säilytetään tai versioita ei säilytetä.
-
Säilytettävien pää- tai aliversioiden määrä.
-
Kuka voi tarkastella ja muokata kuvia.
-
Milloin kuvat on kuitattava ulos muokkaamista varten.
-
-
Valitse lopuksi OK.
Kuvakirjaston luominen SharePoint 2010:ssä
-
Siirry sivustoon, johon haluat luoda kuvakirjaston.
-
Valitse Sivuston toiminnot ja valitse sitten Näytä sivuston kaikki sisältö.
Huomautus: Voit tehdä SharePoint-sivuston ulkoasuun ja siirtymisrakenteeseen runsaasti erilaisia muutoksia. Jos et löydä tarvitsemaasi vaihtoehtoa, kuten komentoa, painiketta tai linkkiä, ota yhteyttä järjestelmänvalvojaan.
-
Valitse Kaikki sivuston sisältö -sivulla Luo ja kirjoita ”Kuva” hakuruutuun tai etsi ja valitse Kuvakirjasto.
-
Valitse Kuvakirjasto-valintaikkunassa Lisäasetukset.
-
Kirjoita Nimi-ruutuun kirjaston nimi. Kirjaston nimi on pakollinen tieto.
Nimi näkyy kirjastosivun yläreunassa, ja se on osa kirjastosivun osoitetta. Nimi näkyy myös siirtymiselementeissä, joiden avulla käyttäjät voivat etsiä ja avata kirjaston.
-
Voit myös valita Kuvakirjasto-valintaikkunassa Lisäasetukset.
Tässä voit lisätä kuvauksen, sijoittaa linkin pikakäynnistyspaneeliin tai ottaa versiot käyttöön kirjastossa.
-
Valitse Luo. Kuvakirjaston nimi tulee näkyviin pikakäynnistyksen Viimeisimmät-kohtaan.
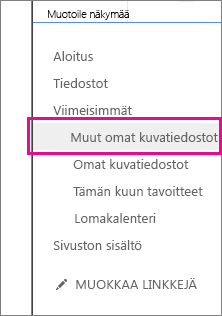
Huomautus: Jos et näe Kuvakirjasto-vaihtoehtoa, kun valitset Lisää sovellus -toiminnon, ota yhteyttä järjestelmänvalvojaan.
Kuvakirjaston luominen SharePoint 2007:ssä
Kuvakirjaston luomista kannattaa harkita, jos työryhmä käyttää uudelleen paljon kuvia, kuten logoja ja yrityksen kuvia, tai jos haluat tallentaa kuvia ryhmän tapahtumista tai tuotejulkistuksista.
-
Valitse Näytä sivuston kaikki sisältö ja napsauta sitten Kaikki sivuston sisältö -sivulla Luo.
Vihje: Useimmissa tapauksissa voit suorittaa tämän vaiheen

-
Valitse Kirjastot-kohdassa Kuvakirjasto.
-
Kirjoita Nimi-ruutuun kirjaston nimi. Kirjaston nimi on pakollinen tieto.
Nimi näkyy kirjastosivun yläreunassa, ja se on osa kirjastosivun osoitetta. Nimi näkyy myös siirtymiselementeissä, joiden avulla käyttäjät voivat etsiä ja avata kirjaston.
Kirjoita kirjaston käyttötarkoituksen kuvaus Kuvaus-ruutuun. Kuvaus ei ole pakollinen.
Kuvaus näkyy kirjastosivun yläosassa kirjaston nimen alla. Jos kirjasto on tarkoitus määrittää vastaanottamaan sisältöä sähköpostitse, voit lisätä kirjaston sähköpostiosoitteen kirjaston kuvaukseen, josta sähköpostiosoite löytyy helposti myös vastaisuudessa.
-
Jos haluat lisätä kirjaston linkin Pikakäynnistys-alueeseen, tarkista, että Kyllä-vaihtoehto on valittuna Siirtyminen-osassa.
-
Jos Saapuva sähköposti -osa on näkyvissä, järjestelmänvalvoja on ottanut sivustossa käyttöön sisällön vastaanottamisen sähköpostitse. Jos haluat käyttäjien lisäävän tiedostoja kirjastoon lähettämällä niitä sähköpostiviestien liitteinä, valitse Kyllä. Kirjoita sitten Sähköpostiosoite-ruutuun osoite, jota haluat käyttäjien käyttävän kirjaston kanssa.
-
Jos haluat luoda version joka kerta, kun tiedosto kuitataan sisään kirjastoon, valitse Kuvaversiohistoria-osassa Kyllä.
-
Valitse Luo.
Kuvakirjaston avulla voit jakaa digitaalisia valokuvia tai grafiikkakuvia. Vaikka valokuvat voidaan tallentaa muuntyyppisiin SharePoint-kirjastoihin, kuvakirjastoilla on useita etuja. Kuvakirjastossa olevia kuvia voi katsoa diaesityksenä, ladata kuvia tietyssä koossa ja muodossa tietokoneeseen ja muokata kuvia. Voit myös helposti linkittää kuvakirjastossa olevia valokuvia muualta sivustosta, kuten sivuilta, wikeistä ja blogeista.
Kuvakirjaston luomista kannattaa harkita, jos työryhmä käyttää paljon kuvia, kuten logoja ja yrityksen kuvia, tai jos haluat tallentaa valokuvia ryhmän tapahtumista tai tuotejulkistuksista.
Anna palautetta
Oliko tästä artikkelista apua? Jos ei ollut, kerro meille, mitä pidit vaikeana tai mitä puuttui. Kerro, miten päädyit tänne ja nimeä käyttämäsi SharePoint-versio, käyttöjärjestelmä ja selain. Käytämme palautettasi tosiasioiden tarkistukseen, lisäämme tietoja ja päivitämme artikkelin.