PowerPoint-diojen, tiivistelmien tai muistinpanojen tulostaminen
Applies To
PowerPoint for Microsoft 365 PowerPoint for Microsoft 365 for Mac PowerPointin verkkoversio PowerPoint 2024 PowerPoint 2024 for Mac PowerPoint 2021 PowerPoint 2021 for Mac PowerPoint 2019 PowerPoint 2016PowerPointissa voit tulostaa diat ja esittäjän muistiinpanot sekä laatia tiivistelmiä yleisöäsi varten.

Esityksen tulostaminen
-
Valitse Tiedosto > Tulosta.
-
Valitse Tulostin-kohdassa tulostin, johon haluat tulostaa.
-
Valitse Asetukset-kohdassa haluamasi asetukset:
-
Tulosta kaikki diat: Jos haluat tulostaa kunkin dian yhdelle arkille, tai muuttaa tulostettavaksi vain dia-alueen.
-
Diat: Valitse avattavasta luettelosta, tulostetaanko kaikki diat, valitut diat vai nykyinen dia. Kirjoita Diat-ruutuun tulostettavien diojen numerot pilkulla erotettuina.
-
Tulostusasettelu: Valitse, tulostetaanko vain diat, vain esittäjän muistiinpanot, jäsennys vai tiivistelmä. Sivukohtaisten diojen määrä on myös tehokas tapa säästää paperia.
Jäsennyksessä tulostetaan ainoastaan diojen tekstit ilman kuvia. Esityksen muistiinpanot näkyvät diassa ja siihen liittyvät esittäjän muistiinpanot sen alla. Jos haluat tulostaa tiivistelmät, voit tulostaa useita dioja samalle sivulle erilaisten asettelujen avulla. Osassa asetteluista on myös tilaa muistiinpanoille.
-
Väri: Valitse, haluatko väri-, harmaasävy- vai mustavalkotulostuksen.
-
Muokkaa ylä- ja alatunnistetta: Valitse, muokataanko ylä- ja alatunnistetta ennen tulostamista.
-
-
Valitse Kopiot-kohdassa, miten monta kopiota haluat tulostaa.
-
Valitse Tulosta.
Tulostettavat tiivistelmät:: Diojen numeroinnin lisääminen tai poistaminen
|
|
PowerPoint for Microsoft 365in (alkaen versiosta 1810) tulostetuissa tiivistelmissä merkitään oletusarvoisesti dian numero kunkin dian kuvan alle.
Voit poistaa tämän asetuksen käytöstä Tulosta-valintaikkunassa samassa valikossa, jossa valitsit tiivistelmien tulostamisen. Valikon alaosassa on useita vaihtoehtoja, joissa on valintamerkit. Poista valinta kohdassa Tulosta dianumerot tiivistelmiin:
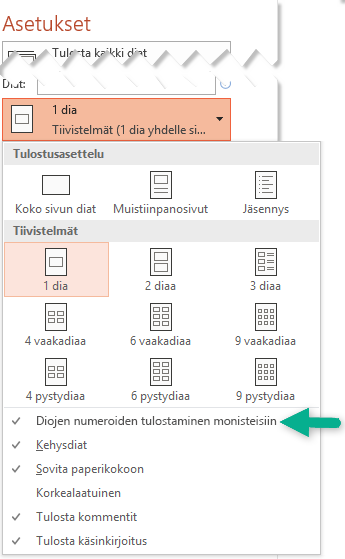
Jäsennyksessä tulostetaan ainoastaan diojen tekstit ilman kuvia. Esityksen muistiinpanot näkyvät diassa ja siihen liittyvät esittäjän muistiinpanot sen alla. Jos haluat tulostaa tiivistelmät, voit tulostaa useita dioja samalle sivulle erilaisten asettelujen avulla. Osassa asetteluista on myös tilaa muistiinpanoille.
Avaa osio valitsemalla sen otsikko alla ja lue ohjeet.
-
Valitse Arkisto-valikossa Tulosta.
-
Valitse valintataulun alaosassa Näytä tiedot.

-
Valitse Asettelu-ruudussa Diat.
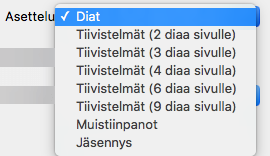
-
Määritä muut haluamasi tulostusasetukset ja valitse Tulosta.
-
Valitse Arkisto-valikossa Tulosta.
-
Valitse valintataulun alaosassa Näytä tiedot.

-
Valitse Asettelu-ruudussa Muistiinpanot.
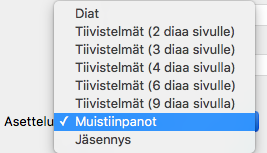
-
Määritä muut haluamasi tulostusasetukset ja valitse Tulosta.
-
Valitse Arkisto-valikossa Tulosta.
-
Valitse valintataulun alaosassa Näytä tiedot.

-
Valitse Asettelu-ruudussa Jäsennys.
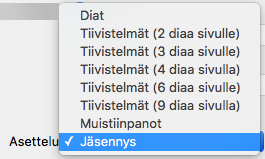
-
Määritä muut haluamasi tulostusasetukset ja valitse Tulosta.
-
Valitse Arkisto-valikossa Tulosta.
-
Valitse valintataulun alaosassa Näytä tiedot.

-
Valitse Asettelu-ruudussa jokin Tiivistelmä-vaihtoehto sen mukaan, miten monta diaa haluat sivulle.
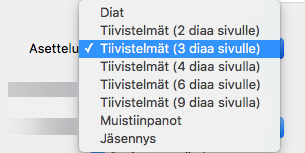
-
PowerPoint for Microsoft 365 for Macin (alkaen versiosta 16.30) tulostetuissa tiivistelmissä merkitään oletusarvoisesti dian numero kunkin dian kuvan alle.
Voit poistaa tämän asetuksen käytöstä Tulosta-valintaikkunassa poistamalla valintamerkin Tulosta diojen numerot tiivistelmiin -kohdasta:
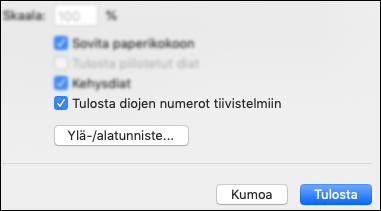
-
Valitse Tulosta.
Katso myös
Voit tulostaa OneDriveen, Työpaikan tai oppilaitoksen OneDriveiin tai SharePoint Microsoft 365:ssäen tallennetuista tiedostoista dioja, muistiinpanoja ja tiivistelmiä.
|
|
Tulostetulla muistiinpanosivulla on dia sivun ylemmässä puoliskossa ja sitä koskevat esittäjän muistiinpanot alemmassa puoliskossa. |
|
|
Tiivistelmäsivu koostuu kolmen dian pikkukuvista, joiden oikealla puolella on useita rivejä muistiinpanoja varten. Jos haluat tulostaa tiivistelmiä muissa taittotöissä, tutustu artikkeliin Tiivistelmien tulostaminen Adobe Readerissa. |
Jos haluat lehittyneempiä lisäasetuksia tulostukseen, käytä PowerPointtyöpöytäversiota.
Tärkeää: Jos käytät apuohjelmaa esityksessä, apuohjelman kautta diaan lisättyä sisältöä ei tulosteta onnistuneesti PowerPointin verkkoversio. Jos haluat tulostaa tällaista sisältöä, sinun on siirryttävä Windowsin tai macOS:n PowerPoint-työpöytäsovellukseen ja tulostettava dia sieltä.
Avaa osio valitsemalla sen otsikko alla ja lue ohjeet.
-
Valitse PowerPointin verkkoversio -diaesityksessä Tiedosto > Tulosta ja valitse sitten minkälaisia arkkeja haluat tulostaa:
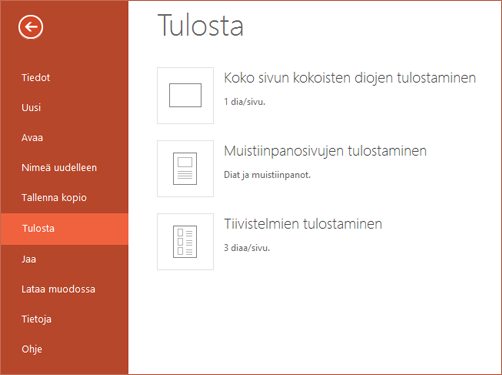
-
Odota tulostinpaneelin avautumista.
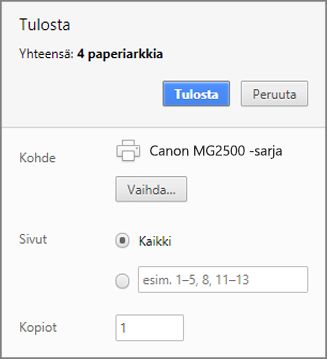
-
Valitse Kohde-kohdan vieressä Muuta ja valitse tulostin Määritä muut haluamasi tulostusasetteluasetukset, kuten tulostettavat diat ja yksi- tai kaksipuolinen tulostus. (Käytettävissä olevat asetukset määräytyvät tulostimen mukaan.)
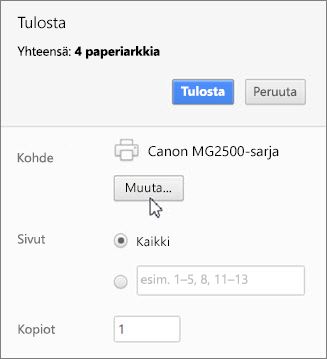
-
Valitse Tulosta.
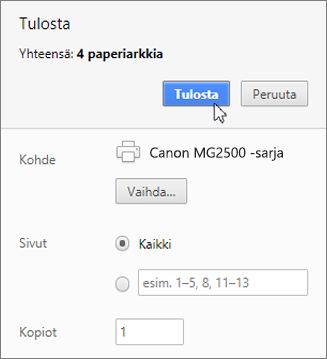
-
Valitse PowerPointin verkkoversio -diaesityksessä Tiedosto > Tulosta ja valitse sitten minkälaisia arkkeja haluat tulostaa:
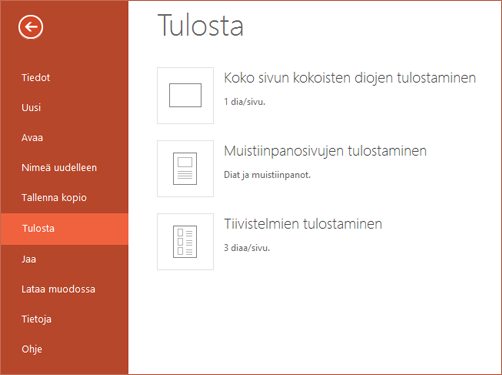
-
Odota Tulosta-valintaikkunan avautumista.
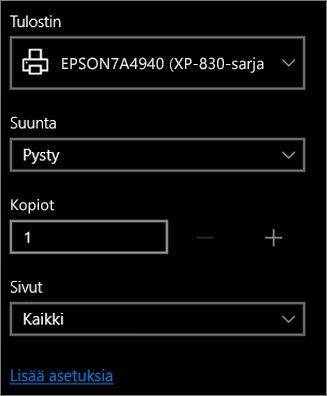
-
Valitse Suunta-kohdassa diojen suuntaa vastaava asetus. Määritä muut haluamasi tulostusasetteluasetukset, kuten tulostettavat diat ja yksi- tai kaksipuolinen tulostus. (Käytettävissä olevat asetukset määräytyvät tulostimen mukaan.)
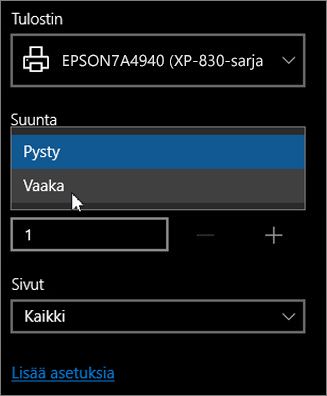
-
Valitse Tulostin-kohdassa tulostin.
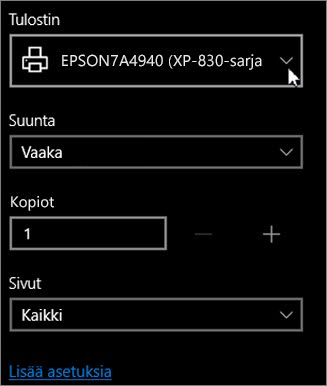
-
Tulosta diaesitys valitsemalla Tulosta (sinun on ehkä vieritettävä kohtaan Tulosta tulostuspaneelissa).

-
Valitse PowerPointin verkkoversio -diaesityksessä Tiedosto > Tulosta ja valitse sitten minkälaisia arkkeja haluat tulostaa:
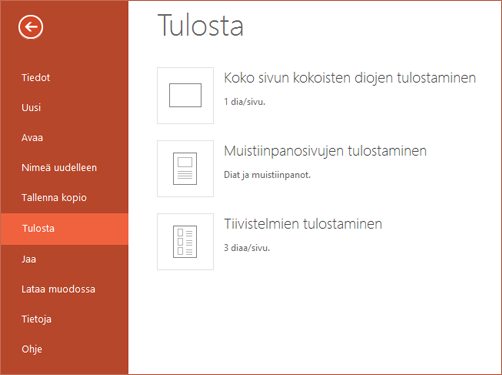
-
Napsauta Avaa PDF.
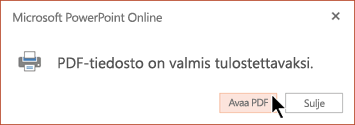
-
Valitse tulostinkuvake diaesityksen yläpuolella oikealla.
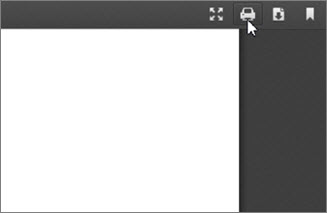
-
Valitse näyttöön tulevan Tulosta-valintaikkunan Tulostin-kohdassa tulostin.
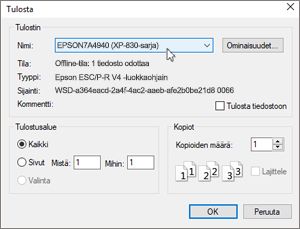
-
Tulosta diaesitys valitsemalla OK.
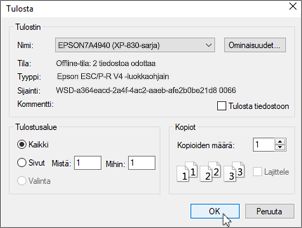
-
Kun tulostus on valmis, sulje PDF-tiedosto, joka avattiin tulostettavaksi vaiheessa 2.
-
Valitse PowerPointin verkkoversio -diaesityksessä Tiedosto ja Tulosta ja valitse sitten minkälaisen arkin haluat tulostaa:
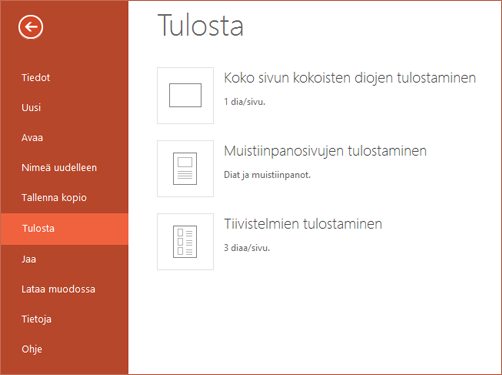
-
Napsauta Avaa PDF.
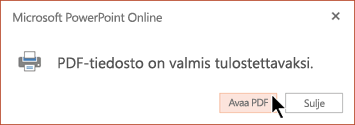
-
Pidä osoitinta avoimen esityksen alareunan kohdalla ja valitse tämä kuva.
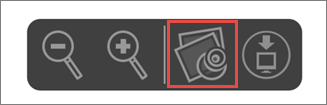
-
Valitse näyttöön tulevan Tulosta-valintataulun Suunta-kohdassa Vaaka. Määritä muut haluamasi tulostusasetteluasetukset.
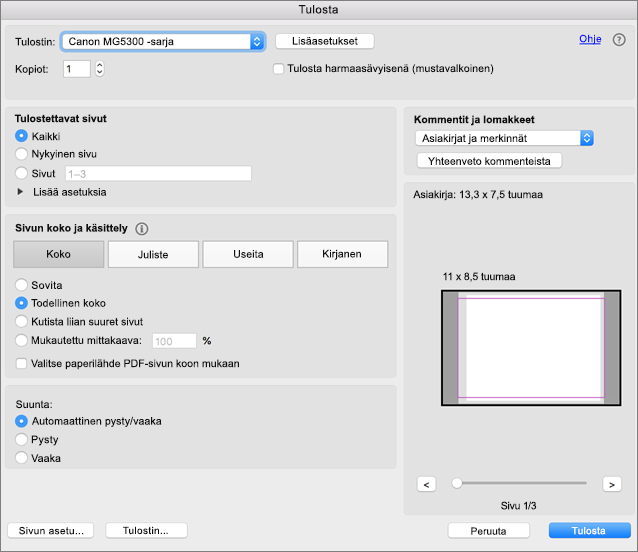
-
Valitse Tulostin-ruudussa tulostin.
-
Tulosta diaesitys valitsemalla Tulosta.
-
Kun tulostus on valmis, sulje PDF-tiedosto, joka avattiin tulostettavaksi vaiheessa 2.













