Pivot-taulukko on tehokas työkalu tietojen laskemiseen, niiden yhteenvedon luomiseen ja niiden analysoimiseen niin, että voit nähdä vertailuja, toistuvuuksia ja trendejä.
Kun et enää tarvitse Pivot-taulukkoa, valitse koko Pivot-taulukko ja poista se sitten painamalla Delete-näppäintä.
Jos näyttöön tulee "Tätä Pivot-taulukkoraportin osaa ei voi muuttaa" -sanoma, varmista, että koko Pivot-taulukko on valittuna. Paina näppäinyhdistelmää Ctrl+A ja paina Delete-näppäintä uudelleen.
Jos käytät laitetta, jossa ei ole näppäimistöä, kokeile Pivot-taulukon poistamista seuraavasti:
-
Napsauta jotakin Pivot-taulukon kohtaa, jotta valintanauhaan tulee näkyviin Pivot-taulukkotyökalut-välilehti.
-
Valitse Analysoi pivot-taulukko > Valitse ja valitse sitten Koko Pivot-taulukko.
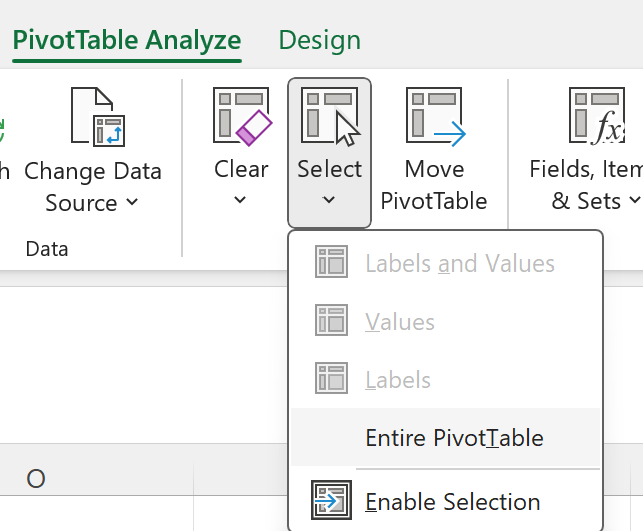
-
Valitse solu missä tahansa Pivot-taulukossa, niin Poista-vaihtoehto tulee näkyviin.
Vihje: Jos Pivot-taulukko on erillisessä taulukossa, jossa ei ole muita säilytettäviä tietoja, voit poistaa Pivot-taulukon nopeasti poistamalla kyseisen taulukon.
Lisätietoja Pivot-taulukkojen käyttämisestä Excelissä
1. Näytä pikavalikko napsauttamalla solua hiiren kakkospainikkeella missä tahansa Pivot-taulukossa.
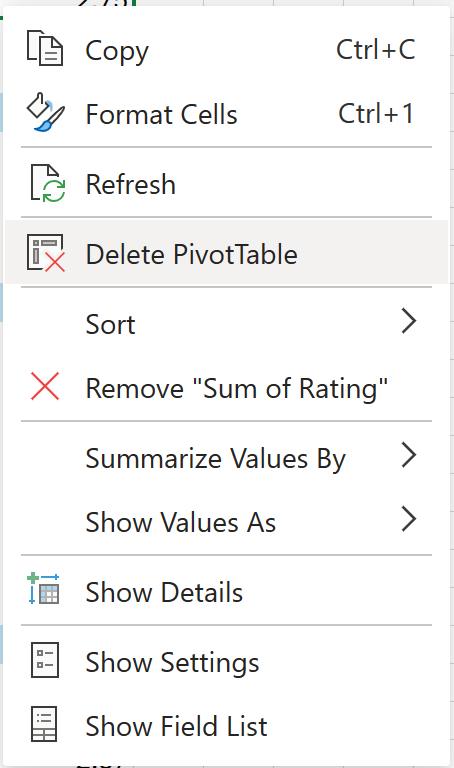
2. Valitse Poista Pivot-taulukko.
Voit myös valita koko Pivot-taulukon (CTRL + A) ja painaa näppäimistön Delete-näppäintä .
Jos Pivot-taulukko on erillisessä taulukossa, jossa ei ole muita tietoja, joita haluat säilyttää, napsauta taulukonvalitsinta hiiren kakkospainikkeella ja valitse Poista:
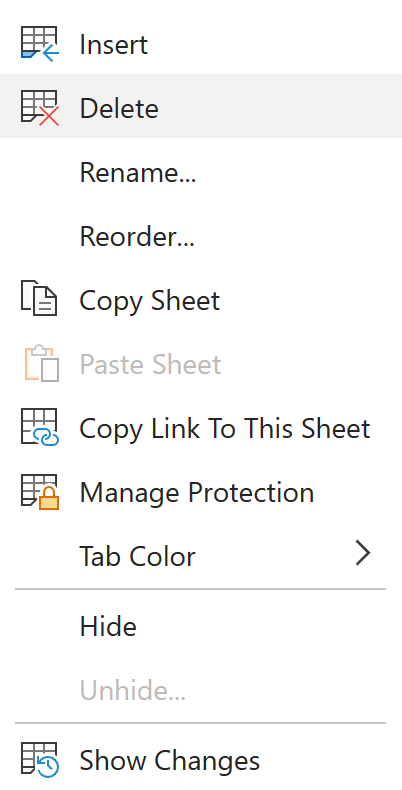
Lisätietoja Pivot-taulukkojen käyttämisestä Excelin verkkoversiossa
iPadin Pivot-taulukko on saatavilla asiakkaille, jotka käyttävät Exceliä iPadin versiossa 2.82.205.0 ja sitä uudemmissa versioissa. Jotta voit käyttää tätä ominaisuutta, varmista, että sovelluksesi päivitetään uusimpaan versioon App Store kautta.
Pivot-taulukon poistaminen työkirjasta:
1. Näytä pikavalikko napauttamalla solua pitkään missä tahansa Pivot-taulukossa.
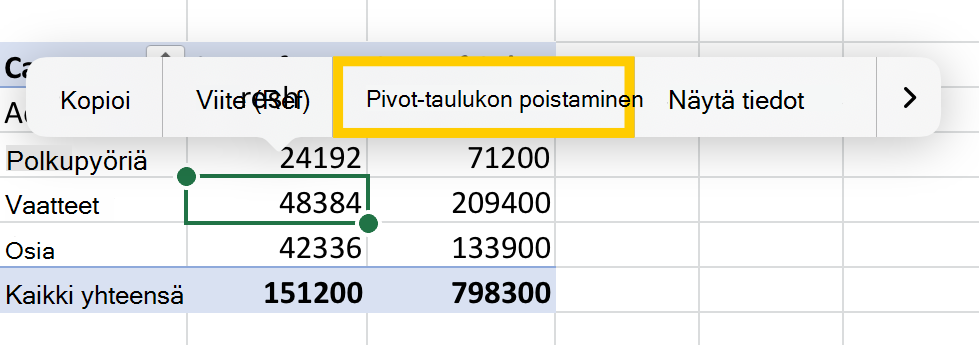
2. Napauta Poista Pivot-taulukko.
Voit myös valita koko Pivot-taulukon ja painaa näppäimistön delete-näppäintä .
Vihjeitä:
-
Jos haluat näyttää näppäimistön iPadissa, napauta Pivot-taulukkoalueen ulkopuolella olevaa solua ja napauta sitten laskentataulukkoalueen yläreunassa olevaa kaavariviä:
-
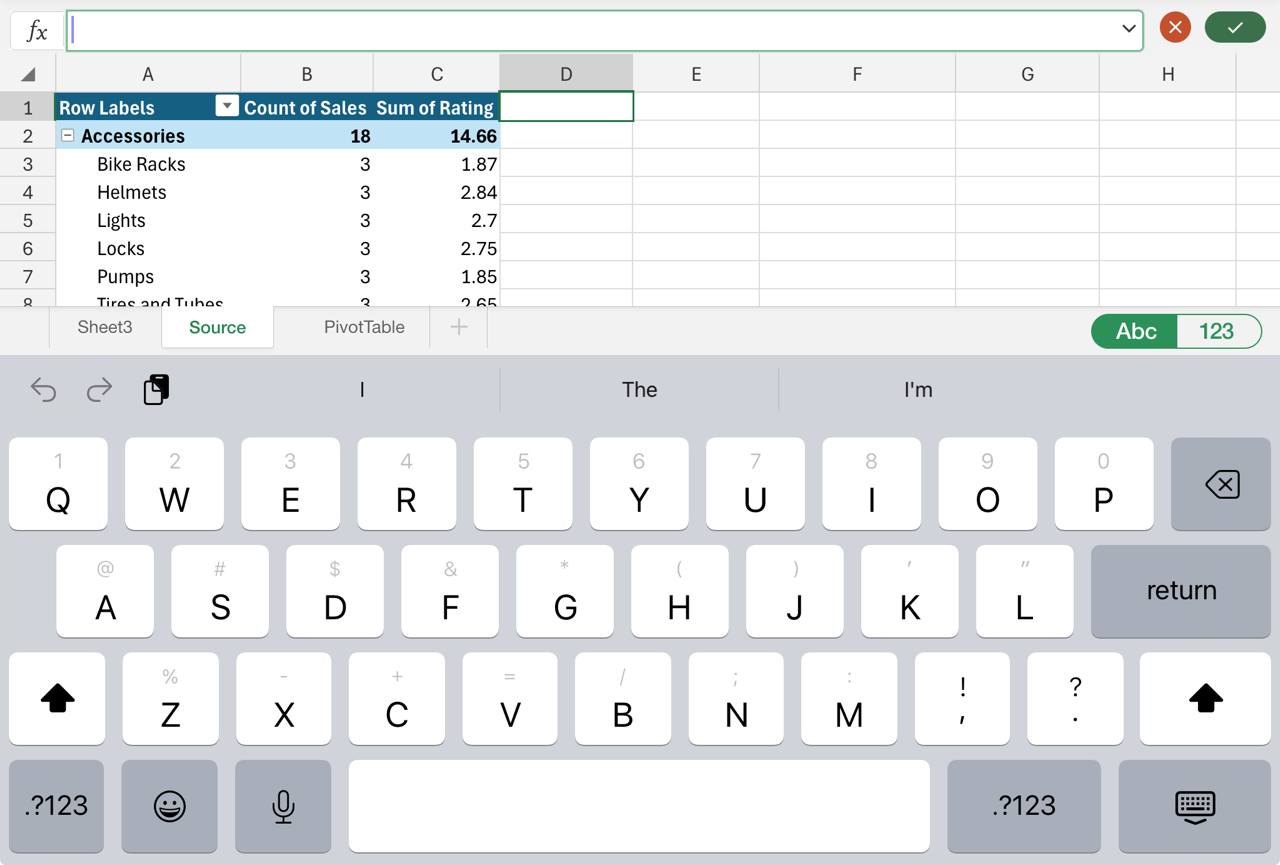
Jos Pivot-taulukko on erillisessä taulukossa, jossa ei ole muita tietoja, joita haluat säilyttää, napauta taulukonvalitsinta näytön alareunassa ja valitse Poista:

Voit myös poistaa pivot-taulukon koko alueen rivejä tai sarakkeita , jos ne eivät sisällä muita tietoja, jotka haluat säilyttää:
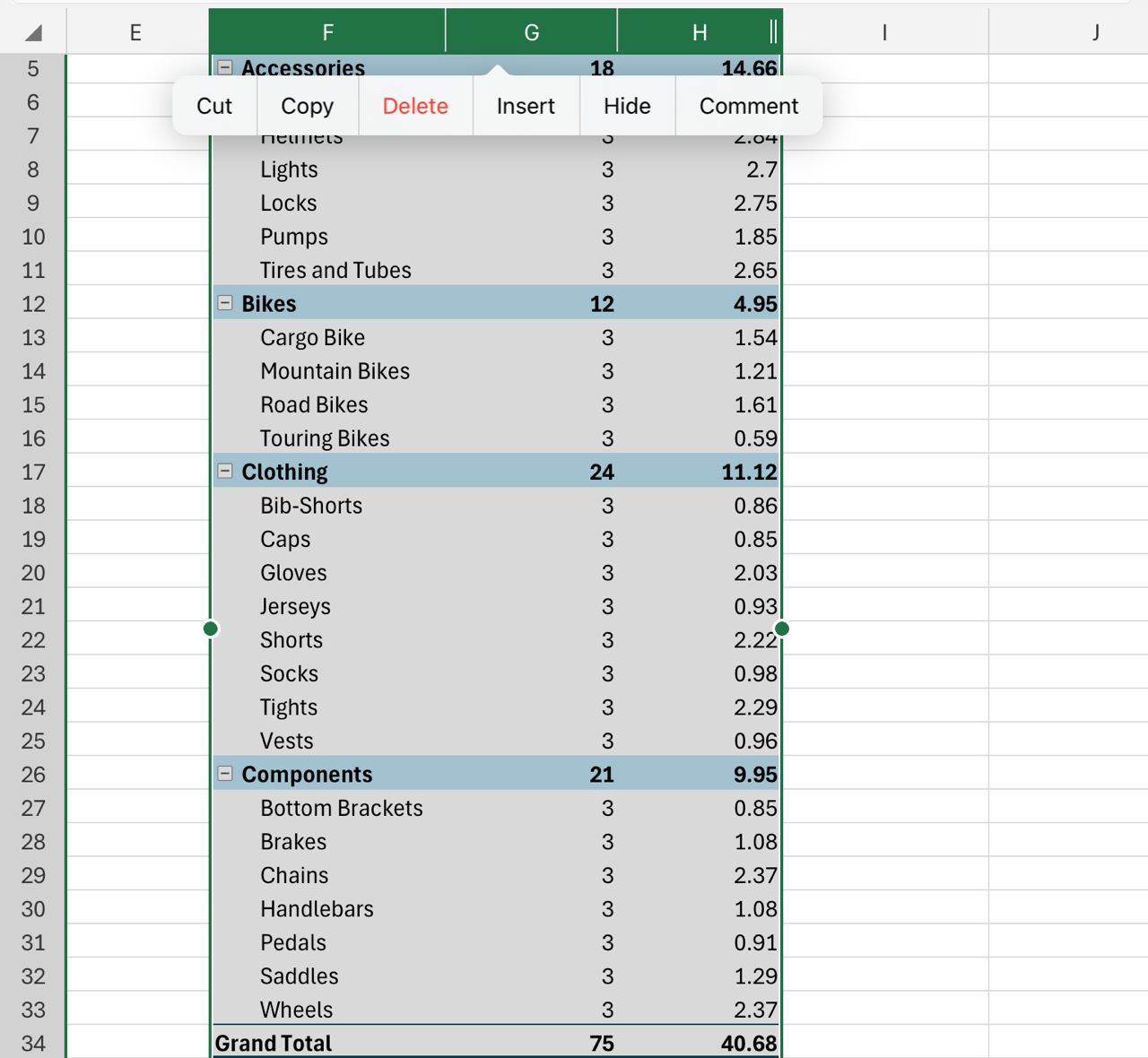
Tarvitsetko lisätietoja?
Voit aina kysyä neuvoa Excel Tech Community -yhteisön asiantuntijalta tai saada tukea tukiyhteisöltä.










