Jos Outlook näyttää seuraavan kuvan kaltaiselta, käytössäsi on Outlookin kevytversio. Tämä tarkoittaa, että käytät vanhaa selainta, joka ei ole yhteensopiva uuden Outlook.comin ja Outlookin verkkoversion tai Outlook Web Appin kanssa. Saat parhaan käyttökokemuksen päivittämällä selaimen uusimpaan versioon.
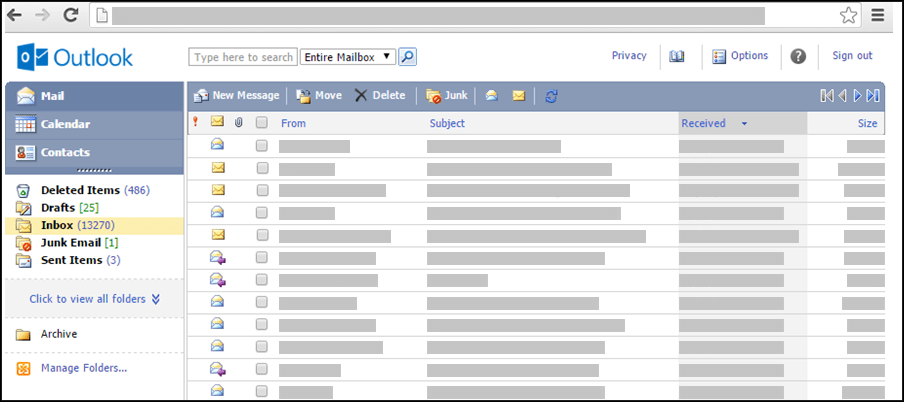
Jos haluat tietoja selaimista, jotka tukevat uutta Outlook.comia ja Outlookin verkkoversiota, katso Office Onlinen kanssa toimivat selaimet.
Tietoja Outlook Web Appia tukevista selaimista on artikkelissa Outlook Web App- sovelluksen tukemat selaimet.
Voit ajoittaa tapaamisiaOutlook tai kokouksia käyttämällä kevytversiota, mutta siinä on vähemmän ominaisuuksia kuin perusversiossa. Yksityiskohtaiset ominaisuuksien luettelot ovat artikkelissa Outlook:n perus- ja kevytversioiden vertailu.
Kevytversiossa et voi esimerkiksi suorittaa seuraavia toimintoja:
-
Katso kalenteriasi tai tulosta se viikon tai kuukauden mukaan.
-
määrittää kokousten tai tapaamisten muistutuksia
-
jakaa kalenteria muiden kanssa tai avata jonkun toisen jakamaa kalenteria
-
muuttaa kalenterin väriä tai asettelua
Aikataulun tarkasteleminen
Kalenteri näyttää kuluvan päivän tapaamiset ja kokoukset.
-
Valitse siirtymisruudussa Kalenteri.
-
Voit tarkastella toista päivää valitsemalla päivämäärän aikataulun vieressä olevasta kuukausinäkymästä.
-
Voit tarkastella kohteen tietoja tai muuttaa niitä napsauttamalla kohdetta.Jos muokkaat toistuvaa kohdetta, kuten viikoittaista kokousta, sinua pyydetään muuttamaan joko kyseinen esiintymä tai kaikki kokouksen esiintymät.
Tapaamisten käsitteleminen
Toisin kuin kokoukset, jotka sisältävät muita henkilöitä, tapaamiset ovat sitoumuksia, joihin vain sinun on osallistuttava, kuten käynti lääkäriin, lapsen hakeminen koulussa tai projektin työajaksi varattu aika. Kun luot tapaamisen kalenteriin, voit määrittää, miten kyseinen aika näkyy (kuten varattu tai poissa), kun muut tarkastelevat aikatauluasi.
-
Valitse kalenterityökalurivillä Uusi tapaaminen.
-
Kirjoita Aihe-ruutuun lyhyt kuvaus tapaamisesta.
-
Kirjoita Sijainti-ruutuun tapaamisen sijainti.
-
Valitse Alkamisaika- ja Päättymisaika-luetteloissa sopivat päivämäärät ja ajat.
-
Valitse Näytä aika muodossa -luettelossa kuvaus, jonka haluat näkyvän aikataulussasi tapaamisen ajan. Muut näkevät valitsemasi tilan (Varattu, Alustava, Käytettävissä tai Poissa) tarkastellessaan aikatauluasi.
-
Voit kirjoittaa viestin tekstiosaan lisätietoja, kuten tapaamiseen mukaan otettavia asioita. Voit myös lisätä tapaamiseen liitteen napsauttamalla paperiliitinkuvaketta.
-
Valitse Tallenna ja sulje.Valitsemalla Peruuta voit sulkea tapaamisen tallentamatta sitä ja palata kalenterinäkymään.
-
Napsauta sen merkinnän päivämäärää, jota haluat tarkastella tai muokata. Jos haluamasi kalenteri ei ole oletuskalenteri, valitse se navigointipaneelin kohdassa Omat kalenterit. Jos haet päivää eri kuukaudesta, siirry haluamaasi kuukauteen nuolilla Edellinen kuukausi ja Seuraava kuukausi, jotka ovat kuukaudennimien vieressä.
-
Napsauta sen merkinnän aihetta, jonka haluat avata. Kun avaat toistuvan kohteen, Outlook vain valittuna olevan päivämäärän, ei sarjaa. Voit tehdä muutoksia toistuvaan sarjaan valitsemalla työkalurivillä Muokkaa sarjaa tai napsauttamalla Muokkaa sarjaa -linkkiä työkalurivin alla.
-
Tee haluamasi muutokset.
-
Valitse Tallenna ja sulje.
-
Etsi ja avaa merkintä, jonka haluat poistaa.
-
Valitse Poista.
-
Jos poistat kokouspyynnön, sinua pyydetään lähettämään osallistujille peruutusilmoitus.
-
Jos poistat toistuvan kohteen, voit poistaa vain nykyisen esiintymän, kaikki esiintymät tietyn päivämäärän jälkeen tai kaikki esiintymät päivämäärästä riippumatta.
Kokousten käsitteleminen
Kokous on toisen henkilön kanssa jaettu tapaaminen. Kun teet kokouspyynnön, ajan ja aiheen määrittämisen lisäksi sinun on lisättävä kutsuttavien osallistujien luettelo. Voit myös lisätä resursseja, kuten kokoushuoneen tai projektorin. Jos pyynnön vastaanottajat ovat organisaation osoitteistossa, voit tarkastella heidän käytettävyyttään. Useimmat vastaanottajat voivat hyväksyä kutsun, hyväksyä sen alustavasti tai hylätä kutsun. Kokouspyynnöt voivat tapaamisten tapaan koskea yhtä kokousta tai toistuvia kokouksia.
-
Valitse kalenterityökalurivillä Uusi kokouspyyntö.
-
Kirjoita Vastaanottajien nimet Vastaanottajien nimet To- ja Optional-ruutuihin. Saat näkyviin lisää vaihtoehtoja napsauttamalla työkalurivin Tarkista nimet -kuvaketta. Lisätietoja osallistujien lisäämisestä kokouspyyntöön on kohdassa Miten kokouspyyntö osoitetaan? -kohta Käytä osoitteistoa Outlook.
-
Voit määrittää kokoushuoneen tai laitteen, joita haluat käyttää kokouksen aikana, kirjoittamalla resurssin tai kokoushuoneen Resurssit-ruutuun.
-
Voit tarkistaa mahdollisten osallistujien ja resurssien käytettävyyden valitsemalla Aikatauluavustaja. Näkyviin tulee luettelo mahdollisista ajoista sekä osallistujien käytettävyys. Valitse haluamasi aika.Mahdollisia aikoja säädetään kunkin osallistujan työajan mukaan. Jos yksi tai useampi osallistuja on kaukaisella aikavyöhykkeellä, et välttämättä näe saatavilla olevia aikoja.
-
Pyydä vastaus tähän kutsuun -valintaruutu on valittuna oletusarvoisesti. Jos et halua kokouspyynnön vastaanottajien lähettävän vastausta, tyhjennä valintaruudun valinta.
-
Kirjoita kokouksen aihe Aihe-ruutuun.
-
Kirjoita Sijainti-ruutuun kokouksen sijainti. Jos olet valinnut Resurssin, se näkyy Sijainti-kentässä automaattisesti.
-
Valitse Alkamisaika- ja Päättymisaika-luetteloissa sopivat päivämäärät ja ajat.
-
Valitse Näytä aika muodossa -luettelossa kuvaus, jonka haluat näkyvän aikataulussasi kokouksen ajan. Muut näkevät valitsemasi tilan (Varattu, Alustava, Käytettävissä tai Poissa) tarkastellessaan omaa aikatauluasi sekä kaikkien osallistujien aikatauluja.
-
Kirjoita viestin tekstiosaan viesti, jonka haluat lähettää kokouspyynnön mukana. Voit myös lisätä kokouspyyntöön liitteen napsauttamalla paperiliitinkuvaketta.
-
Valitse Lähetä.
Kokouksen muokkaaminen:
-
Etsi ja avaa alkuperäinen kokouspyyntö kalenterissa.
-
Tee tarvittavat muutokset.
-
Jos yhden tai useamman osallistujan kanssa oli aikatauluristiriita, valitse Aikatauluavustaja tarkastellaksesi mahdollisia aikoja ja käytettävyyksiä. Se auttaa löytämään sopivamman ajan.
-
Voit lähettää päivityksen kaikille osallistujille valitsemalla Lähetä päivitys.
Kokouksen peruminen:
-
Etsi ja avaa kokous, jonka haluat peruuttaa.
-
Jos haluat sisällyttää viestin, kuten kokouksen peruutuksen syyn, voit kirjoittaa viestin kokouslomakkeen tekstiosaan.
-
Valitse Poista.
-
Sinua pyydetään lähettämään osallistujille peruutusilmoitus.
-
Jos peruutat toistuvan kokouksen, voit poistaa vain nykyisen esiintymän, kaikki esiintymät tietystä päivämäärästä lähtien tai kaikki esiintymät päivämäärästä riippumatta. Kun olet tehnyt valintasi, valitse Lähetä peruutus tehdäksesi muutoksen ja ilmoittaaksesi asiasta osallistujille.
Muut käyttäjät voivat kutsua sinut kokouksiin käyttämällä kalenteria Outlook. Nämä kokouspyynnöt näkyvät viesteinä Saapuneet-kansiossa.
-
Voit avata kokouspyynnön napsauttamalla sitä Saapuneet-kansiossa.
-
Valitse Hyväksy lisätäksesi kokouksen kalenteriin ja kertoaksesi kokouksen järjestäjälle osallistumisestasi. Valitse Alustava lisätäksesi kokouksen kalenteriin ja kertoaksesi kokouksen järjestäjälle mahdollisesta osallistumisestasi. Valitse Hylkää kertoaksesi kokouksen järjestäjälle, että et osallistu kokoukseen.
-
Voit tarkistaa aikataulusi ennen kokouksen hyväksymistä valitsemalla työkalurivillä Kalenteri.
-
Jos valitset Muokkaa vastausta ennen lähettämistä, näkyviin tulee viesti-ikkuna, johon voit kirjoittaa viestin kokouspyynnön lähettäjälle, kun valitset Hyväksy, Alustava tai Hylkää. Jos haluat lisätä vastaanottajia kokousvastauksellesi, voit lisätä heidät Vastaanottaja- tai Kopio-ruutuun.
-
Jos haluat lähettää vastauksesi mukana viestin, voit kirjoittaa sen tekstiruutuun. Voit esimerkiksi kertoa, miksi et todennäköisesti osallistu kokoukseen.
-
Kun viesti on valmis, valitse Lähetä.
-
Avaa kokouspyyntö.
-
Valitse työkalurivillä Välitä
-
Kirjoita Vastaanottaja-ruutuun sen henkilön sähköpostiosoite, jolle haluat välittää pyynnön.
-
Alkuperäisen viestin teksti kopioituu viestin tekstiosaan. Voit lisätä tekstiä lähettäjän alkuperäiseen viestiin tai sen yläpuolelle.
-
Valitse Lähetä.
Toistuvien kohteiden käsitteleminen
Monet kokoukset, tapaamiset ja tapahtumat toistuvat säännöllisesti tietyllä aikavälillä. Voit määrittää kohteen toistuvaksi sen sijaan, että luot uuden kalenterikohteen jokaiselle kerralle.
-
Luo uusi tapaaminen tai kokouspyyntö tai avaa jo aikataulussa näkyvä kohde.
-
Valitse työkalurivillä Toista.
-
Valitse Tapaamisaika-kohdassa olevien Aloita- ja Kesto-luetteloiden avulla toistuvan kohteen alkamis- ja päättymisajat. Aseta päivämääräksi päivä, jolloin haluat toistuvuuskaavan alkavan.
-
Valitse Päivittäin, Viikoittain, Kuukausittain tai Vuosittain määrittääksesi, kuinka usein tapaaminen tai kokous toistuu. Tapaamiset toistuvat oletusarvoisesti viikoittain.
-
Voit määrittää lisäasetukset Toistuvuuskaava-kohdassa. Toistuvuuskaavan asetukset riippuvat siitä, valitsitko kohdan Päivittäin, Viikoittain, Kuukausittain vai Vuosittain.
-
Valitse Toistuvuusalue-kohdassa, milloin haluat toistuvuuskaavan alkavan ja päättyvän. Voit määrittää, että toistuvuusalueella ei ole päättymispäivää, että se päättyy tietyn kertamäärän jälkeen tai tiettynä päivämääränä.
-
Napsauta Tallenna tallentaaksesi muutokset.
-
Avaa kalenterissa tapaaminen tai kokous, jota haluat muuttaa. Valitse Muokkaa sarjoja.
-
Valitse tapaamisen tai kokouksen työkalurivillä Toista.
-
Tee Toisto-valintaikkunassa haluamasi muutokset toistuvuuskaavaan.
-
Tallenna muutokset valitsemalla Tallenna.
Voit poistaa kokouspyynnön tai tapaamisen toistoja.
-
Avaa poistettava tapaaminen tai kokous napsauttamalla sitä.
-
Valitse Poista.
-
Voit poistaa yhden toiston, kaikki toistot tietystä päivämäärästä lähtien tai kaikki toistot päivämäärästä riippumatta.
-
Valitse haluamasi asetus ja napsauta Tallenna ja sulje, jos kyse on tapaamisesta, tai Lähetä peruutus, jos kyse on kokouksesta.
Mistä saan lisätietoja?
Lisätietoja Outlook Light-versiosta, kuten siitä, miten pääset palaamaan tavalliseen versioon tai mitkä ovat ominaisuudet ja rajoitukset, on kohdassa Lisätietoja Outlook.










