Jos Outlook näyttää seuraavan kuvan kaltaiselta, käytössäsi on Outlookin kevytversio. Tämä tarkoittaa, että käytät vanhaa selainta, joka ei ole yhteensopiva uuden Outlook.comin ja Outlookin verkkoversion tai Outlook Web Appin kanssa. Saat parhaan käyttökokemuksen päivittämällä selaimen uusimpaan versioon.
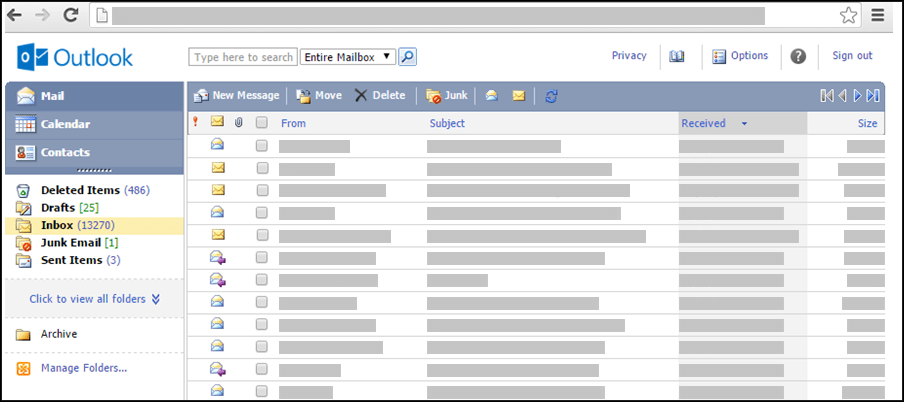
Jos haluat tietoja selaimista, jotka tukevat uutta Outlook.comia ja Outlookin verkkoversiota, katso Office Onlinen kanssa toimivat selaimet.
Tietoja Outlook Web Appia tukevista selaimista on artikkelissa Outlook Web App- sovelluksen tukemat selaimet.
-
Valitse osoitekirjakuvake ikkunan yläreunassa.
-
Valitse uudessaviestissäVastaaja tai Kopio.
Kun avaat osoitekirjan ikkunan yläreunassa näkyvästä kuvakkeesta, näet vain osoitteiston. Kun avaat osoitekirjan valitsemalla Vastaanottaja tai Kopio-ruudun uudessa viestissä, näkyviin tulee osoitekirjan lisäksi myös Vastaanottaja, Kopio ja Piilokopio-ruudut.
Valitse sivun yläosan Osoitteisto-ruudussa osoitteet, joita haluat katsella. Tässä ruudussa näkyvät oletusarvoisesti organisaation osoitteisto, mutta voit valita tarkasteltavan osoitteiston. Voit esimerkiksi valita Yhteystiedot käytettävissä olevien osoitteistojen luettelosta tai valita Yhteystiedot-kansion siirtymisruudussa.
Voit etsiä osoitetta organisaatiosi osoitekirjasta ja omista yhteystietokansioistasi usealla tavalla. Kun osoitekirja on avoinna, voit kirjoittaa etsimäsi henkilön nimen Etsi henkilö -ruutuun ja painaa sitten Enter-painiketta tai valita hakukuvakkeen. Hakuehtoa vastaavat osoitteet tulevat näkyviin osoitteistoikkunaan. Kun haluat tarkastella yhteystietoa, valitse sen nimi. Voit poistaa hakutulokset ja palata osoitekirjaan valitsemalla Tyhjennä tämän haun tulokset.
Osoitteistohaut rajoittuvat parhaillaan tarkastelemaani osoitteistaan.
Jos olet jo avannut uuden viestin, voit kirjoittaa vastaanottajien nimet viestin Vastaanottaja- tai Kopio-ruutuihin. Jos nimet ovat yksilöllisiä tai olet käyttänyt niitä aikaisemmin, ohjelma selvittää nimiä vastaavat sähköpostiosoitteet automaattisesti.
Voit määrittää viestin vastaanottajat monella tavalla.
-
Kun avaat uuden viestin, vastaat viestiin tai lähetät sen edelleen, viimeksi käyttämiesi vastaanottajien nimet näkyvät navigointipaneelissa. Kun kaksoisnapsautat nimeä, se siirtyy Vastaanottaja-ruutuun. Voit myös valita nimen ja siirtää sen Vastaanottaja, Kopio tai Piilokopio-ruutuun napsauttamalla kyseistä ruutua.
-
Jos haluamaasi nimeä ei näy Viimeisimmät vastaanottajat -luettelossa, kirjoita nimi tai sähköpostialias Vastaanottaja, Kopio tai Piilokopio-ruutuun. Jos nimiä on useita, erota ne toisistaan puolipisteillä. Etsi nimiä vastaavat sähköpostiosoitteet valitsemalla työkaluriviltä Tarkista nimet. Jos nimelle ei löydy osoitteistosta yksilöllistä vastinetta, kyseinen vastaanottaja merkitään selvittämättömäksi. Kaikki selvittämättömät nimet näkyvät punaisina, ja siirtymisruutuun tulee näkyviin luettelo vastaanottajista, joita nimi mahdollisesti vastaa. Kun haluat selvittää nimen, valitse luettelosta haluamasi nimi tai nimet napsauttamalla kyseisiä nimiä. Jos sopivaa nimeä ei löydy, tarkista vastaanottajan nimen oikeinkirjoitus tai kirjoita sähköpostiosoite suoraan (esimerkiksi teemu@contoso.com).
Viestejä ei voi lähettää selvittämättömien vastaanottajien sähköpostiosoitteisiin.
-
Voit etsiä henkilön myös kirjoittamalla hänen nimensä ikkunan yläreunan Etsi henkilö -ruutuun. Paina sitten Enter-näppäintä tai napsauta hakukuvaketta. Hakuehtoa vastaavat yhteystiedot näkyvät hakualueella. Lisää nimi viestiin valitsemalla nimen vieressä oleva valintaruutu ja valitse sitten Vastaanottaja, Kopio tai Piilokopio. Voit poistaa hakutulokset ja palata osoitekirjaan valitsemalla Tyhjennä tämän haun tulokset.
Kun tarkastelet Viestin vastaanottajat -ikkunaa, osoitteistohaut rajoittuvat ikkunan yläreunassa valittuun osoitteistaan.
-
Avaa hakualue napsauttamalla Vastaanottaja-, Kopio- tai Piilokopio-ruutua. Nyt voit etsiä henkilöä organisaation osoitteistosta. Kun olet löytänyt henkilön tiedot hakualueelta, lisää nimi sähköpostiviestiin valitsemalla nimen vieressä oleva valintaruutu ja valitsemalla sitten Vastaanottaja, Kopiotai Piilokopio. Kun olet määrittänyt kaikki viestin vastaanottajat, valitse Valmis tai Sulje.Vastaanottajat saavat kopion viestistä, mutta heidän nimensä eivät näy vastaanottajien luettelossa. Piilokopio-vastaanottajat eivät näe muiden Piilokopio-vastaanottajien nimiä.
Voit määrittää kokouspyynnön vastaanottajat monella tavalla.
-
Kun avaat uuden kokouspyynnön tai vastaat kokouspyyntöön tai lähetät sen edelleen, Viimeisimmät vastaanottajat -luettelo näkyy siirtymisruudussa. Kun kaksoisnapsautat nimeä, se siirtyy Pakollinen-ruutuun. Voit myös valita nimen ja siirtää sen Pakollinen-, Valinnainen- tai Resurssit-ruutuun napsauttamalla kyseistä ruutua.
-
Jos haluamaasi nimeä ei näy Viimeisimmät vastaanottajat -luettelossa, kirjoita nimi tai sähköpostialias Pakollinen-, Valinnainen- tai Resurssit-ruutuun. Jos nimiä on useita, erota ne toisistaan puolipisteillä. Etsi nimiä vastaavat sähköpostiosoitteet valitsemalla työkaluriviltä Tarkista nimet. Jos nimelle ei löydy osoitteistosta yksilöllistä vastinetta, kyseinen vastaanottaja merkitään selvittämättömäksi. Kaikki selvittämättömät nimet näkyvät punaisina, ja siirtymisruutuun tulee näkyviin luettelo vastaanottajista, joita nimi mahdollisesti vastaa. Kun haluat selvittää nimen, valitse luettelosta haluamasi nimi tai nimet napsauttamalla kyseisiä nimiä. Jos sopivaa nimeä ei löydy, tarkista vastaanottajan nimen oikeinkirjoitus tai kirjoita sähköpostiosoite suoraan (esimerkiksi teemu@contoso.com).
Kokouspyyntöjä ei voi lähettää selvittämättömiin osoitteisiin.
-
Voit etsiä henkilön myös kirjoittamalla hänen nimensä ikkunan yläreunan Etsi henkilö -ruutuun. Paina sitten Enter-näppäintä tai napsauta hakukuvaketta. Hakuehtoa vastaavat yhteystiedot näkyvät hakualueella. Lisää nimi kokouspyynnön vastaanottajaksi valitsemalla nimen vieressä oleva valintaruutu ja valitsemalla sitten Pakollinen, Valinnainentai Resurssit. Voit poistaa hakutulokset ja palata osoitteistoon valitsemalla Tyhjennä tämän haun tulokset.
Kun tarkastelet Viestin vastaanottajat -ikkunaa, osoitteistohaut rajoittuvat ikkunan yläreunassa valittuun osoitteistaan.
-
Avaa hakualuevalitsemalla Kohteeseen, Valinnainen tai Resurssit. Nyt voit etsiä henkilöä organisaation osoitteistosta. Kun olet löytänyt henkilön hakualueelta, lisää nimi sähköpostiviestiin valitsemalla nimen vieressä olevaa valintaruutua ja valitsemalla sitten Kohteeseen,Valinnainen tai Resurssit. Kun olet määrittänyt kaikki viestin vastaanottajat, valitse Valmis tai Sulje.
Yleensä et voi lisätä henkilöitä tai ryhmiä organisaatiosi osoitekirjaan tai luoda siihen alikansioita. Jotkin organisaatiot estävät kokonaan organisaation osoitekirjan muokkaamisen. Usein vain organisaation henkilöstö- tai IT-osasto voi muokata organisaation osoitekirjaa. Voit kuitenkin sen sijaan lisätä henkilöitä omiin yhteystietoihin.
Outlook kevytversiossa on organisaatiosi osoitteiston kanssa työskentelyominaisuuksia vähemmän kuin perusversiossa. Voit valita vastaanottajat organisaation osoitekirjasta tai postilaatikkosi yhteystietokansioista. Voit lähettää viestin myös kirjoittamalla uuden viestin Vastaanottaja-, Kopio- tai Kopio-riville sen postilaatikon SMTP-osoitteen, johon haluat lähettää viestin.
Lisätietoja Outlook:n perus- ja kevytversioiden välisistä eroista on Outlook.
LisätietojaOutlook Light-versiosta, kuten siitä, miten pääset palaamaan tavalliseen versioon tai mitkä ovat ominaisuudet ja rajoitukset, on kohdassa Lisätietoja Outlook.
Lisätietoja yhteystietojen ja yhteystietoryhmien kanssa työskentelystä on kohdassa Yhteystietojen hallintaOutlook.










