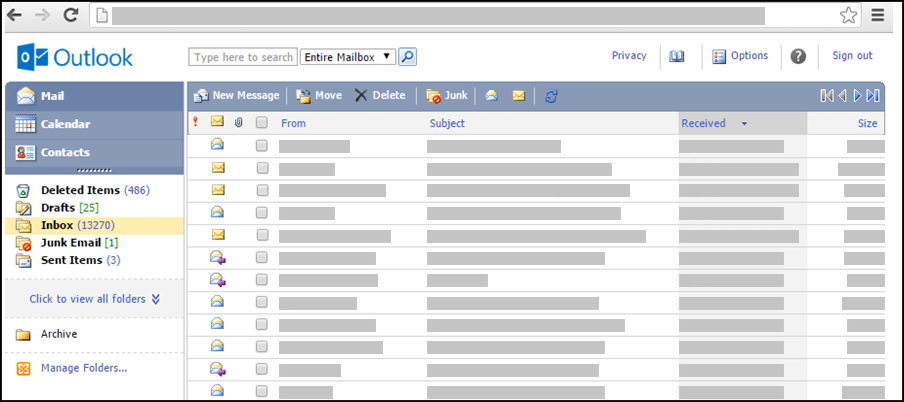Huomautus: Outlookin kevytversio poistetaan käytöstä 19. elokuuta 2024 alkaen. Jos etsit tietoja androidin Outlook Lite, katsoohjeita android-Outlook Lite.
Jos Outlook näyttää seuraavan kuvan kaltaiselta, käytössäsi on Outlookin kevytversio. Tämä tarkoittaa, että käytät vanhaa selainta, joka ei ole yhteensopiva uuden Outlook.comin ja Outlookin verkkoversion tai Outlook Web Appin kanssa. Saat parhaan käyttökokemuksen päivittämällä selaimen uusimpaan versioon.
Jos haluat tietoja selaimista, jotka tukevat uutta Outlook.comia ja Outlookin verkkoversiota, katso Office Onlinen kanssa toimivat selaimet.
Tietoja Outlook Web Appia tukevista selaimista on artikkelissa Outlook Web App- sovelluksen tukemat selaimet.
Sähköpostiviestit toimitetaan postilaatikkoasi isännöivään palvelimeen. Viestit tallentuvat oletusarvoisesti postilaatikon Saapuneet-kansioon. Uudet viestit näkyvät postikansioissa lihavoituina. Kun viesti avataan, lihavointi poistuu.
Voit lajitella viestejä sarakkeen mukaan valitsemalla sarakeotsikon. Voit esimerkiksi määrittää, että uusimmat viestit näkyvät ensin, valitsemalla Vastaanotettu-sarakeotsikon.
Voit järjestää viestejä myös kansioiden avulla. Postilaatikossasi on tietyt oletuskansiot. Niitä ovat esimerkiksi seuraavat: Kalenteri, Yhteystiedot, Poistetut, Luonnokset, Saapuneet, Roskaposti ja Lähetetyt.
Sinulle lähetetyt viestit tallentuvat oletusarvoisesti Saapuneet-kansioon. Voit halutessasi järjestellä viestit hierarkkiseen kansiorakenteeseen ja muuttaa rakennetta tarpeen mukaan. Sinulla voi esimerkiksi olla Oma ryhmä -kansio, jossa on alikansio ryhmän kullekin jäsenelle. Jos joku jäsenistä lähtee ryhmästä, voit poistaa hänen kansionsa. Jos jäsen siirtyy toiseen ryhmään, voit siirtää hänen kansionsa kyseisen ryhmän kansioon.
Kansioiden ja niiden sisällön tarkasteleminen
Huomautus: Et voi käyttää arkistokansioita, jotka on luotuOutlook vakioversiossa.
-
Valitse siirtymisruudussa, että kaikki kansiot tuodaan näkyviin. Tämä näyttää kaikki kansiot, jotka on luotu Outlook kevyt- tai vakioversioissa tai muissa sähköpostiohjelmissa, kuten Outlook Windowsissa.
-
Valitse avattavasta luetteloruudusta haluamasi kansio ja valitse sitten vihreä nuoli.
Luo, siirrä, nimeä uudelleen tai poista kansioita
Aloita valitsemalla vasemmassa siirtymisruudussa Kansioiden hallinta.
-
Luo uusi kansio-toiminnon avulla voit luoda ja nimetä uuden kansion pääkansion sisälle.
-
Jos haluat nimetä uudelleen jo olemassa olevan kansion, valitse Nimeä kansio uudelleen .
-
Valitse siirrettävä kansio Siirrä kansio -toiminnolla ja valitse sijainti, johon haluat sen siirtää.
-
Poista kansio valitsemalla se ja napsauttamalla Poista kansio .
Viestin siirtäminen toiseen kansioon
-
Valitse siirrettävän viestin vieressä oleva valintaruutu ja valitse sitten Siirrä viestiluettelon yläpuolella olevasta valikosta.
-
Valitse kansio, johon haluat siirtää viestin. Jos et näe kansiota, käytä Saapuneet-kansion vieressä olevaa alasvetovalikkoa.
-
Siirrä viesti valitsemaasi kansioon valitsemalla Siirrä.
Jos päätät olla siirtämättä viestiä, sulje ikkuna ja palaa edelliseen näyttöön valitsemalla Sulje.
Kun poistat kohteen sähköpostilaatikosta, se siirtyy Poistetut-kansioon. Voit siis palauttaa kohteen etsimällä sen Poistetut-kansiosta ja siirtämällä sen takaisin Saapuneet-kansioon.
Voit poistaa kansion koko sisällön alikansioineen valitsemalla kansion, napsauttamalla sitä hiiren kakkospainikkeella ja valitsemalla sitten Tyhjennä kansio -vaihtoehdon.
Kohteiden poistaminen Poistetut-kansiosta pysyvästi
-
Valitse Posti-näkymän Poistetut-kansio.
-
Voit poistaa pysyvästi koko Poistetut-kansion sisällön, napsauta hiiren kakkospainikkeella Tyhjennä kansio.
-
Jos haluat poistaa pysyvästi vain osan Poistetut-kansion sisällöstä, valitse poistettavien kohteiden vieressä olevat valintaruudut, napsauta kohdetta hiiren kakkospainikkeella ja valitse Poista.
Huomautukset:
-
Jos käytätOutlook.com, Poistetut-kansion kohteet voidaan palauttaa 30 päivän ajan.
-
Jos käytät Outlookin verkkoversio tai Outlook Web App, järjestelmänvalvojasi on saattanut määrittää Poistetut-kansioon käytännön, jonka vuoksi sen kohteet poistetaan pysyvästi, kun ne ovat olleet kansiossa tietyn ajan.
Kun luot uuden viestin, käytät uutta viestilomaketta. Sama lomake on käytössä myös silloin, kun vastaat viestiin tai lähetät sen edelleen. Kun vastaat viestiin, otsikkotiedot (vastaanottaja, lähettäjä ja aihe) on täytetty valmiiksi.
-
Valitse Sähköposti-kohdassa Uusi sähköposti.
-
Valitse viestin vastaanottajat:
-
Kirjoita viestin vastaanottajien nimet tai sähköpostialiakset Vastaanottaja-, Kopio- ja Piilokopio-kenttiin. Jos nimiä on useita, erota ne toisistaan puolipisteillä. Ratkaise nimet työkalurivin Tarkista nimet -kuvakkeen avulla. Jos nimille löytyy useita vastineita, selvittämättömät nimet näkyvät punaisina ja siirtymisruutuun tulee näkyviin nimiluettelo. Valitse haluamasi nimet luettelosta.
-
-
Kirjoita Aihe-ruutuun lyhyt otsikko.
-
Kirjoita viesti tekstiosaan.
-
Lähetä viesti vastaanottajille valitsemalla viestityökaluriviltä Lähetä.
-
Jos et halua lähettää viestiä heti, valitse viestityökaluriviltä Tallenna tai Sulje. Viesti tallentuu Luonnokset-kansioon, ja se säilyy siellä, kunnes avaat ja lähetät sen.
Muut viestityökalurivin asetukset
-
Valitse Aseta tärkeys , jos haluat määrittää viestin tärkeystasoksi Suuri, Normaali tai Pieni.
-
Valitse paperiliitinkuvake, jos haluat lisätä liitteen.
Valitsemalla Asetukset voit määrittää, kuinka monta kohdetta sivulla näytetään ja mitä voit tehdä kohteen siirtämisen tai poistamisen jälkeen tai kun viestissä on lukukuittaus. Et voi muuttaa sitä, kuinka useinOutlook kevytversio tarkistaa uudet viestit, koska sähköposti on käytettävissä heti, kun sähköpostipalvelin on vastaanottanut sen. Voit tarkistaa uudet saapuneet viestit päivittämällä selaimen sivun.
-
Valitse siirtymisruudussa Sähköposti.
-
Valitse kansio, joka sisältää luettavan tiedoston. Sähköpostiviestit saapuvat aina Saapuneet-kansioon ja näkyvät lihavoituina.
-
Avaa viesti valitsemalla viestin aihe.
Kun avaat sähköpostiviestin, seuraavat tiedot näkyvät viestin otsikko-osassa:
-
Aihe: Viestin aihe.
-
Lähettäjä: Lähettäjän tai organisaation nimi tai sähköpostiosoite.
-
Lähetetty: Viestin lähetyspäivä ja -aika.
-
Vastaanottaja: Ensisijaisten vastaanottajien nimi tai sähköpostiosoite.
-
Kopio: Kopion vastaanottajien nimi tai sähköpostiosoite.
Saat lisätietoja lähettäjästä tai vastaanottajasta (esimerkiksi henkilön osoitteen tai puhelinnumeron) valitsemalla Lähettäjä-, Vastaanottaja- tai Kopio-rivillä olevan nimen.
Varoitus: Joidenkin vastaanottamiesi sähköpostiviestien otsikossa voi olla Avaa Web-sivuna -linkki (tai Avaa selaimessa). Jos tämä linkki on näkyvissä, alkuperäinen viesti sisältää elementtejä, jotka on estetty, koska ne ovat aiheuttaneet mahdollisen tietoturvariskin. Tällaisia elementtejä ovat Java-sovelmat ja ActiveX-komponentit. Kun valitset linkin, voit tarkastella viestiä suodattamattomassa muodossa erillisessä selainikkunassa. Ennen kuin viesti avautuu, näkyviin tulee sanoma, jossa varoitetaan, että estetyn sisällön tarkastelemiseen liittyy tietoturvariski.
Kun vastaat viestiin, uusi viestilomake avautuu ja sisältää olennaiset nimet Vastaanottaja - ja Kopio-riveillä . Voit tarvittaessa lisätä tai poistaa nimiä. Kun lähetät viestin edelleen, täytät kaikki vastaanottajat itse.
Valitse Asetukset, jos haluat määrittää automaattisen vastauksen (poissaoloviestin), joka lähetetään henkilöille, jotka lähettävät sinulle viestin poissa ollessasi.
Viestin lähettäjälle vastaaminen
-
Valitse viestin lukulomakkeen työkaluriviltä Vastaa. Kun valitset Vastaa-kohdan, Vastaanottaja-rivillä on valmiina alkuperäisen viestin lähettäjä.
-
Viestin aihe näkyy Aihe-ruudussa.
-
Alkuperäisen viestin teksti on kopioituna viestin tekstiosassa. Kirjoita vastauksesi lähettäjän alkuperäiseen viestiin tai sen yläpuolelle.
Vastaaminen lähettäjälle ja kaikille muille viestin vastaanottajille
-
Valitse viestin lukulomakkeen työkaluriviltä Vastaa kaikille. Kun valitset Vastaa kaikille, Vastaanottaja- ja Kopio-riveillä näkyvät valmiina alkuperäisen viestin lähettäjä ja kaikki muut vastaanottajat.
-
Viestin aihe näkyy Aihe-ruudussa.
-
Alkuperäisen viestin teksti on kopioituna viestin tekstiosassa. Kirjoita vastauksesi lähettäjän alkuperäiseen viestiin tai sen yläpuolelle.
Viestin lähettäminen edelleen
-
Valitse viestin lukulomakkeen työkaluriviltä Välitä.
-
Kirjoita Vastaanottaja-riville sähköpostiosoite, johon haluat lähettää viestin edelleen.
-
Alkuperäisen viestin teksti on kopioituna viestin tekstiosassa. Jos haluat lisätä viestiin omaa tekstiä, kirjoita se lähettäjän alkuperäisen viestin joukkoon tai sen yläpuolelle.
Kun viesti on valmis, valitse viestin työkaluriviltä Lähetä.
Liite voi olla missä tahansa ohjelmassa luotu tiedosto, esimerkiksi Word-asiakirja, Excel-laskentataulukko, .wav-tiedosto tai bittikarttatiedosto. Voit liittää minkä tahansa tiedoston, jota voi käyttää tietokoneesta tai verkon kautta mihin tahansa kohteeseen, joka on luotu Outlook kevytversiossa. Voit myös poistaa kohteessa olevia liitteitä.
Jos viesti sisältää liitteen, viestiluettelossa näkyy kyseisen viestin kohdalla paperiliitinkuvake Kalenterinäkymässä kalenterimerkinnän kulmassa näkyy paperiliitinkuvake. Kun merkintä avataan, liiteluettelo tulee näkyviin. Yhteystietoon liittyvä liiteluettelo tulee näkyviin, kun yhteystieto avataan.
Kun liitteen sisältävä kohde avataan, liitetyn tiedoston nimi näkyy liiteluettelossa. Tietyt liitteet, kuten .txt- ja .gif-tiedostot, voi avata selaimella.
Tiedoston liittäminen sähköpostiviestiin tai muuhun kohteeseen
-
Kun luot viestin, tapaamisen tai yhteystiedon, valitse viestilomakkeen työkalurivillä Lisää > Liitteet . Viesteissä on Liitteet-linkki viestin otsikossa. Kalenterikohteissa on Liitteet-linkki työkalurivillä tai, jos merkintä on kokous, viestin leipätekstin yläpuolella. Yhteyshenkilöt-kohdassa on Liitteet-linkki yhteystietosivun alareunassa.
-
Kirjoita Valitse ladattava tiedosto -kohtaan tiedoston nimi tai etsi tiedosto valitsemalla Hae .
-
Kun olet löytänyt liitettävän tiedoston, lisää se liiteluetteloon valitsemalla Avaa.
-
Toista vaiheet 1–3 kullekin tiedostolle, jonka haluat liittää kohteeseen.
Ohjelma saattaa katkaista pitkät tiedostonimet ennen tiedostojen liittämistä. Tämä ei vaikuta tiedostojen sisältöön.
Liitteiden poistaminen kohteesta
-
Avaa viesti.
-
Valitse x-kuvake niiden tiedostojen vieressä, jotka haluat poistaa.
Liitteet eivät kopioidu, kun vastaat viestiin. Tiedoston paikalle tulee paikkamerkkikuvake. Jos haluat, että liitteet pysyvät mukana, älä vastaa viestiin, vaan lähetä se edelleen. Jos haluat muokata liitetiedostoja, ne on ladattava ensin tietokoneeseen.
Liitteen lukeminen tai tallentaminen
-
Valitse liitetiedoston nimi. Voit joko avata liitteen asianmukaisella sovelluksella tai tallentaa liitteen levylle.
-
Joissakin liitetyypeissä voit avata liitteen selaimessa verkkosivuna, jota voi tarkastella selaimella. Seuraavat tiedostotyypit voi avata verkkosivuiksi:
-
tiedostojenWord
-
tiedostojenExcel
-
tiedostojenPowerPoint
-
Adobe Acrobatin .pdf-tiedostot
-
Varoitus: Älä avaa liitettä, ellet luota sen sisältöön ja sen lähettäneeseen henkilöön. Liitteet ovat yleinen tietokonevirusten levittämistapa. Avaa verkkosivuna (tai Avaa selaimessa) -vaihtoehtoa kannattaa käyttää, ellet ole varma, että liite on turvallinen.
Liitteen lähettäminen
Jotta voit lähettää muokatun liitteen, sen luomiseen käytetyn sovelluksen on oltava asennettuna tietokoneessasi. Jos esimerkiksi haluat muokata Word-tiedostoliitettä, tietokoneessasi on oltava Word asennettuna.
-
Avaa viesti, joka sisältää alkuperäisen liitteen.
-
Valitse liite ja tallenna se tietokoneeseen valitsemalla Tallenna.
-
Avaa liite tallennussijainnista ja tee haluamasi muutokset.
-
Tallenna muutokset ja sulje tiedosto.
-
Palaa Outlook ja avaa alkuperäinen viesti.
-
Jos haluat poistaa viestistä alkuperäisen liitteen ja liittää muokkaamasi version viestiin, valitse Vastaa.
-
Jos haluat sisällyttää viestiin sekä alkuperäisen liitteen että muokkaamasi version, valitse Välitä.
Jos odottamasi sähköposti ei ole Saapuneet-kansiossa, kokeile seuraavia toimenpiteitä:
-
Tarkista Roskaposti-kansiosi.
-
Jos sähköpostiviesti on yhdistetyllä tilillä, se haetaan Outlook kevytversioon kerran tunnissa.
-
Varmista lähettäjältä, että viesti on lähetetty kyseiseen sähköpostiosoitteeseen.
-
Päivitä selainnäkymä. Viestit ovat luettavissa heti, kun palvelin vastaanottaa ne.
Outlook kevytversiossa on vähemmän viestivaihtoehtoja kuin vakioversiossa. Kevytversiossa et voi esimerkiksi suorittaa seuraavia toimintoja:
-
Hallitse Saapuneet-kansion sääntöjä tai aseta edelleenlähetys.
-
Lisää kuvia sähköpostin allekirjoitukseen tai käyttää useita sähköpostiviestin allekirjoituksia.
-
Viestien esikatseleminen tai lukuruudun käyttäminen.
-
Aseta hälytys tai ilmoitus kun viesti saapuu.
-
Vaihda viestien fonttikokoa, käytä RTF-, tai HTML-muotoiluja, käytä yläotsaketta.
-
Muodosta tai katkaise yhteys muihin sähköpostitileihin, tai avaa jonkun toisen henkilön postilaatikko.