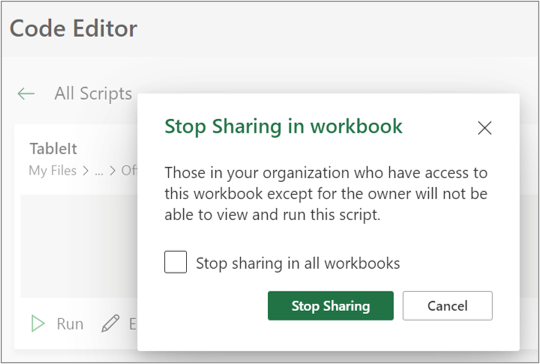Office-komentosarjojen jakaminen Excelissä
Applies To
Excel for Microsoft 365 Excel for Microsoft 365 for Mac Excelin verkkoversioOffice-komentosarjoja voi jakaa organisaation muiden käyttäjien kanssa. Kun jaat komentosarjan, liität komentosarjan työkirjaan, jolloin muut voivat tarkastella ja suorittaa sen.
Tärkeää: Kuka tahansa, joka voi muokata työkirjaa, voi tarkastella ja suorittaa sen liitettyjä komentosarjoja.
Työkirjan komentosarjan jakaminen ja jakamisen poistaminen
Voit jakaa työkirjan komentosarjan Tiedot-sivun avulla. Komentosarjat tallennetaan OneDriveen. Kun jaat sellaisen, luot siihen linkin avoinna olevassa työkirjassa.
Komentosarjan jakaminen Tiedot-sivulta riippuu Excel-versiostasi. Jakaminen Komentosarjakäyttötoiminnon kautta Tiedot-sivulla on parhaillaan käytössä, eikä se välttämättä ole kaikkien käyttäjien käytettävissä. Jakaminen Koodieditorin Lisää asetuksia (...) -valikon kautta on käytettävissä, jos jakaminen komentosarjakäyttötoiminnon kautta ei ole käytettävissä.
Jakaminen ja jakamisen poistaminen komentosarjakäyttötoiminnon kautta
Office Scripts -komentosarjat, jotka jaetaan komentosarjakäyttöä kautta, ovat parhaillaan käytössä, eivätkä ne välttämättä ole kaikkien käyttäjien käytettävissä. Jos haluat jakaa komentosarjakäyttöä käyttämällä, toimi seuraavasti.
-
Valitse Automatisoi-välilehdessä komentosarja, jonka haluat jakaa valikoimasta tai Kaikki komentosarjat - luettelosta.
Huomautus: Voit jakaa vain omia komentosarjoja. Voit ehkä käyttää muita kanssasi jaettuja komentosarjoja tai valmiita komentosarjoja, joita ei voi jakaa.

-
Vieritä Komentosarjakäyttö-osaan ja avaa se, jos osa ei ole vielä avoinna. Jos jakaminen komentosarjakäyttötoiminnon kautta on käytettävissä, näet painikkeen, jossa lukee Lisää työkirjaan.
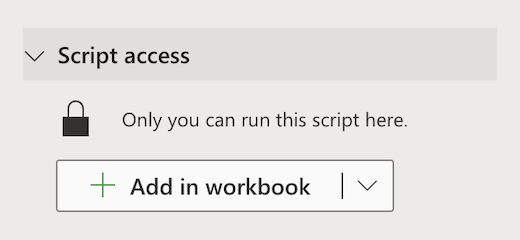
-
Lisää komentosarja työkirjaan painikkeella valitsemalla Lisää työkirjaan -painike.
Huomautus: Jaettuja komentosarjoja voi suorittaa kuka tahansa käyttäjä, jolla on työkirjan kirjoitusoikeudet. Komentosarjan muuttamat tiedot tallennetaan komentosarjan suorittaneen henkilön muokkauksena, ei komentosarjan omistajana.Kaikki jaettuun komentosarjaan tekemäsi päivitykset jaetaan automaattisesti muiden kanssa. Komentosarja päivittyy, kun tallennat sen. Ihmiset komentosarjaa voi joutua avaamaan uudelleen, jos heillä on vanha versio avattuna, kun teet muutoksen.Office-komentosarjaa voi jakaa vain organisaatiossasi. Komentosarjoja ei voi jakaa ulkoisille käyttäjille.
-
Valitse alanuoli, jos haluat avata valikon, jossa on lisäasetukset Lisää ilman -painike ja Poista työkirjasta.
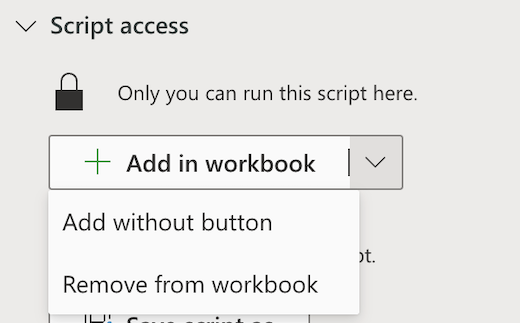
-
Lisää komentosarja työkirjaan lisäämättä työkirjaan painiketta valitsemalla Lisää ilman painiketta . Jos haluat tarkastella työkirjaan lisättyjä komentosarjoja ilman painiketta, katso Koodieditori -> Tämä työkirja -luettelo.
-
Poista komentosarja työkirjasta valitsemalla Poista työkirjasta .
Huomautus: Komentosarjapainikkeen poistaminen työkirjasta ei poista kyseistä komentosarjaa Koodieditorin > Tämä työkirja - luettelosta. Poista työkirjasta -toiminnolla voit poistaa työkirjasta komentosarjan.
Tärkeää: Varmista, että haluat lopettaa jakamisen, koska sitä ei voi kumota. Jotta voit jakaa komentosarjan uudelleen, sinun on jaettava se manuaalisesti jokaisessa työkirjassa uudelleen. Kun olet valmis, valitse Lopeta jakaminen.
Jaa Koodieditorin Lisää asetuksia -valikossa
Jos jakaminen komentosarjakäytön kautta ei ole käytettävissä, käytä Koodieditorin Lisää asetuksia (...) -valikkoa.
-
Valitse Automatisoi-välilehdessä komentosarja, jonka haluat jakaa valikoimasta tai Kaikki komentosarjat - luettelosta.
Huomautus: Voit jakaa vain omia komentosarjoja. Voit ehkä käyttää muita kanssasi jaettuja komentosarjoja tai valmiita komentosarjoja, joita ei voi jakaa.

Koodieditori avautuu ja näyttää valitsemasi komentosarjan.
-
Valitse Koodieditorin Lisää asetuksia (...) -valikossa Jaa.
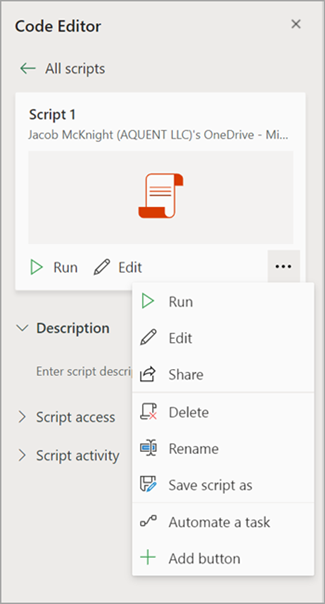
-
Lue viesti siitä, kuka voi käyttää jaettua komentosarjaa, ja jatka valitsemalla Jaa . Komentosarjavalikoimassa jakamassasi komentosarjassa on nyt eri kuvake. Tämä tarkoittaa, että työkirja on jaettu, ja sen voi suorittaa kuka tahansa, joka voi muokata työkirjaa.

Huomautukset:
-
Jaettuja komentosarjoja voi suorittaa kuka tahansa käyttäjä, jolla on työkirjan kirjoitusoikeudet. Komentosarjan muuttamat tiedot tallennetaan komentosarjan suorittaneen henkilön muokkauksena, ei komentosarjan omistajana.
-
Kaikki jaettuun komentosarjaan tekemäsi päivitykset jaetaan automaattisesti muiden kanssa. Komentosarja päivittyy, kun tallennat sen. Ihmiset komentosarjaa voi joutua avaamaan uudelleen, jos heillä on vanha versio avattuna, kun teet muutoksen.
-
Office-komentosarjaa voi jakaa vain organisaatiossasi. Komentosarjoja ei voi jakaa ulkoisille käyttäjille.
-
Voit myös jakaa komentosarjan luomalla painikkeen. Lisätietoja on artikkelissa Office-komentosarjan suorittamiseen tarkoitetun painikkeen luominen.
Office-komentosarjojen tallentaminen SharePoint-sivustoon
Tallenna Office-komentosarjat SharePointiin, jotta voit jakaa ne työryhmäsi kanssa. Kun tallennat komentosarjan SharePointiin, kuka tahansa, jolla on SharePointin käyttöoikeus, voi tarkastella, muokata tai suorittaa komentosarjan.
Komentosarjan siirtäminen SharePointiin
Näiden ohjeiden avulla voit muuttaa komentosarjan tallennussijainnin.
-
Valitse Automatisoi-välilehdessä komentosarja, jonka haluat jakaa valikoimasta tai Kaikki komentosarjat -luettelosta. Koodieditori avautuu ja näyttää valitsemasi komentosarjan.
-
Valitse Muokkaa.
-
Avaa komentosarjan uudelleennimeämisen selite napsauttamalla komentosarjan nimeä.
-
Napsauta Siirrä-painiketta. Tämä avaa tiedostovalitsimen, jossa voit valita kansioita SharePoint-sivustossa. Uuteen sijaintiin tallentaminen siirtää komentosarjan kyseiseen sijaintiin.
Huomautukset:
-
Komentosarjan siirtäminen voi kestää jopa minuutin.
-
Komentosarjan siirtäminen katkaisee siihen liittyvät jakolinkit ja työnkulut. Jos komentosarjaan voi liittyä linkkejä, näkyviin tulee varoitussanoma. Varoitussanoma ei aina tarkoita, että rikkoutuminen tapahtuu, vain se on mahdollista.
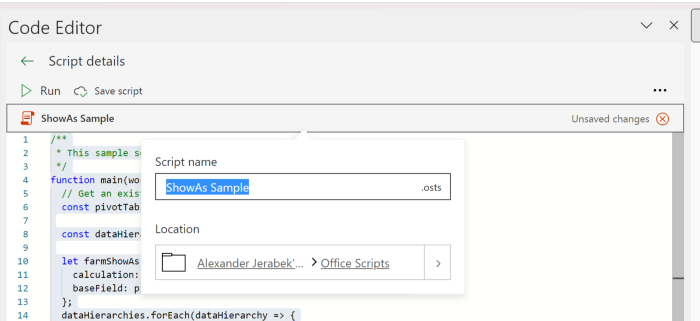
Salli jaetun komentosarjan suorittaminen
Kun suoritat ensimmäisen kerran komentosarjan, jota et omista, Suorita käyttöoikeus -valintaikkuna avautuu. Tällöin kysytään, sallitaanko komentosarjan tarkastella ja muokata työkirjaa. Jos luotat komentosarjan tekijään, valitse Salli.
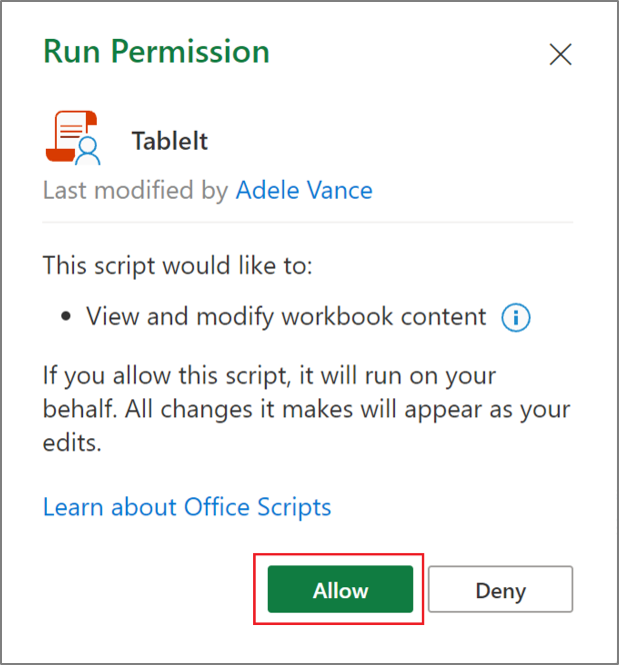
Huomautus: Kun suoritat komentosarjan ensimmäisen kerran, Suorita käyttöoikeus -valintaikkuna avautuu myös aina, kun organisaatiosi toinen työtoveri päivittää komentosarjan.
Vaatimukset
Aktiivinen Microsoft 365 -tilaustili, jolla on kaupallinen tai opettavainen Microsoft 365 -käyttöoikeus ja joka voi käyttää Microsoft 365 Office -työpöytäsovelluksia. Aamulla suoritettavia tehtäviä ovat seuraavat:
-
Microsoft 365 -sovellukset yrityksille
-
Microsoft 365 Business Standard
-
Microsoft 365 -sovellukset suuryrityksille
-
Office 365 ProPlus laitteille
-
Office 365 A3
-
Office 365 A5
-
Office 365 Enterprise E1
-
Office 365 Enterprise E3
-
Office 365 Enterprise E5
-
Office 365 F3
-
Palvelimen todennus – Kun suoritat komentosarjatallentimen tai koodieditorin ensimmäistä kertaa, sinun on todennettava palvelin, jotta komentosarjat voidaan tallentaa pilvipalveluun. Kirjaudu Sisään Microsoft-tiliisi tavalliseen tapaan, ja kun näet pyydetyt käyttöoikeudet -kehotteen, jatka valitsemalla Hyväksy.
Huomautus: Kun olet ottanut oikean asetuksen käyttöön hallintakeskuksessa, käyttäjät, joilla on asianmukainen käyttöoikeus, voivat käyttää ominaisuutta. Tämä ominaisuus ei ole vielä käytettävissä Microsoft 365:ssä Yhdysvaltain julkishallinnolle ja asiakkaille, joilla on tietojen sijainti jossakin uudessa paikallisessa palvelinkeskuksen maantieteellisessä paikassa.
Katso myös
Johdanto Excelin Office-komentosarsareihin