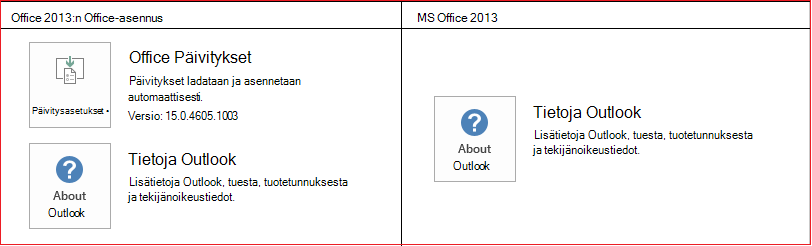Muodonvaihto-siirtymän käyttö PowerPointissa
Applies To
PowerPoint for Microsoft 365 PowerPoint for Microsoft 365 for Mac PowerPointin verkkoversio PowerPoint 2024 PowerPoint 2024 for Mac PowerPoint 2021 PowerPoint 2021 for Mac PowerPoint 2019 PowerPoint for iPad PowerPoint for iPhone PowerPoint for Android (tabletit) PowerPoint for Android (matkapuhelimet) PowerPoint MobileMuodonvaihto-siirtymän avulla voit animoida sujuvaa liikettä diasta toiseen.

Voit käyttää Muodonvaihto-siirtymää dioissa liikkeen vaikutelman luomiseksi esimerkiksi tekstille, muodoille, kuville, SmartArt-grafiikkaille ja WordArtille. Kaaviot eivät kuitenkaan muunna muodonvaihtoa.
Huomautus: Muodonvaihto on käytettävissä, jos sinulla onMicrosoft 365 tilaus tai käytät Officen uudempia erillisversioita. SharePoint Microsoft 365:ssäa käyttävät Työpaikan tai oppilaitoksen OneDrive -tilaajat voivat käyttää muodonvaihtoa, jos he käyttävät iin tai en tallennettuja tiedostoja.
Liukumuunnoksen määrittäminen
Jotta voit käyttää Muodonvaihto siirtymää tehokkaasti, sinulla on oltava kaksi diaa, joissa on vähintään yksi yhteinen objekti. Helpoin tapa on monistaa dia ja siirtää sitten toisessa diassa oleva objekti toiseen paikkaan tai kopioida ja liittää objekti yhdestä diasta ja lisätä se seuraavaan diaan. Käytä Muodonvaihto-siirtymää sitten toisessa diassa, niin näet, miten Muodonvaihto animoi ja siirtää objektin automaattisesti. Tee näin:
-
Valitse vasemmalla olevasta pikkukuvaruudusta dia, johon haluat lisätä siirtymän. Kyseessä on siis toinen dia, johon lisäsit objektin, kuvan tai sanoja, joihin haluat käyttää liukumuunnosta.
-
Valitse Siirtymät-välilehdessä Liukumuunnos.

Huomautus: Valitse PowerPoint for Androidissa Siirtymät > Siirtymätehosteet > Muodonvaihto.
-
Valitse Siirtymät > Tehosteasetukset, jos haluat määritellä, miten Muodonvaihto toimii.

Voit siirrellä objekteja diassa, vaihtaa värejä, siirtää sanoja ja merkkejä sekä paljon muuta.
-
Napsauta Esikatselu nähdäksesi Muodonvaihto-siirtymän toiminnassa.

Alla on esimerkki siitä, miten Muodonvaihto animoi objektit saumattomasti diasta toiseen.
Tämä on alkuperäinen dia:

Tämä on toinen dia, joka sisältää samat objektit, mutta niihin on käytetty Muodonvaihto-siirtymää. Planeetat siirtyivät diassa ilman, että niihin on liitetty yksittäisiä liikeratoja tai animaatioita.

Vaatimukset
Katso seuraavasta taulukosta, mitä voit tehdä Muodonvaihto-toiminnolla. Kehotamme sinua hankkimaan Microsoft 365 -tilauksen , jotta pysyt ajan tasalla uusimmista Office ominaisuuksista, mukaan lukien Muodonvaihto.
|
PowerPoint-versio |
Miten voit käyttää muodonvaihtoja |
|---|---|
|
Office 365:n PowerPoint, versio 1511 tai uudempi Office 365 for Macin PowerPoint, versio 15.19 tai uudempi |
Muodonvaihtojen luominen ja toistaminen |
|
PowerPoint 2021 PowerPoint 2021 for Mac |
Muodonvaihtojen luominen ja toistaminen |
|
PowerPoint 2019 |
Muodonvaihtojen luominen ja toistaminen |
|
Pika-asennuksena 1 asennettuPowerPoint 2016, versio 1511 (koontiversio 16.0.4358.1000) tai uudempi |
Muodonvaihtojen toistaminen |
|
Microsoft Installer 1 -ohjelmalla (MSI) asennettu PowerPoint 2016, koontiversio 16.0.4358.1000 tai uudempi, johon on asennettu Office-päivitykset2 |
Muodonvaihtojen toistaminen |
|
PowerPointin verkkoversio |
Muodonvaihtojen luominen ja toistaminen |
|
PowerPoint for Android PowerPoint for iOS PowerPoint Mobile for Windows |
Muodonvaihtojen luominen ja toistaminen Muodonvaihtojen luomiseen näissä mobiilisovelluksissa tarvitaanMicrosoft 365 tilaus. |
1 Katso alta Onko Office-asennukseni pika-asennus vai MSI-pohjainen?
2 Seuraavat Office-päivitykset on asennettava. Ilman niitä PowerPoint 2016 ei voi toistaa liukumuunnosta ja toistaa siirtymän sen sijaan himmennyssiirtymänä.
Onko Office-asennukseni pika-asennus vai MSI-pohjainen?
-
Avaa Office-sovellus, kuten Outlook tai Word.
-
Siirry Tiedosto > Tili tai Office-tili.
-
Jos näet Päivitysvaihtoehdot-kohteen, käytössäsi on Officen pika-asennus. Jos et näe Päivitysvaihtoehdot-kohdetta, käytössäsi on MSI-pohjainen asennus.
Jos olet käyttänyt Keynoten Taikaliike-siirrosta, huomaat, että muodonvaihdolla voi tehdä samankaltaisia asioita.
Katso myös
Diojen siirtymätehosteiden lisääminen, muuttaminen tai poistaminen
Liukumuunnos: Vihjeitä ja vinkkejä
Liukumuunnoksen käyttäminen PowerPoint for Androidissa
Liukumuunnoksen käyttäminen PowerPoint for Macissa, iPadissa ja iPhonessa