|
Tärkeää Access Services 2010- ja Access Services 2013 -palvelut poistetaan seuraavasta SharePoint-julkaisusta. Suosittelemme, ettet luo uusia verkkosovelluksia ja siirrät olemassa olevat sovelluksesi vaihtoehtoiselle alustalle, kuten Microsoft Power Apps. Voit jakaa Access-tietoja Dataversen kanssa, joka on pilvitietokanta, jonka avulla voit luoda Power Platform -sovelluksia, automatisoituja työnkulkuja, virtuaalisia agentteja ja paljon muuta verkkoon, puhelimeen ja tablettiin. Lisätietoja on artikkelissa Käytön aloittaminen: Access-tietojen siirtäminen Dataverseen. |
Voit lisätä Accessin WWW-sovellusten toimintoriville mukautettuja toimintopainikkeita eri tehtäviä varten. Voit esimerkiksi luoda mukautetun toimintopainikkeen eri ohjausobjektien piilottamista tai näyttävistä varten näkymässä tai makron suorittamiseksi eri tehtäviä varten. Jotta toimintoriville voi lisätä mukautettuja toimintopainikkeita, sinulla on oltava rakennemuutosten tekemiseen tarvittavat käyttöoikeudet Accessin WWW-sovelluksessa. Voit käyttää seuraavia ohjeita tai katsoa videon.
Lisätietoja luomisesta Accessin WWW-sovelluksessa on kohdassa Access-sovelluksen luominen.
Tämän artikkelin tiedot eivät koske Access-työpöytätietokantoja. Lisätietoja lomakkeista ja työpöytätietokannoissa siirtymisestä on artikkelissa Access-lomakkeen luominen.
Mukautetun toimintopainikkeen lisääminen
-
Avaa sovellus Accessissa.
-
Valitse vasemmassa ruudussa olevasta välilehden valitsimesta taulukon otsikko ja napsauta sitten näyttövalitsimen yläreunassa näkymää, johon haluat lisätä mukautetun toiminnon.
-
Valitse näkymän esikatseluikkunan keskellä olevaMuokkaa-painike, jotta näkymä avautuu suunnittelutilassa, jossa voit muokata näkymän sisältöä.
-
Valitse Lisää mukautettu toiminto -kuvake toimintorivin oikeassa reunassa.
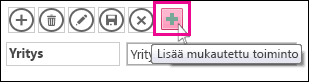
-
Napsauta Accessin luomaa uutta mukautettua toimintopainiketta ja valitse sitten Tiedot-ominaisuuspainike.
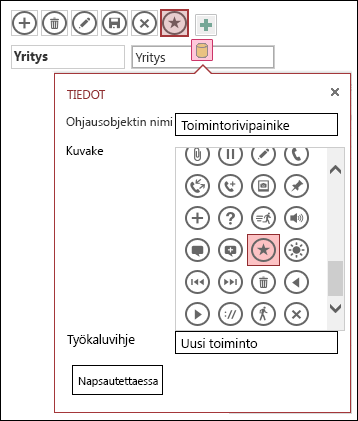
-
Lisää seuraavat ominaisuudet:
-
Ohjausobjektin nimi: anna nimi uudelle mukautetulle toiminnolle.
-
Työkaluvihje: Voit lisätä toiminnolle lyhyen kuvauksen. Sen avulla Access-sovelluksen käyttäjät ymmärtävät mukautetun toimintopainikkeen käyttötarkoituksen.
-
Kuvake: Napsauta ylä- tai alanuolta ja valitse kuvake valikoimasta tai voit jättää accessin oletuskuvakkeen valituksi. Jos haluat välttää kuvakkeiden kaksoiskappaleet, varmista, että valitset sellaisen kuvakkeen, jota ei ole vielä toimintorivillä.
-
-
Napsauta Napsautetaan-painiketta ja lisää makrotoiminto. Tässä kohdassa määrität, mitä toimintoja Access tekee, kun käyttäjä napsauttaa tätä mukautettua toimintopainiketta selaimessaan. Lisätietoja makrotoimintojen luomisesta on kohdassa Näkymän mukauttaminen käyttöliittymämakron avulla.
-
Napsauta makron välilehteä hiiren kakkospainikkeella ja tallenna mukautetun toiminnon makroon tekemäsi muutokset valitsemalla Tallenna > Sulje.
Huomautus: Jos Access näyttää viestin, jonka mukaan olet saavuttanut näkymän toimintojen enimmäismäärän, sinun on poistettava olemassa olevia mukautettuja toimintoja ennen kuin voit lisätä uusia. Access-sovelluksen näkymässä voi olla käytössä enintään 12 toimintopainiketta valmiit toimintopainikkeet mukaan luettuina.
-
Tallenna näkymään tekemäsi muutokset valitsemalla pikatyökaluriviltä Tallenna.
Toimintorivin mukautetun toimintopainikkeen siirtäminen
-
Pidä painiketta painettuna ja vedä se uuteen toimintorivin kohtaan.
Mukautetun toimintopainikkeen muokkaaminen
-
Avaa sovellus Accessissa.
-
Valitse vasemmassa ruudussa olevasta välilehden valitsimesta taulukon otsikko ja napsauta sitten näyttövalitsimen yläreunassa näkymää, jota haluat muokata.
-
Valitse näkymän esikatseluikkunan keskellä olevaMuokkaa-painike, jotta näkymä avautuu suunnittelutilassa, jossa voit muokata näkymän sisältöä.
-
Valitse muokattava mukautetun toiminnon painike.
-
Napsauta Tiedot-ominaisuus ja tee haluamasi muutokset.
-
Tallenna näkymään tekemäsi muutokset valitsemalla pikatyökaluriviltä Tallenna.
Mukautetun toimintopainikkeen poistaminen
-
Avaa sovellus Accessissa.
-
Valitse vasemmassa ruudussa olevasta välilehden valitsimesta taulukon otsikko ja napsauta sitten näyttövalitsimen yläreunassa näkymää, jota haluat muokata.
-
Valitse näkymän esikatseluikkunan keskellä olevaMuokkaa-painike, jotta näkymä avautuu suunnittelutilassa, jossa voit muokata näkymän sisältöä.
-
Valitse mukautettu toimintopainike ja paina näppäimistön Delete-näppäintä.
-
Tallenna näkymään tekemäsi muutokset valitsemalla pikatyökaluriviltä Tallenna.
Huomautus: Voit poistaa useita mukautettuja toimintoja samanaikaisesti pitämällä CTRL-näppäintä painettuna samalla, kun napsautat eri mukautettuja toimintopainikkeita ja painat sitten näppäimistön Delete-näppäintä. Kun poistat mukautetun toiminnon, painike katoaa toimintoriviltä ja siihen liittyvä makrologiikka poistetaan näkymästä.
Mukautetun toimintopainikkeen poistamisen kumoaminen
-
Napsauta Pikatyökalurivin Kumoa-painiketta

Esimerkkivideo
Tässä videossa esitetään, miten kaksi mukautettua toimintopainiketta lisätään toimintoriville taulukkonäkymässä. Toinen painike ottaa suodattimen käyttöön taulukossa ja toinen poistaa kaikki suodattimet.

Seuraavat vaiheet
-
Lue ohjeet näkymän mukauttamiseen käyttöliittymämakron avulla.
-
Katso, miten voit automatisoida käynnistystapahtumia makron avulla.










