Aiheeseen liittyvät aiheetTallennuskiintiöt | Sisältö | Pienennä tallennustilaa | Yli kiintiön? | Kiintiön suurentaminen | Tallennustilan usein kysytyt kysymykset
Jos tallennuskiintiösi ylittyy


Varoitus: Jos ylität Microsoftin pilvitallennustilarajoituksen, et voi lähettää tai vastaanottaa sähköpostia. Jos ylität OneDrive tallennustilarajasi yli kolmeksi kuukaudeksi, OneDrive-tilisi lukitaan.
Jos ylität Microsoftin tallennuskiintiön, jotkin Microsoft-palvelut lakkaavat toimimasta.
-
Et voi ladata, muokata tai synkronoida uusia tiedostoja (kuten Kameran kuvat) OneDriveen. Nykyiset tiedostosi säilyvät, mutta ne ovat vain luku -tilassa.
-
Et voi lähettää tai vastaanottaa sähköpostia Outlook.com, vaikka et olisi ylittänyt sähköpostin tallennuskiintiötä.
Huomautukset:
-
Kaikki sinulle lähetetyt sähköpostiviestit palautetaan lähettäjälle. Kun vapautat tallennustilaa tai ostat lisää tallennustilaa, lähettäjän on lähetettävä sähköposti uudelleen.
-
Tämä koskee myös sitä, että ylität vain sähköpostin tallennuskiintiön.
-
-
Et voi lähettää tai vastaanottaa mitään liitteitä sisältäviä Microsoft Teams -viestejä.
-
Kun 6 kuukautta, saatamme poistaa OneDriven ja kaikki sen sisältämät tiedostot. Kun tiedostot on poistettu, niitä ei voi palauttaa.
Voit ehkäistä tallennustilan ylittymistä seuraavilla tavoilla:
-
Osta lisää tallennustilaa.
-
Voit poistaa tiedostoja ja kansioita. Katso suurimmat tiedostosi OneDrivessa.
-
Vapauta OneDrive-tallennustilaa vähentämällä synkronoitavien kohteiden määrää. Voit tehdä tämän </c0>tarvittaessa synkronoitavat tiedostot -toiminnolla tai valitsemalla, mitkä OneDrive-kansiot synkronoidaan tietokoneeseen.
-
Voit pienentää Loop työtilan kokoa poistamalla tarpeettomia sivuja ja/tai poistamalla tarpeettomia sivuversiohistoriaa. Tutustu näihin ohjeisiin.
-
Avaa Designer projektit ja pidä hiiren osoitinta kuvan päällä ja näytä sitten Poista napsauttamalla. Lisätietoja.
Saan "Kiintiö ylitetty" tai "Postilaatikko täynnä" -viestin
Jos haluat nähdä käyttämäsi postilaatikon tallennustilan määrän ja tyhjentää tilaa nopeasti, avaa Asetukset -
Asetukset > Tallennustila -sivulla pitäisi näkyä erittely siitä, kuinka paljon tilaa postilaatikon kukin kansio vie. Alla pitäisi näkyä luettelo kansioista, jotka esitetään erittelyssä ja jossa voit poistaa pysyvästi kaikki kohteet (tai yli 3, 6 tai 12 kuukautta vanhat) näistä kansioista tilan vapauttamiseksi.
Jos et ole Microsoft 365 -tilaaja, voit myös päivittää 50 Gt tilaa sekä muita Outlookin ja Officen premium-ominaisuuksia.
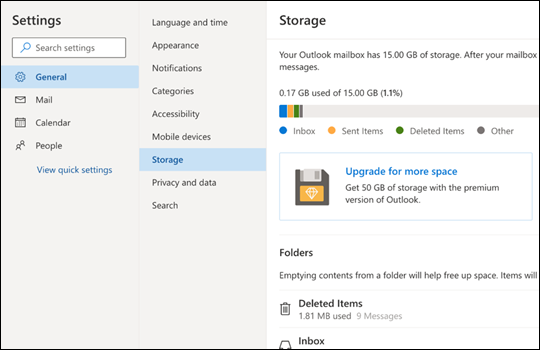
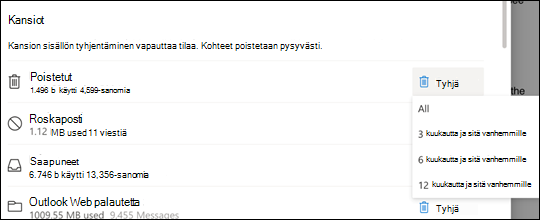
Kun kohteita poistetaan Saapuneet-kansiosta tai muista kansioista, kohteet lähetetään oletusarvoisesti Poistetut-kansioon . Poistetut-kansiolasketaan postilaatikon tallennuskiintiöön, kunnes se tyhjennetään manuaalisesti tai sähköpostiviestit poistetaan automaattisesti 30 päivän kuluttua sen mukaan, kumpi tapahtuu ensin.
Huomautus: Roskaposti-kansion kohteet poistetaan automaattisesti 10 päivän kuluttua.
Jos haluat poistaa viestin tai viestit pysyvästi, valitse tai korosta viestit painamalla näppäimistön Vaihto - ja DEL-näppäimiä .
Tämä viesti tarkoittaa, että olet ylittänyt pilvitallennuskiintiösi.
Jos ylität Microsoft-tallennustilasi:
-
Et voi ladata, muokata tai synkronoida uusia tiedostoja (kuten Kameran kuvat) OneDriveen. Nykyiset tiedostosi säilyvät, mutta ne ovat vain luku -tilassa.
-
Et voi lähettää tai vastaanottaa sähköpostia Outlook.com, vaikka et olisi ylittänyt sähköpostin tallennuskiintiötä.
-
Et voi lähettää tai vastaanottaa mitään liitteitä sisältäviä Microsoft Teams -viestejä.
-
Kun 6 kuukautta, saatamme poistaa OneDriven ja kaikki sen sisältämät tiedostot. Kun tiedostot on poistettu, niitä ei voi palauttaa.
Jos ylität sähköpostin tallennustilan:
-
Et voi lähettää tai vastaanottaa sähköpostia Outlook.com.
Huomautus: Kaikki sinulle lähetetyt sähköpostiviestit palautetaan lähettäjälle. Kun olet taas tallennuskiintiön alapuolella, lähettäjän on lähetettävä sähköposti uudelleen.
Voit palata tallennuskiintiön alaisuuteen seuraavasti:
-
Jos olet maksuton käyttäjä, voit ostaa tilauksen, suurentaa postilaatikon kiintiötä tai vapauttaa tallennustilaa.
-
Jos olet jo Microsoft 365 -tilaaja, kuluttajien postilaatikoiden enimmäisraja on 50 Gt. Jotta pääset takaisin tallennuskiintiön alaisuuteen, sinun on vapautettava tallennustilaa. Jos tarvitset yli 50 Gt:n postilaatikon, tutustu Enterprise-palvelupaketteihin.
Lue lisätietoja Siitä, miten Microsoftin tallennustila toimii.
Muita tapoja vähentää tallennustilaa
Voit tehdä postilaatikosta tilaa seuraavilla ratkaisuilla.
Puhdista-painikkeen avulla voit nopeasti poistaa tarpeettomat sähköpostiviestit Saapuneet-kansiosta tai arkistokansioista. Puhdista-toiminnolla voit poistaa automaattisesti kaikki tietyn lähettäjän lähettämät viestit, säilyttää vain kyseisen lähettäjän uusimmat viestit tai poistaa yli 10 päivää vanhat sähköpostiviestit.
Jos haluat puhdistaa Saapuneet-kansion, valitse viesti, jonka haluat puhdistaa, ja valitse Puhdista.
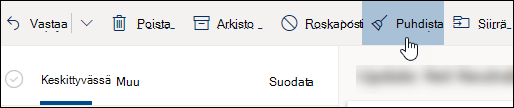
Tärkeää: Puhdista-toiminnolla poistettuja kohteita ei lasketa mukaan tallennuskiintiön pienentämiseen, ennen kuin ne poistetaan myös Poistetut-kansiosta .
-
Valitse viestiluettelon yläreunassa Suodata > Lajittele > koon mukaan.
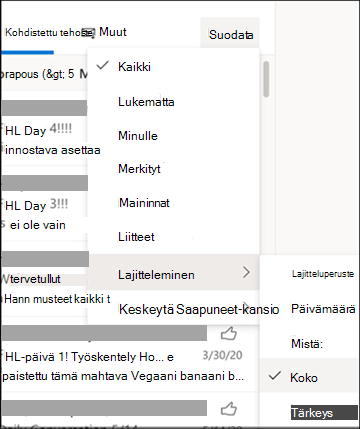
Huomautus: Jos viestiluettelo lajittelee pienimmät viestit päällimmäiseksi, aseta suurimmat viestit päälle valitsemalla Suodata > Lajittele > Koon mukaan uudelleen.
-
Valitse viesti, joka sisältää liitteet, jotka haluat ladata OneDrive.
-
Valitse liitteen alapuolella Tallenna OneDrive.
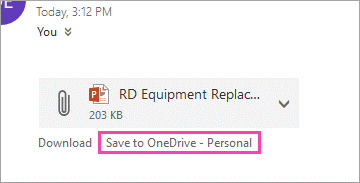
-
Poista liitteen sisältävä alkuperäinen sähköpostiviesti pysyvästi painamalla näppäimistön Vaihto - ja DEL-näppäimiä .
Jos haluat poistaa tiedoston tai kuvan, sinun on poistettava viesti, johon se on liitetty:
-
Etsi Kaikki kuvat -kohdassa vastaava viesti postilaatikosta ja poista se.
-
Siirry Lähetetyt kuvat -kohtaanOutlook.comLähetetyt, etsi vastaava viesti ja poista se.
-
Kun olet poistanut viestin, sinun on myös poistettava se Poistetut-kansiosta . Siirry Poistetut-kohtaan, valitse poistettava kohde tai poistettavat kohteet ja valitse sitten Poista.
Miten muuten voin nostaa tallennustilarajoituksia?
Voit nostaa tallennustilarajoituksia päivittämällä Outlook.com-tilisi Microsoft 365 -tilauksella. Näin saat:
-
Sähköpostin lisäsuojaus
-
Mainoston Saapuneet-kansio
-
100 Gt:n postilaatikko henkilöä kohti
Huomautus: 100 Gt ei ole Microsoft 365 -kokeiluversion tilaajien käytettävissä. Lisätty tallennustila tulee käytettäväksi vasta pian maksullisen tilauksen alkamisen jälkeen.
-
Suurempi OneDrive-tallennustila, asennettavat Office-sovellukset ja paljon muuta!










