Sen sijaan, että näyttäisit päivämäärät säätämällä suodattimia, voit käyttää Pivot-taulukon aikajanaa dynaamisena suodatinasetuksena. Sen avulla voit helposti suodattaa tiedot päivämäärän ja kellonajan mukaan ja lähentää haluamaasi aikajaksoon liukusäätimellä. Voit lisätä laskentataulukkoon aikajanan valitsemalla Analysoi > Lisää aikajana.
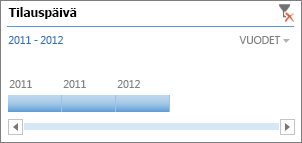
Samaan tapaan kuin käytät osittajaa tietojen suodatuksessa, voit lisätä aikajanan kerran ja pitää sen sitten Pivot-taulukossa muuttaen aikaväliä aina tarvittaessa.
Toimi seuraavasti:
-
Napsauta jotakin Pivot-taulukon kohtaa, jolloin Pivot-taulukkotyökalut-valintanauharyhmä tulee näkyviin, ja napsauta sitten Analysoi > Lisää aikajana.
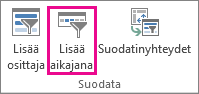
-
Valitse Lisää aikajana -valintaikkunassa haluamasi päivämääräkentät ja valitse sitten OK.
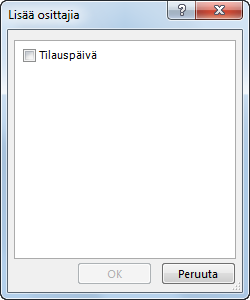
Suodattaminen aikajakson mukaan aikajanan avulla
Kun aikajana on lisätty, voit aloittaa aikajakson mukaan suodattamisen jollain neljästä aikatasosta (vuodet, vuosineljännekset, kuukaudet tai päivät).
-
Napsauta aikatason vieressä olevaa nuolta, ja valitse haluamasi.
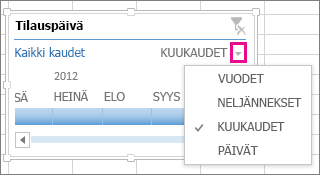
-
Vedä aikajanan vierityspalkki siihen aikajaksoon, jota haluat analysoida.
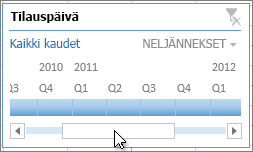
-
Napsauta aikajakson hallinnasta aikajaksoruutua ja valitse haluamasi aikajakso vetämällä lisäruutuja siihen. Säädä aikajaksoa suuntaan tai toiseen aikajakson kahvan avulla.
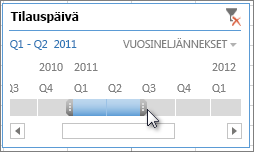
Aikajanan käyttäminen useissa Pivot-taulukoissa
Jos Pivot-taulukot käyttävät samaa tietolähdettä, voit suodattaa useita Pivot-taulukoita yhden aikajanan avulla. Valitse aikajana, valitse sitten valintanauhassa Asetukset > Raportin yhteydet ja valitse Pivot-taulukot, jotka haluat sisällyttää.
Aikajanan tyhjentäminen
Jos haluat tyhjentää aikajanan, napsauta Tyhjennä suodatin -painiketta 
Vihje: Jos haluat yhdistää osittajia aikajanaan suodattaaksesi saman päivämääräkentän, voit tehdä sen valitsemalla Usean suodattimen salliminen kenttää kohden -ruudun Pivot-taulukon asetukset ‑valintaruudussa (Pivot-taulukkotyökalut > Analysoi > Asetukset > Kokonaissummat & suodattimet -välilehti).
Aikajanan mukauttaminen
Kun aikajana kattaa Pivot-taulukon tiedot, voit siirtää sen parempaan paikkaan ja muuttaa sen kokoa. Voit myös muuttaa aikajanan tyyliä, mikä voi olla hyödyllistä, jos sinulla on enemmän kuin yksi aikajana.
-
Siirrä aikajanaa vetämällä sen haluamaasi paikkaan.
-
Jos haluat muuttaa aikajanan kokoa, napsauta sitä, ja vedä sitä koonmuuttokahvasta haluamaasi kokoon.
-
Jos haluat muuttaa aikajanan tyyliä, napsauta sitä, jolloin Aikajanatyökalut tulee näkyviin, ja valitse sitten haluamasi tyyli Asetukset-välilehdestä.
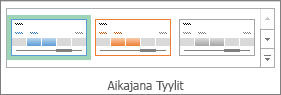
Tarvitsetko lisätietoja?
Voit aina kysyä neuvoa Excel Tech Community -yhteisön asiantuntijalta tai saada tukea tukiyhteisöltä.
Katso myös
Pivot-taulukon luominen laskentataulukon tietojen analysointia varten
Pivot-taulukon luominen ulkoisten tietojen analysointia varten
Pivot-taulukon luominen useiden taulukoiden tietojen analysointia varten
Kenttäluettelon käyttäminen Pivot-taulukon kenttien järjestämiseen
Pivot-taulukon tietojen suodattaminen
Pivot-taulukkoraportin tietojen ryhmittely tai ryhmittelyn purkaminen










