Sähkö postin luominen ja lähettäminen Outlook for Windowsissa
Outlookin Työpöytä version avulla voit helposti lukea Sähkö posti viestejä ja vastata niihin, Olitpa sitten yhteydessä Internetiin. Kun vaihdat Gmailista Outlookiin, on hyvä tiedostaa joitakin eroja, kuten Outlookin kohdennettu Saapuneet -kansio tai OneDrive-palveluun tallennettujen tiedostojen jakaminen. Lue lisä tietoja alta.
Sähkö posti viestin luominen
-
Valitse Uusi sähköpostiviesti.
-
Lisää vastaanottajat, aihe ja kirjoita viestisi.
-
Jos haluat lähettää tiedoston, valitse Liitä tiedosto.
-
Valitse Lähetä.
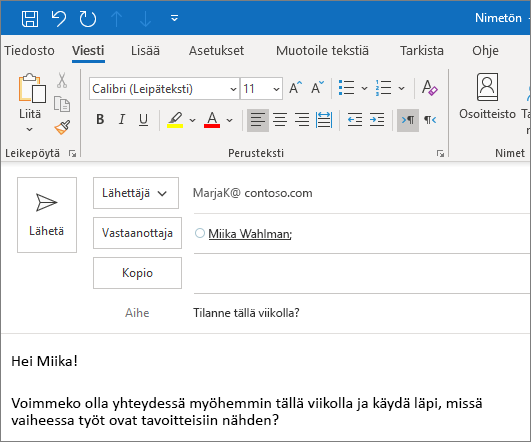
Tärkeät-kansio
Tärkeät-kansion avulla voit keskittyä vain kaikkein tärkeimpiin sähköposteihin. Saapuneet-kansio jaetaan kahteen välilehteen – Tärkeät ja Muut.
Jos viestejä ei ole lajiteltu haluamallasi tavalla, voit siirtää niitä ja määrittää, minne kyseisen lähettäjän tulevat viestit lähetetään.
-
Valitse Tärkeät-välilehti taiMuut-välilehti.
-
Napsauta siirrettävää viestiä hiiren kakkospainikkeella, valitse Siirrä Muut-kansioon tai Siirrä Tärkeät-kansioon.
Tärkeät-kansion ottaminen käyttöön tai poistaminen käytöstä:
-
Valitse Näytä > Näytä Tärkeät-kansio.
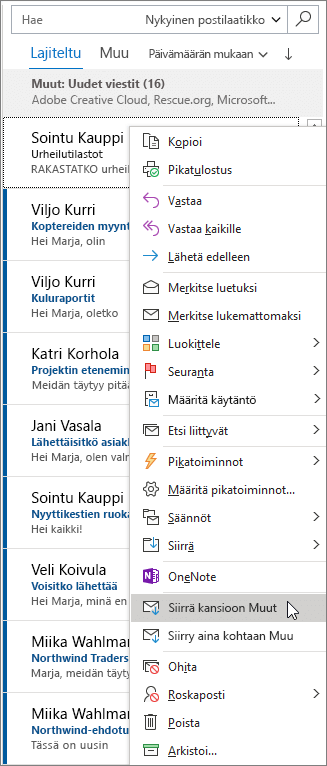
Sähkö postiin vastaaminen
-
Valitse Sähkö posti viesti tai viesti ketju, johon haluat vastata.
-
Valitse luku ruudussa vastaa, vastaa kaikilletai Lähetä edelleen.
-
Kirjoita vastauksesi ja valitse Lähetä.
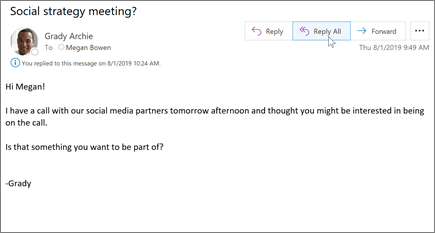
Henkilön huomion herättäminen käyttämällä @maininnat-toimintoa
-
Kirjoita sähköpostiviestin tai kalenterikutsun tekstiosaan @-merkki ja yhteystiedon etu- tai sukunimen pari ensimmäistä kirjainta.
-
Kun Outlook tarjoaa sinulle yhden tai useamman ehdotuksen, valitse se, jonka haluat mainita.
Oletusarvoisesti koko nimi näkyy. Voit poistaa osan maininnasta, esimerkiksi kaiken muun paitsi henkilön etunimen.
-
Mainittu yhteystieto lisätään sähköpostin tai kokouskutsun Vastaanottaja-riville.
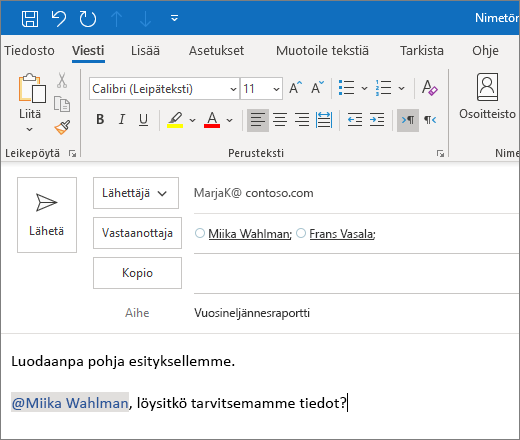
Tiedoston jakaminen liitteenä
Outlookin avulla voit halutessasi liittää tiedostoja tieto koneestasi tai pilvi sijainneista, kuten OneDrivesta ja SharePointista.
-
Valitse Liitä tiedosto ja valitse tiedosto.
-
Jos tiedostossa on pieni pilvikuvake, se on jo tallennettu pilvipalveluun, jolloin voit jakaa sen ja muokata sitä muiden kanssa.
Jos pilvikuvaketta ei ole, napsauta avattavan valikon nuolta ja valitse Lataa OneDriveen.
-
Kirjoita viesti ja valitse Lähetä.
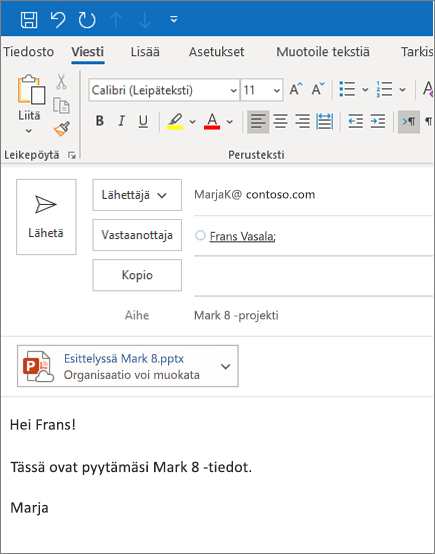
Huomautus: Tämän oppaan ominaisuudet ja tiedot koskevat Outlookin Sähkö posti viestejä, jotka ovat käytettävissä Microsoft 365 kautta.










