Tilien lisääminen Microsoft Authenticatoriin
Voit lisätä Microsoft Authenticatorin tilillesi kolmella tavalla:
-
Vahvista sisäänkirjautuminen lisäämällä todentaja. Näin voit kirjautua sisään, vaikka unohtaisit salasanasi.
-
Lisää todentaja, jotta voit kirjautua sisään joka kerta. Kertakäyttöisen salasanakoodin käyttäminen lisää tilin suojausta. Tätä kutsutaan kaksivaiheisesta tarkistamisesta.
-
Lisää todentaja ainoaksi kirjautumistavaksi – kirjaudu sisään napauttamalla hyväksyntää puhelimessasi. Tätä kutsutaan salasanattomaksi.
Vihjeitä:
-
Voit käyttää Microsoft Authenticatoria useille tileille, mukaan lukien Henkilökohtaiset Microsoft-tilit; työpaikan tai oppilaitoksen tilit; ja muut kuin Microsoft-tilit, kuten Amazon, Facebook, Instagram ja Google.
-
Lataa sovellus ennen tilin lisäämistä.
Valitse, miten haluat lisätä todenttimen:
Todenttimen lisääminen kirjautumisen vahvistamiseksi
-
Siirry tietokoneessa Microsoft-tilin koontinäytön suojausasetusten lisäasetuksiin .
Kirjaudu sisään -
Valitse Lisää uusi tapa kirjautua sisään tai vahvistaa.
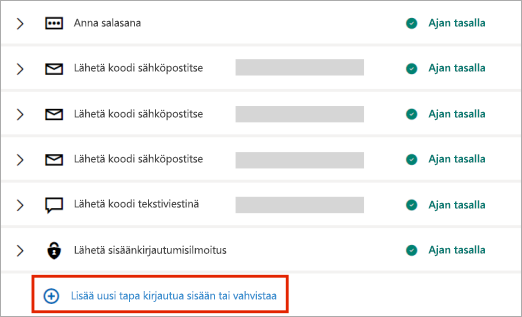
-
Valitse Käytä sovellusta.
Vihje: Jos todentajaa ei ole vielä asennettu, valitse Hanki se nyt. Jos sovellus on jo asennettuna, valitse Määritä toinen todentajasovellus ja valitse Seuraava , niin QR-koodi tulee näkyviin.
-
Avaa todentaja puhelimessasi ja valitse pluskuvake
-
Valitse Henkilökohtainen tili ja napauta sitten Skannaa QR-koodi.
Huomautus: Jos et voi käyttää kameraa QR-koodin skannaamiseen, valitse En voi skannata viivakoodia tietokoneessa ja napauta Anna koodi manuaalisesti mobiililaitteessa.
Todentajan lisääminen joka kerta kirjautumisena
-
Siirry tietokoneessa Microsoft-tilin koontinäytön suojausasetusten lisäasetuksiin .
Kirjaudu sisään -
Vieritä alaspäin Kaksivaiheinen tarkistaminen -osaan ja ota toiminto käyttöön.
-
Noudata näytössä näkyviä ohjeita.
Huomautus: Tämän tilin määrittämisen yhteydessä saat QR-koodin, jonka voit tarkistaa laitteellasi. Tämä on yksi tapa varmistaa, että sinulla on fyysisesti hallussasi laite, johon olet asentamassa Todentaja-sovellusta.
Todenttimen lisääminen ainoaksi kirjautumistavaksi
-
Siirry tietokoneessa Microsoft-tilin koontinäytön suojausasetusten lisäasetuksiin .
Kirjaudu sisään -
Vieritä alaspäin Salasanaton tili -osaan ja ota toiminto käyttöön.
-
Vahvista tilisi noudattamalla kehotteita.
-
Hyväksy Todentajalle lähetetty pyyntö.
Jos organisaatiosi tukee kaksiosaista tarkistamista tai monimenetelmäistä todentamisen kirjautumista, voit määrittää työpaikan tai oppilaitoksen tilit käyttämään Todentajaa yhtenä vahvistustavoista.
Valitse jokin seuraavista:
Työpaikan tai oppilaitoksen tilin lisääminen QR-koodilla
Jos haluat lisätä tilin skannaamalla QR-koodin, toimi seuraavasti:
-
Siirry tietokoneessa tilisi koontinäytön Suojaustiedot-sivulle.
Kirjaudu sisäänHuomautus: Jos et näe Suojaustiedot-sivua, siirry kohtaan Suojauksen lisävahvistus, valitse Todentaja-sovelluksen vieressä oleva valintaruutu ja valitse sitten Määritä QR-koodin näyttämiseksi.
-
Valitse Lisää kirjautumismenetelmä.
-
Valitse todentajasovellus avattavasta valikosta ja valitse Lisää.
-
Jos sinulla on jo Todentaja asennettuna puhelimeen, näytä QR-koodi valitsemalla Seuraava .
-
Avaa todentaja puhelimessasi, valitse pluskuvake ja valitse Lisää tili.
-
Valitse Työpaikan tai oppilaitoksen tili ja napauta sitten Skannaa QR-koodi.
Huomautukset:
-
Jos et voi käyttää kameraa QR-koodin skannaamiseen, valitse Ei voi skannata kuvaa tietokoneessa ja napauta Anna koodi manuaalisesti mobiililaitteessa.
-
Jos järjestelmänvalvojasi on sallinut puhelimen kirjautumisen todentajalla, voit suorittaa laitteen rekisteröinnin, jotta voit määrittää salasanattoman puhelinkirjautumisen ja Azure AD:n monimenetelmäisen todentamisen.
-
Yhdysvaltojen julkishallinnon organisaatioissa voit lisätä puhelimen kirjautumistilin vain lisäämällä sen käyttämällä yllä olevaa Kirjaudu sisään tunnistetiedoilla -vaihtoehtoa.
-
Työpaikan tai oppilaitoksen tilin lisääminen tunnistetiedoilla
Huomautus: Tätä ominaisuutta voivat käyttää vain käyttäjät, joiden järjestelmänvalvojat ovat ottaneet käyttöön puhelimen kirjautumisen todennuksella.
Voit lisätä tilin kirjautumalla työpaikan tai oppilaitoksen tilille tunnistetiedoillasi seuraavasti:
-
Avaa Todentaja ja valitse pluskuvake yläreunan valikkoriviltä.
-
Valitse Työpaikan tai oppilaitoksen tili. Valitse Kirjaudu sisään.
-
Anna työpaikan tai oppilaitoksen tilin tunnistetiedot.
Huomautus: Jos sinulla on Väliaikainen käyttöoikeuskortti (TAP), voit käyttää sitä sisäänkirjautumiseen.
-
Napauta laitteessa tiliä ja varmista koko näytön näkymässä, että tilisi on oikea.
Jos tililläsi ei ole tarpeeksi todennusmenetelmiä vahvan todennustunnuksen saamiseksi, et voi lisätä tiliä. Todentajassa näkyy virhe, jossa lukee "Jos haluat määrittää Microsoft Authenticatorin, sinun on siirryttävä selaimen aka.ms/mfasetup."
Jos saat viestin "Saatat kirjautua sisään sijainnista, jonka järjestelmänvalvoja on rajoittanut", järjestelmänvalvojasi ei ole ottanut tätä ominaisuutta käyttöön puolestasi ja todennäköisesti määrittänyt suojaustietojen rekisteröinnin ehdollisen käyttöoikeuden käytännön. Saatat myös saada viestejä, jotka estävät todenttimen rekisteröinnin, koska järjestelmänvalvoja on määrittänyt ehdollisen käytön käytännöt. Ota tällöin yhteyttä työpaikan tai oppilaitoksen tilin järjestelmänvalvojaan tämän todennusmenetelmän käyttämistä varten.
Jos järjestelmänvalvojasi on sallinut puhelimen kirjautumisen todentajalla, voit suorittaa laitteen rekisteröinnin, jotta voit määrittää salasanattoman puhelimen kirjautumisen ja kaksivaiheisen tarkistamisen. Voit kuitenkin määrittää kaksivaiheisen tarkistamisen siitä, oletko ottanut puhelimen kirjautumisen käyttöön.
Jos sinulla on muita kuin Microsoft-tilejä, kuten Amazon, Facebook tai Google, voit lisätä ne Todentajaan kaksivaiheista tarkistamista varten tai jos sivustosi tai palvelusi tukee tilin lisäämistä QR-koodilla, voit määrittää todenttimen kirjautumistavaksi.
Yleensä kaikkien henkilökohtaisten tiliesi kohdalla sinun on
-
Kirjaudu sisään tiliin ja ota käyttöön kaksivaiheinen tarkistaminen.
-
Lisää tili todentajaan alla olevien ohjeiden mukaisesti. Sinua saatetaan pyytää skannaamaan QR-koodi osana tätä prosessia.
Jos olet määrittämässä todentajaa ensimmäistä kertaa, näyttöön saattaa tulla kehote, jossa kysytään, sallitaanko sovelluksen käyttää kameraasi (iOS) vai sallitaanko sovelluksen ottaa kuvia ja tallentaa videoita (Android). Salli sovelluksen käyttää kameraa, jotta voit ottaa kuvan QR-koodista yhdessä vaiheessa.
Lisää Amazon-tilisi ottamalla kaksivaiheinen tarkistaminen käyttöön ja lisäämällä sitten tili sovellukseen.
Ota käyttöön kaksivaiheinen tarkistaminen
-
Avaa tietokoneessa Facebook, valitse oikeassa yläkulmassa oleva valikko, siirry Tili & Luettelot-valikkoon ja valitse sitten Oma tili.
-
Valitse Kirjaudu & suojaus, kirjaudu amazon-tilillesi ja valitse sitten Muokkaa Suojauksen lisäasetukset -alueella. Näkyviin tulee Suojauksen lisäasetukset - sivu.
-
Valitse Aloita.
-
Valitse TodentajasovellusValitse, miten saat koodit -sivulta. Sivu muuttuu näyttämään QR-koodin. Älä sulje tätä sivua.
-
Avaa Todentaja, valitse Lisää tili oikeassa yläkulmassa olevassa Mukauta ja hallitse -kuvakkeesta ja valitse sitten Muu tili (Google, Facebook jne.).
-
Skannaa QR-koodi laitteen kameralla tietokoneen Kaksiosainen todennus -sivulta.
Huomautus: Jos kamera ei toimi oikein, voit kirjoittaa QR-koodin ja URL-osoitteen manuaalisesti.
-
Tarkista todentajan Tilit-sivu laitteessasi varmistaaksesi, että tilisi tiedot ovat oikein ja että niihin liittyy vahvistuskoodi. Vahvistuskoodi muuttuu 30 sekunnin välein, mikä estää koodia käyttämästä koodia useita kertoja.
-
Kirjoita Valitse, miten vastaanotat koodit -sivulla Amazon-tilisi sovellukseen annettu vahvistuskoodi ja valitse sitten Vahvista koodi ja jatka.
-
Viimeistele loput rekisteröitymisprosessista, mukaan lukien varmuuskopioinnin tarkistusmenetelmän, kuten tekstiviestin, lisääminen ja valitse sitten Lähetä koodi.
-
Kirjoita Lisää varmuuskopiovahvistusmenetelmä -sivulla Amazon-tilisi varmuuskopiovahvistusmenetelmän antama vahvistuskoodi ja valitse sitten Vahvista koodi ja jatka.
-
Päätä Melkein valmis -sivulla, haluatko tehdä tietokoneestasi luotetun laitteen, ja valitse sitten Hankittu.
-
Ota kaksivaiheinen tarkistaminen käyttöön. Näkyviin tulee Suojauksen lisäasetukset - sivu, jossa näkyvät päivitetyt kaksivaiheiset vahvistustiedot.
Huomautus: Lisätietoja kaksivaiheisesta tarkistamisesta ja Facebook-tilistä on artikkelissa Mitä kaksiosainen todentaminen on ja miten se toimii?
Lisää Facebook-tilisi ottamalla kaksivaiheinen tarkistaminen käyttöön ja lisäämällä sitten tili sovellukseen.
Ota käyttöön kaksivaiheinen tarkistaminen
-
Avaa tietokoneessa Facebook, valitse oikeassa yläkulmassa oleva valikko ja siirry sitten kohtaan Asetukset > Suojaus ja kirjautuminen. Näkyviin tulee Suojaus ja kirjautuminen -sivu.
-
Siirry Kaksiosainen todentamismenetelmä -osan Käytä kaksiosaista todentamismenetelmää -vaihtoehtoon ja valitse sitten Muokkaa. Kaksiosainen todennus -sivu tulee näkyviin.
-
Valitse Ota käyttöön.
Facebook-tilin lisääminen sovellukseen
-
Siirry tietokoneen Facebook-sivulla Lisää varmuuskopio -osioon ja valitse sitten AsennusTodennus-sovellusalueelta .
-
Saat QR-koodin, jonka avulla voit liittää tilisi automaattisesti Todentajaan. Älä sulje tätä ikkunaa.
-
Avaa Todentaja, valitse Lisää tili oikeassa yläkulmassa olevassa Mukauta ja hallitse -kuvakkeesta ja valitse sitten Muu tili (Google, Facebook jne.).
-
Skannaa QR-koodi laitteen kameralla tietokoneen Kaksiosainen todennus -sivulta.
Huomautus: Jos kamera ei toimi oikein, voit kirjoittaa QR-koodin ja URL-osoitteen manuaalisesti.
-
Tarkista todentajan Tilit-sivu laitteessasi varmistaaksesi, että tilisi tiedot ovat oikein ja että niihin liittyy vahvistuskoodi. Vahvistuskoodi muuttuu 30 sekunnin välein, mikä estää koodia käyttämästä koodia useita kertoja.
-
Valitse TietokoneenKaksiosainen todennus -sivulla Seuraava ja kirjoita sitten Facebook-tilisi sovellukseen annettu vahvistuskoodi.
-
Tilisi on vahvistettu, ja voit nyt vahvistaa tilisi sovelluksen avulla.
Huomautus: Lisätietoja kaksivaiheisesta tarkistamisesta ja Facebook-tilistä on artikkelissa Mitä kaksiosainen todentaminen on ja miten se toimii?
Lisää Google-tilisi ottamalla kaksivaiheinen tarkistaminen käyttöön ja lisäämällä sitten tili sovellukseen.
Ota käyttöön kaksivaiheinen tarkistaminen
-
Siirry tietokoneessa Google-tilin kaksivaiheisen tarkistamisen sivulle, valitse Aloittaminen ja vahvista sitten henkilöllisyytesi.
-
Ota kaksivaiheinen tarkistaminen käyttöön henkilökohtaiselle Google-tilillesi noudattamalla sivun ohjeita.
Google-tilin lisääminen sovellukseen
-
Siirry Google-tilin suojaussivullaLisää muita vaiheita -kohtaan vahvistaaksesi, että se olet sinä , ja valitse Määritä Todentaja-sovelluksen osasta .
-
Valitse Hae koodit todentajasta -sivulla joko Android tai iPhone puhelimen tyypin perusteella ja valitse sitten Seuraava.
-
Saat QR-koodin, jonka avulla voit liittää tilisi automaattisesti Todentajaan. Älä sulje tätä ikkunaa.
-
Avaa Todentaja, valitse Lisää tili oikeassa yläkulmassa olevassa Mukauta ja hallitse -kuvakkeesta ja valitse sitten Muu tili (Google, Facebook jne.).
-
Skannaa QR-koodi laitteen kameralla tietokoneen Määritä todentaja -sivulta.
Huomautus: Jos kamera ei toimi oikein, voit kirjoittaa QR-koodin ja URL-osoitteen manuaalisesti.
-
Tarkista todentajan Tilit-sivu laitteessasi varmistaaksesi, että tilisi tiedot ovat oikein ja että niihin liittyy vahvistuskoodi. Vahvistuskoodi muuttuu 30 sekunnin välein, mikä estää koodia käyttämästä koodia useita kertoja.
-
Valitse Tietokoneen Määritä todentaja -sivulla Seuraava, kirjoita Google-tilisi sovellukseen annettu vahvistuskoodi ja valitse sitten Vahvista.
-
Tilisi on vahvistettu, ja voit sulkea Määritä todentaja -sivun valitsemalla Valmis.
-
Avaa Todentaja mobiililaitteessa.
-
Valitse pluskuvake yläreunan valikkorivillä.
-
Valitse Lisää tili -sivulla Muu tili.
-
Skannaa tilisivuston kirjautumissivulla näkyvä QR-koodi.










