Kuvatav teave
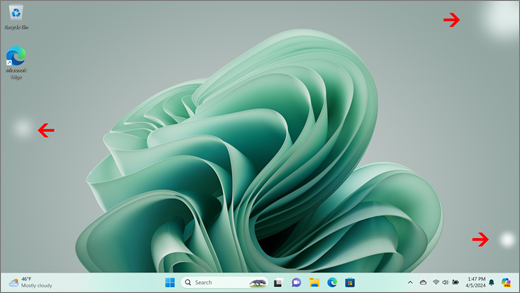
Kui näete teatud tingimustel kõrgema heledusega alasid, mis loovad ebakorrapärase kontrastse mustri või pilvefekti, võite proovida alltoodud tõrkeotsinguvõimalusi. Need võivad lahendada ekraanil ühtsuse puudumise.
Märkus.: Kui te ei näe seda, leiate abi muude kuvaga seotud probleemide korral, kui külastate lehte Mida teha, kui Surface'i ekraan virvib, on moonutatud või sellel on muid kuvaprobleeme.
Mida saate teha
Ekraani tõrkeotsinguks ja selle uuesti tööle saamiseks saate teha järgmist.
UEFI-liidese sätted pole Windowsis, seega UEFI kuvamisprobleemid viitavad riistvara, mitte Windowsi draiveri probleemile. Siit saate teada, kuidas kontrollida, kas ekraaniprobleemid ilmnevad ainult Windowsi kasutamisel.
-
Lülitage Surface välja ja oodake 10 sekundit.
-
Vajutage pikalt Surface'i helitugevuse suurendamise nuppu ning samal ajal vajutage ja vabastage toitenupp . Kuvatakse logo kuva.
-
Hoidke helitugevuse suurendamise nuppu all. Vabastage nupp, kui kuvatakse UEFI-liidese kuva.
-
Vaadake ekraani ja vaadake, kas probleem on endiselt olemas. Kui ekraan töötab UEFI-s õigesti, on probleem tõenäoliselt Surface'i installitud tarkvaraga. Jätkake kuvaadapteri ja OEM-i paneeli draiveri jaotise uuesti installimist .
Surface’i rakenduse abil saate kiiresti kontrollida oma Surface’i draiverite ja püsivara seisundit.
-
Värskendusoleku kontrollimiseks laiendage Surface’i rakenduses jaotist Spikker ja tugiteenused.
-
Kui saadaval on värskendusi, valige Windows Update’i avamiseks nupp Otsi värskendusi ja installige saadaolevad värskendused.
Märkus.: Kui teil pole Surface’i rakendust installitud, saate Surface’i rakenduse alla laadida Microsoft Store’ist. Kui see on alla laaditud, valige Start, otsige rakendust Surface ja seejärel valige rakendus tulemite loendist.
Windows 11
-
Valige Start > Sätted > Süsteem > ekraan. Kuvasätete avamine
-
Laiendage jaotist Heledus, seejärel tühjendage ruut Muuda heledust valgusmuudatuste korral automaatselt ning tühjendage ruut Aidake parandada akut kuvatava sisu ja heleduse optimeerimise teel.
-
Seadke jaotises Kuvasätted sätte Adaptive color (Kohandatav värv) tumblerlüliti asendisse Off (Väljas). See säte pole kõigis Surface'i seadmetes saadaval.
-
Valige Täpsem ekraan ja seejärel proovige jaotises Valige värskendussagedus muuta säte 60 Hz, 120 Hz või Dünaamiline. See säte pole kõigis Surface'i seadmetes saadaval.
Windows 10
Proovige reguleerida kohandatavat heledust, et näha, kas see lahendab probleemi.
-
Valige Start > Sätted > Süsteem > ekraan. Kuvasätete avamine
-
Reguleerige heledust jaotises Heledus ja värv, seejärel tühjendage ruut Muuda heledust valgustingimuste muutumisel automaatselt.
-
Seadke sätte Adaptive color (Kohandatav värv) jaoks tumblerlüliti asendisse Off (Väljas). See säte pole kõigis Surface'i seadmetes saadaval.
-
Valige Täpsemad kuvasätted ja proovige jaotises Värskendussagedus muuta säte 60 Hz, 120 Hz või Dünaamiline. See säte pole kõigis Surface'i seadmetes saadaval.
-
Inteli graafikakäskude keskuse rakenduse reguleerimine (kui need rakendusesätete suvandid on teie Surface'i seadmes saadaval).
-
Laadige alla ja avage Microsoft Store'ist saadaolevInteli graafikakäskude keskuse rakendus.
-
Valige vasakpoolsest menüüst Süsteem ja kui see on teie Surface'i seadmes saadaval, valige ülemisest menüüst Toide .
-
Esmalt proovige liugur Power Efficiency paremale, et parandada graafikakvaliteeti – see reguleerimine võib mõjutada aku tööiga.
-
Kui see on teie Surface'i seadmes saadaval, saate sätte Paneeli isevärskendus väärtuseks määrata ka Väljas ja sätte Kuva toite kokkuhoid väärtuseks Väljas.
Märkus.: Aku tööea maksimeerimiseks soovitame seda funktsiooni lubada ja hoida toitetõhususe tasemeks 6 Surface Go, Surface Laptop 3, Surface Laptop Go, Surface Laptop Go 2 ja Surface Pro 7 ning muude seadmete puhul 4. tasemele.
-
-
Valige Start > Sätted > Süsteem > ekraan. Kuvasätete avamine
-
Valige Öövalgustus ja proovige erinevaid sätteid, et näha, kas ekraan paraneb.
Windows 11
Veenduge, et optimeeriksite energiasoovitusi
-
Valige Start > Sätted > Süsteem > Toide & aku > energiasoovitused .Ava energiasoovitused
-
Rakendage kõik sätete muudatused, mis võivad olla tähistatud tähelepanu nõudva märgiga "!".
Toiterežiimi sätte reguleerimine
-
Valige Start > Sätted > Süsteem > Toide & aku .
-
Määrake sätte Toiterežiim väärtuseks Parem jõudlus või Parim jõudlus.
Windows 10
Proovige käivitada meie tõrkeotsija
Tõrkeotsija saab automaatselt kindlaks teha, kas teil on ekraani jaoks optimaalsed toitesätted, ja vajaduse korral saab seda reguleerida.
-
Valige Start > Sätted > Süsteem > tõrkeotsing. Tõrkeotsingusätete avamine
-
Valige Muud tõrkeotsijad ja seejärel valige Toide kõrval Käivita.
Toiterežiimi sätte reguleerimine
Uuematel seadmetel on reguleeritav toiterežiim, mis võimaldab teil tasakaalustada oma eelistusi parima aku tööea ja parima jõudluse vahel.
Selle sätte vaatamiseks tegumiribal aku ikoon. Kui teie seade seda toetab, nihutage liugur Toiterežiim sättele Parem jõudlus või Parim jõudlus .
NB!: Järgmisi juhiseid ei tohiks teha Surface'i seadmetes, mis töötavad Microsoft SQ protsessoritega (nt Surface Pro X ja Surface Pro 9 koos 5G-ga). Ainus viis desinstallitud draiverite taastamiseks on täielik süsteemitaaste.
Mõned draiverid võivad luua kuvaprobleeme. Kuvadraiveri ja paneeli draiveri värskendamiseks peate praegused draiverid desinstallima ja seejärel otsima draiverivärskendusi.
Windows 11
-
Valige pikalt (või paremklõpsake) nuppu Start ja valige Seadmehaldur.
-
Laiendage jaotist Kuvar , valige pikalt (või paremklõpsake) Surface'i paneeli draiver(id) ja seejärel valige Desinstalli seade. Lugege hoiatus läbi, seejärel valige Desinstalli ja taaskäivitage arvuti.
-
Laiendage jaotist Kuvaadapterid , valige pikalt (või paremklõpsake) loetletud adapterit (Inteli ja NVIDIA graafikadraiverid) ja seejärel valige Desinstalli seade. Kinnitamiseks valige Proovi selle seadme draiver eemaldada, seejärel valige Desinstalli ja taaskäivitage arvuti.
-
Pärast arvuti taaskäivitamist valige Start > Sätted .
-
Valige jaotises Sätted Windows Update > Otsi värskendusi ja installige kõik saadaolevad värskendused.Windowsi värskenduste otsimine
Windows 10
-
Tippige tegumiriba otsinguväljale tekst Seadmehaldur ja seejärel valige see tulemite loendist.
-
Laiendage jaotist Kuvar , valige pikalt (või paremklõpsake) Surface'i paneeli draiver(id) ja seejärel valige Desinstalli seade. Lugege hoiatus läbi, seejärel valige Desinstalli ja taaskäivitage arvuti.
-
Laiendage jaotist Kuvaadapterid , puudutage pikalt (või paremklõpsake) loetletud adapterit ja seejärel valige Desinstalli seade. Kinnitamiseks valige Kustuta selle seadme draiveritarkvara, seejärel valige Desinstalli ja taaskäivitage arvuti.
-
Pärast arvuti taaskäivitamist valige Start > Sätted .
-
Valige jaotises Sätted käsk Värskenda & turve > Windows Update > Otsi värskendusi ja installige kõik saadaolevad värskendused.
Kui teil on endiselt probleeme ekraaniga, proovige Surface lähtestada. Lisateavet selle kohta leiate teemast Windowsi jaoks mõeldud Surface'i taastamine või lähtestamine ja järgige soovitatud juhiseid või lugege artiklit USB-taasteketta loomine ja kasutamine seadme tehasesätetele ja -draiveritele lähtestamiseks.
Kui olete Surface'i lähtestanud ja teil esineb endiselt kuvamisprobleeme, peate esitama hooldustellimuse.
On veel üks viimane toiming, mille saate teha. Kui need toimingud probleemi ei lahenda, võivad abistamiseks olla saadaval klienditeeninduse ja kasutajatoe võimalused.
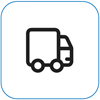
Microsoftile saatmineOma seadme Microsoftile saatmiseks ettevalmistamiseks saate printida välja aadressisildi, kontrollida oma Microsofti garantiid ja luua hooldustellimused.
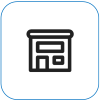
Kohapealse kasutajatoe leidmine Praegu on kohapealne kasutajatugi saadaval Hiinas, Jaapanis ja Ühendkuningriigis. See võib hõlmata professionaalset riistvarakontrolli, tõrkeotsingut ja süsteemitaastet.
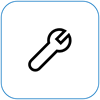
Iseparandus Kui teil on tehnikaalased kogemused ja teil on õiged tööriistad, on Microsoftil valik vahetatavaid komponente ja hooldusjuhendeid, mis võimaldavad remonditöid teha.
Märkus.: Kui teie Surface on äriseade (kuulub ettevõttele), lugege artiklit Surface’i hooldusvõimalused ettevõtetele ja haridusasutustele. Mõne riigi või toote puhul võib kättesaadavus olla piiratud.
Lisateabe saamiseks vaadake teemat Surface’i teenuse või paranduse hankimine.











