Video: aruannete muutmine ja printimine
Applies To
Microsoft 365 rakendus Access Access 2024 Access 2021 Access 2019 Access 2016
Proovige järele!
Kuigi teie aruanne sisaldab kogu soovitud teavet, ei pruugi see teie isiklikku kaubamärki väljendada. Enne aruande printimist ja ühiskasutusse andmist muutke selle ilmet ja lisage logo.
Näpunäide.: Kui teete aruannetes kujundus- või vormingumuudatusi, käivitage see küljendivaates . Selle avamiseks menüüs Avaleht valige Vaade > Küljendivaade.
-
Välja suuruse muutmiseks valige see ja lohistage servi.
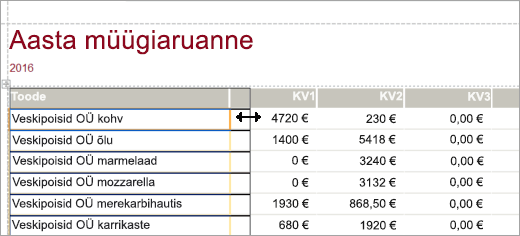
-
Välja teisaldamiseks valige see väli ja lohistage see uude asukohta. Mitme välja teisaldamiseks hoidke teisaldatavate väljade valimise ajal all juhtklahvi (Ctrl) ja lohistage seejärel uude asukohta.
-
Visuaalse kujunduse lisamiseks kõigile andmebaasi aruannetele ja vormidele valige menüüs Kujundus nupp Kujundused. Kujunduse ilme vaatamiseks viige kursor kujundusele. Kõigi värvide ja fontide muutmiseks valige kujundus.
-
Välja fondilaadi muutmiseks valige muudetav väli. Seejärel valige menüüs Vorming soovitud font, fondi suurus, fondi värv ja joondus.
-
Aruandele taustpildi lisamiseks valige menüüs Vorming nupp Taustpilt > Sirvi. Seejärel avage pilti sisaldav kaust, valige pilt ja valige Ava.
Märkus.: Access ei salvesta kujundusmuudatusi automaatselt, seega salvestage kindlasti oma töö. Valige kiirpääsuribal Salvesta.
Tingimusvormingu reegli abil andmete esiletõstmine
-
Valige väljad, mis sisaldavad andmeid, mida soovite esile tõsta.Mitme üksuse valimiseks hoidke all juhtklahvi (Ctrl) ja valige väljad või juhtelemendid.
-
Valige Vorming > Tingimusvorming.
-
Valige Uus reegel ja valige reegli tüüp.
-
Tippige väljadele Redigeeri reegli kirjeldust nende väljaväärtuste vahemik, mida soovite esile tõsta.
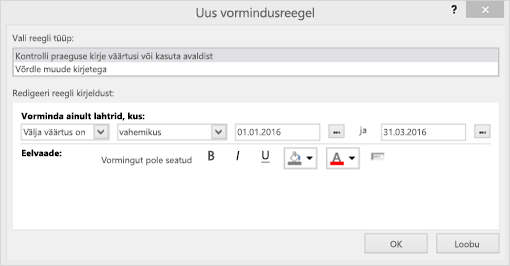
-
Valige vorminguribal fondi laad ja taustavärv, mida soovite esiletõstetud andmete jaoks kasutada.
-
Reegli rakendamiseks aruandele valige OK.
Logo lisamine
-
Valige menüüs Kujundus nupp Logo.
-
Pildi lisamiseks aruande algusse avage pilti sisaldav kaust, valige pilt ja valige Ava.
-
Logo suuruse muutmiseks valige pildipide ja lohistage seda, kuni logo on soovitud suurusega.
-
Logo teisaldamiseks valige logo ja lohistage seda seni, kuni logo on soovitud kohas.
-
Aruande eelvaade ja printimine
-
Valige Fail > Prindi > Prindieelvaade.
-
Aruande sirvimiseks valige noolEd Leht .
-
Suurema või väiksema eelvaate kuvamiseks valige nupud Suum .
-
-
Veeriste muutmiseks valige Veerised ja valige veerise suurus.
-
Kui olete aruande ilmega rahul, valige Prindi ja seejärel määrake printimissuvandid. Vajaduse korral muutke printerit ja valige prinditavate eksemplaride arv.
-
Aruande printimiseks valige OK.










