Veebiosade hoolduslehe avamine ja kasutamine
Applies To
SharePoint Serveri tellimisväljaanne SharePoint Server 2019 SharePoint Server 2016 SharePoint Server 2013 Enterprise SharePoint rakenduses Microsoft 365 SharePoint Foundation 2013Kui kahtlustate, et teie SharePointi lehel põhjustab probleeme veebiosa, saate probleemide isoleerimiseks ja lahendamiseks avada veebiosa hoolduslehe. Lehe kasutamiseks peavad teil olema redigeerimisõigused.
Märkus.: Kui töötate klassikaliste veebiosadega, lugege 2016. aasta versiooni 2013 juhiseid.
SharePoint Online'i või SharePoint Server 2019 veebiosade hooldusleht on tegelikult "hooldusrežiim". Hooldusrežiimis saate teha järgmist.
-
Saate vaadata ja kopeerida iga veebiosa andmeid ja manifestiteavet.
-
Eemaldage veebiosad, mis võivad põhjustada probleeme.
-
Veebiosade ümberkorraldamine.
Märkus.: Veebiosi ei saa hooldusrežiimis redigeerida.
Hooldusrežiim avaneb esialgu ainult vaatamisolekus, kuid kui teil on redigeerimisõigused, saate veebiosi eemaldada ja ümber korraldada.
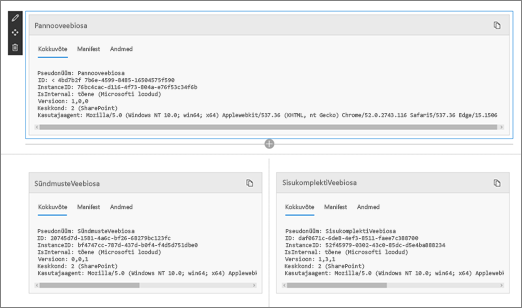
Veebiosade hooldusrežiimi avamine
-
Minge lehele, mille veebiosade hooldusrežiimi soovite avada.
-
Lisage brauseri aadressireale lehe URL-i lõppu ?maintenancemode=true . Siin on mõned näited.
https://contoso.sharepoint.com/teams/SitePages/Home.aspx?maintenancemode=true
Lehel kuvatakse andmete kokkuvõte menüüdest Manifest ja Andmed. Kokkuvõttev teave sisaldab järgmist:
|
Pseudonüüm |
Veebiosa nimi |
|
Id |
Veebiosa kordumatu ID |
|
Eksemplari ID |
Veebiosa konkreetse eksemplari ID (st kui teil on lehel rohkem kaks sama veebiosa, on mõlemal sama veebiosa ID, kuid erinev eksemplari ID. |
|
IsInternal |
Näitab, kas veebiosa on valmistanud Microsoft või mõni muu osapool. Kui see on tõene, teeb selle Microsoft. Kui see on väär, teeb seda kolmas osapool. |
|
Versioon |
Veebiosa versiooninumber. |
|
Keskkond |
Keskkond: näitab kasutatavat SharePointi keskkonda.
|
|
UserAgent |
String, mis sisaldab teavet kasutatava seadme ja tarkvara kohta (nt brauseri tüüp ja versioon). |
Andmete kopeerimine
-
Avage veebiosa, mille andmeid soovite kopeerida.
-
Klõpsake nuppu Kopeeri andmed.
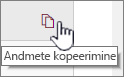
-
Kleepige andmed tekstiredaktorisse või veebiosa arendamiseks kasutatavasse tööriista.
Märkus.: Veel ei saa veebiosade hooldusrežiimis andmeid otse redigeerida ega manifestiteavet esitada.
Veebiosade kustutamine või teisaldamine
-
Kui olete hooldusrežiimis, klõpsake lehe paremas ülanurgas nuppu Redigeeri .
Tehke ühte järgmistest.
-
Veebiosa eemaldamiseks klõpsake nuppu Kustuta

-
Klõpsake nuppu Teisalda

-
Muudatuste salvestamine, hülgamine või avaldamine
-
Tehtud muudatuste tagasivõtmiseks klõpsake nuppu Hülga muudatused .
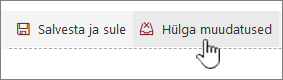
-
Muudatuste salvestamiseks klõpsake nuppu Salvesta ja sule .
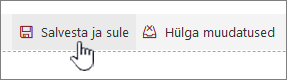
-
Muudatuste avaldamiseks klõpsake nuppu Avalda .
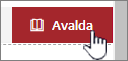
Hooldusrežiimist väljumine
Eemaldage URL-ist ?maintenancemode=true ja värskendage lehte.
Näpunäited:
-
See teave kehtib ainult klassikaliste veebiosade kohta. Kui töötate tänapäevaste veebiosadega, lugege juhiseid veebis.
-
Kui te pole kindel, milline veebiosa või veebiosaühendus teie veebiosalehel probleemi põhjustab, on soovitatav töötada samm-sammult, sulgedes veebiosa korraga ja sirvides seejärel veebiosalehte (klõpsake nuppu Mine tagasi minu veebiosalehele), et näha, kas see lahendab probleemi. Pärast probleemi tuvastamist võiksite selle lähtestada või kustutada.
-
Avage veebiosa sisaldav leht.
-
Klõpsake menüü Leht jaotises Haldamine nupu Redigeeri atribuute kõrval olevat allanoolt ja seejärel käsku Redigeeri atribuute.
Märkus.: Kui lehe ülaservas ei kuvata menüüd Leht , klõpsake nuppu sätted

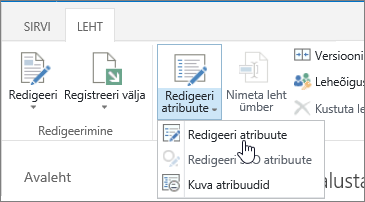
-
Klõpsake veebiosade hoolduslehe kuvamiseks linki Veebiosalehe avamine hooldusvaates. Võib-olla peate lehel kerides allapoole liikuma.
Märkus.: Sellise lehe (nt saidi avalehe) veebiosade hoolduslehele juurdepääsemiseks, mida pole dokumenditeegis talletatud, lisage ? Contents=1 – lehe URL-i lõppu.
-
Veenduge, et oleksite soovitud vaates (eravaates või ühisvaates). Kui peate vaadet vahetama, tehke ühte järgmistest.
-
Kui olete eravaates ja soovite aktiveerida ühisvaate, klõpsake linki Ühisvaate aktiveerimine.
-
Kui olete ühisvaates ja soovite aktiveerida eravaate, klõpsake linki Eravaate aktiveerimine.
-
-
Valige üks või mitu veebiosa ja seejärel tehke ühte järgmistest.
-
Veebiosa teisaldamiseks veebilehelt mujale ja tagasi veebiosalehtede galeriisse klõpsake nuppu Sule.
-
Isiklike atribuudiväärtuste eemaldamiseks ja veebiosa ühisatribuudiväärtuste taastamiseks klõpsake nuppu Lähtesta. Enne veebiosa lähtestamist palutakse teil see kinnitada.
-
Veebiosa jäädavalt kustutamiseks lehelt klõpsake nuppu Kustuta. Teilt küsitakse enne veebiosa kustutamist kinnitust.
Märkus.: Kui ruut Luba redigeerimine eravaates on veebiosa atribuudi Täpsemalt all märkimata, saab veebiosa kustutada ainult ühisvaates. Vaikimisi on see märgitud.
-
-
Kui olete lõpetanud, klõpsake nuppu Tagasi veebiosalehele.
Märkus.: Veebiosa hoolduslehte ei saa kasutada staatilise veebiosa (st veebiosa väljaspool veebiosatsooni) sulgemiseks, lähtestamiseks ega kustutamiseks. Staatilise veebiosa haldamiseks peate kasutama mõnda SharePointiga ühilduvat veebikujundusprogrammi (nt Microsoft SharePoint Designer 2013).
Lisateave
Veebiosa lisamine, teisaldamine, minimeerimine või kustutamine lehelt











