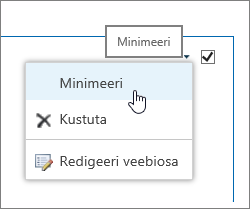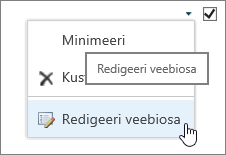Microsot SharePoint saidi lehtede kohandamiseks saate lisada või muuta veebiosi. Veebiosade abil saate lehtedele lisada mitmesuguseid funktsioone (nt kuvada lehtedel dokumenditeeke ja diagramme) ilma koodi kirjutamata.
Märkus.: Kui kasutate SharePoint Microsoft 365-s lugege teemat Veebiosade kasutamine uudsetel lehtedel.
Veebiosa lisamine lehele
Lehe redigeerimiseks peavad teil olema õigused, mille saate juhul, kui olete lisatud saidi <Saidi nimi> SharePointi rühma vaikeliikmete hulka.
-
Liikuge lehele, kus on veebiosa, mida soovite redigeerida. Kui ülaservas kuvatakse menüü Leht, valige Leht ja seejärel klõpsake käsku Redigeeri. Saate klõpsata käsku Redigeeri ka lehe paremas ülanurgas.

Kui menüüd Leht ega käsku Redigeeri ei kuvata, klõpsake nuppu Sätted

Märkus.: Kui nupp Redigeeri on keelatud, ei pruugi teil olla lehe redigeerimise õigust. Pöörduge oma administraatori poole.
-
Klõpsake lehel kohta, kuhu soovite veebiosa lisada. Seejärel klõpsake menüüs Lisa nuppu Veebiosa.
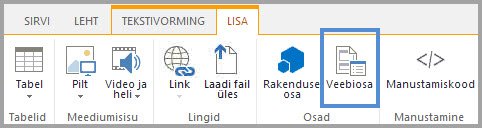
-
Valige jaotises Kategooriad kategooria (nt Rakendused), siis valige veebiosa, mille soovite lehele lisada (nt Saidi varad), ja seejärel klõpsake nuppu Lisa. Veebiosa valimisel kuvatakse teave veebiosa kohta jaotises Teave osa kohta.
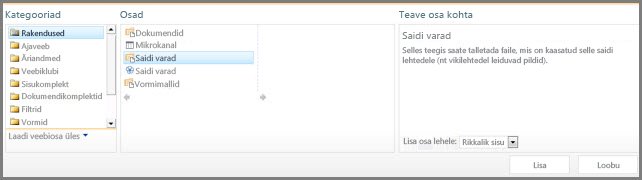
-
Pärast lehe redigeerimise lõpetamist klõpsake menüüs Tekstivorming nuppu Salvesta.
Soovi korral saate veebiosa konfigureerida nii, et see kuvataks lehel vaikimisi alati minimeerituna. Seda võite teha näiteks juhul, kui leht näib mitmesugusest sisust liiga üle koormatud. Lehe lugejad saavad veebiosa lehe lugemise ajaks taastada. Lehe sulgemisel ja taasavamisel kuvatakse veebiosa jälle minimeerituna.
-
Liikuge lehele, kus on veebiosa, mida soovite redigeerida. Kui ülaservas kuvatakse menüü Leht, valige Leht ja seejärel klõpsake käsku Redigeeri. Saate klõpsata käsku Redigeeri ka lehe paremas ülanurgas.

Kui menüüd Leht ega käsku Redigeeri ei kuvata, klõpsake nuppu Sätted

-
Osutage lehel veebiosale, klõpsake veebiosa piirdevälja paremas nurgas allanoolt
-
Pärast lehe redigeerimise lõpetamist klõpsake menüüs Tekstivorming nuppu Salvesta.
Järgmisel pildil on kujutatud leht, kus veebiosa Saidikanal on minimeeritud.
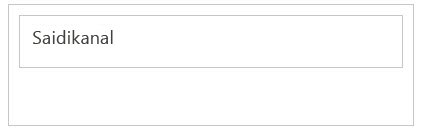
-
Liikuge lehele, kus on veebiosa, mida soovite redigeerida. Kui ülaservas kuvatakse menüü Leht, valige Leht ja seejärel klõpsake käsku Redigeeri. Saate klõpsata käsku Redigeeri ka lehe paremas ülanurgas.

Kui menüüd Leht ega käsku Redigeeri ei kuvata, klõpsake nuppu Sätted

-
Osutage lehel veebiosale, klõpsake veebiosa piirdevälja paremas nurgas allanoolt
-
Ekraani paremas servas kuvatakse veebiosa redigeerimisriba. Seal saate muuta vaateid, ilmet, paigutust jpm atribuute. Kui redigeerite veebiosa, mis on lehel pisut allpool, tuleb võib-olla selle redigeerimisriba kuvamiseks ülespoole kerida.
Märkus.: See toiming ei kustuta veebiosa saidilt. Veebiosa kustutatakse üksnes konkreetselt lehelt.
-
Otsige lehel üles nupp Redigeeri ja klõpsake seda.
-
Osutage veebiosale, mille soovite lehelt eemaldada. Klõpsake esmalt allanoolt ja seejärel käsku Kustuta.
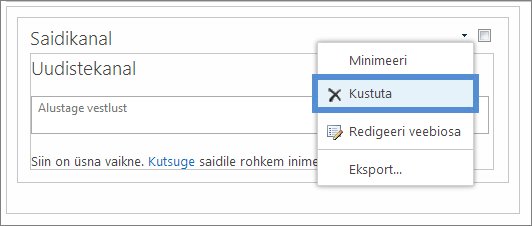
-
Pärast lehe redigeerimise lõpetamist klõpsake menüüs Tekstivorming nuppu Salvesta.
Kui olete SharePointi arendaja ja soovite luua oma veebiosi, klõpsake neid linke.
-
SharePointi veebiosade loomine – veebiosade loomine Visual Studios
-
Veebiosa klass – SharePointi API ja klasside kirjeldus