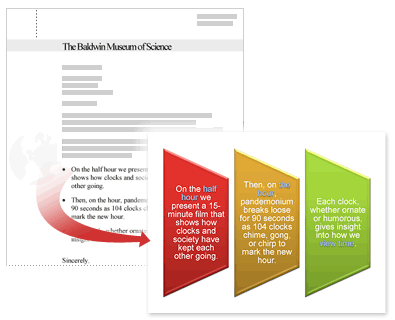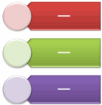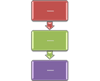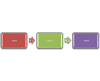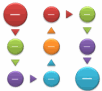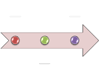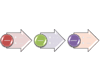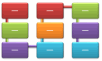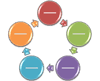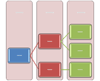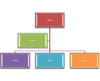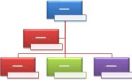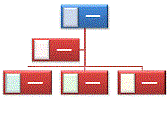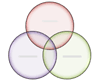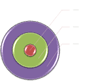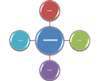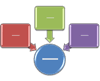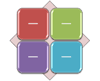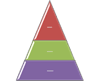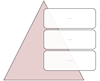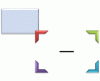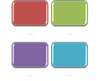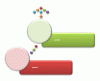Iga SmartArt-paigutus võimaldab teie sõnumi sisu erineval viisil edasi anda ja rõhutada. Mõni paigutus on lihtsalt viimistletuma välimusega täpploend, teised aga (nt organisatsiooniskeemid ja Venni diagrammid) on loodud teatud kindlat tüüpi teabe edasiandmiseks.
Näpunäide.: Järgmisi pealkirju klõpsates saate iga teema kohta lisateavet.
SmartArt-pildi paigutuse valimisel peaksite kõigepealt endalt küsima, mida soovite väljendada ja kas eelistate teavet edasi anda mõnel kindlal viisil. Kuna paigutuste vahetamine on lihtne ja kiire, saate proovida mitut erinevat (ja mitut tüüpi) paigutust, kuni leiate teie teavet kõige paremini illustreeriva variandi. Tüüp sarnaneb kategooriaga, kust saate kiiresti valida oma teabe jaoks sobiva paigutuse. Katsetage erinevaid tüüpe. Allolev tabel pole täielik loend, kuid võib teid lähtepunktina aidata.
|
Toiming |
Kasutatav tüüp |
|---|---|
|
Mittejärjestikuse teabe kuvamine |
Loend |
|
Protsessi või ajajoone etappide kuvamine; vooskeemi koostamine |
Protsess |
|
Pideva protsessi kuvamine |
Tsükkel |
|
Organisatsiooniskeemi loomine |
Hierarhia |
|
Otsusepuu kuvamine |
Hierarhia |
|
Seoste illustreerimine |
Seos |
|
Osade ja terviku vahelise seose näitamine |
Maatriks |
|
Proportsionaalsete seoste kuvamine (suurim komponent ülal või all) |
Püramiid |
|
Piltide esiletõstmine sisu ilmestamiseks või rõhutamiseks |
Pilt |
Võtke kindlasti arvesse ka teksti pikkust, kuna teksti pikkus mõjutab paigutuse ilmet ja vajaminevate kujundite arvu. Kas teie teave koosneb mitmest põhilisest punktist, mille all on alampunkte? Kas üksikasjad on olulisemad kui kokkuvõtvad punktid või vastupidi? Üldjuhul on SmartArt-pildid kõige mõjusamad siis, kui kujundeid ja teksti kasutatakse üksnes põhiliste punktide edasiandmiseks. Suuremad tekstimassiivid võivad tähelepanu teie SmartArt-pildilt eemale tõmmata ja teha sõnumi visuaalse edasiandmise keeruliseks. Teatud paigutused (nt Trapetsloend; tüüp Loend) sobivad aga hästi ka pikema teksti korral.
Iga SmartArt-piltide tüübi jaoks on saadaval palju paigutusi. Mõni sisaldab pildi kohatäiteid. Mõni paigutus koosneb eraldi kujunditest iga teabeüksuse (sh alampunktide) jaoks. Teiste paigutuste puhul on alampunktid kombineeritud kokkuvõttepunktidega. Analüüsides kokkuvõtteteabe paigutust üksikasjade suhtes, saate paremini aimu sellest, millised teabekillud teie publiku tähelepanu kõige rohkem endale tõmbavad. Veenduge, et kõige olulisemad andmed oleksid esitatud kõige silmatorkavamal viisil.
Mõni SmartArt-piltide paigutus sisaldab piiratud arvul kujundeid. Näiteks tüübi Seos paigutus Tasakaalunooled on mõeldud kahe vastandliku idee või kontseptsiooni esitamiseks. Ainult kaks kujundit võivad sisaldada teksti ja paigutust ei saa arvukamate ideede või kontseptsioonide esitamiseks muuta. Kui valite piiratud arvu kujunditega paigutuse, näete kohe, millist sisu teie SmartArt-pildil ei kuvata, kuna nende üksuste kõrval kuvatakse tekstipaanil loenditäpi asemel punane X.
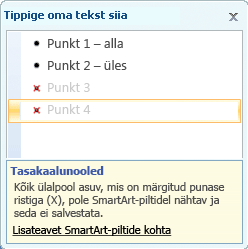
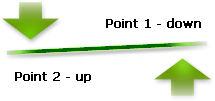
Kui soovite edasi anda rohkem kui kahte mõtet, valige mõni muu SmartArt-pildi paigutus, millel on teksti jaoks rohkem kui kaks kujundit – näiteks paigutus Püramiid (tüüp Püramiid). Võtke arvesse, et paigutuse või tüübi vahetamine võib esitatava teabe mõtet muuta. Paremale osutavate nooltega paigutus (nt tüübi Protsess paigutus Protsess) näiteks kannab ringina paigutatud nooltega SmartArt-pildist (nt tüübi Tsükkel paigutus Pidev tsükkeldiagramm) erinevat tähendust.
SmartArt-pildi mõne muu paigutuse kasutuselevõtmisel kantakse enamik teksti ja muud sisu, värvid, laadid, efektid ning tekstivorming automaatselt uude paigutusse üle.
Teise võimalusena saate sisu üle vaadata ja otsustada, kas osa teabest võiks ehk pildilt välja jätta. SmartArt-pildid on mõjusamad, kui nad sisaldavad vähem punkte ja sõnu.
Kui te ei leia täpselt sobivat paigutust, saate kujundeid paigutuse struktuuri korrigeerimiseks SmartArt-pildile lisada ja sealt eemaldada. Paigutus Protsess (tüüp Protsess) kuvatakse näiteks kolme kujundiga, ent teie protsessi jaoks võib vaja minna ainult kahte või hoopis viit kujundit. Kujundite lisamisel või eemaldamisel ja teksti redigeerimisel värskendatakse kujundite paigutust ning teksti pikkust kujundites automaatselt – SmartArt-pildi paigutuse algne kujundus ja ääris ei muutu.
Uue paigutuse valimisel kuvatakse kohatäitetekst (nt [Tekst]). Kohatäiteteksti ei prindita ja seda ei kuvata PowerPointi esitluses. Kohatäiteteksti saate asendada endale meelepärase sisuga. Kui valite kohatäitetekstiga paigutuse, kuvatakse kohatäitetekst ka uues paigutuses. Kujundid kuvatakse ja prinditakse alati, kui te pole neid kustutanud.
Võtke kindlasti arvesse ka seda, kui palju teil SmartArt-pildi jaoks valitud kohas ruumi on. Kui vaba ruum on näiteks kõrge ja kitsas, võiksite valida vertikaalpaigutuse (nt Järkjärguline protsess; tüüp Protsess), mitte horisontaalpaigutuse (nt Protsessi nooled; tüüp Protsess).
Kuna mõnel paigutusel on küljesuhe fikseeritud, ei pruugi sellised paigutused kogu vaba ruumi enda alla võtta. Küljesuhe on laiuse ja kõrguse suhe. Kui asetate näiteks paigutuse Võrkmaatriks (tüüp Maatriks) kohta, mille laius ületab kõrgust, ei kasuta SmartArt-pilt kogu vaba ruumi laiust ära. Küljesuhte muutmiseks saate vahetada slaidi või dokumendi paigutust, muuta SmartArt-pildi asukohaks valitud koha suurust (muutes seega ka SmartArt-pildi ilmet) või valida mõne muu küljesuhtega SmartArt-pildi paigutuse.
Galeriis SmartArt-pildi valimine kuvatakse kõik saadaolevad paigutused, mis on jaotatud üheteistkümneks eri tüüpi paigutuseks: Kõik, Loend, Protsess, Tsükkel, Hierarhia, Seos, Maatriks, Püramiid, Pilt, Office.com ja Muu. ( Tüübi Office.com korral kuvatakse Office.com saadaolevad täiendavad paigutused. Tüüp Muu kuvatakse ainult siis, kui lisate kohandatud SmartArt-pilte ega lisa neid mõnda muud tüüpi graafikasse.) Kirjeldused, mis näitavad, millist tüüpi teave antud paigutusele sobib, kuvatakse SmartArt-pildi valimise galerii ühe poole suurema pildi all.
Paigutuse valimine
Kui olete valinud sobiva SmartArt-pildi, saate seda redigeerida ja vajaduste järgi paremini kohandada. Järgmistest artiklitest leiate lisateavet võimalike SmartArt-piltide kohta.