Excelis, Outlookis, PowerPointis ja Wordis saate luua SmartArt-pilte, mis kasutavad Venni diagrammi paigutust. Venni diagrammid sobiva ideaalselt mitmesuguste erinevate rühmade või mõistete vaheliste sarnasuste ja erinevuste illustreerimiseks.
Venni diagrammide ülevaade
Venni diagramm kasutab mõistete, ideede, kategooriate või rühmade vaheliste sarnasuste, erinevuste ja seoste illustreerimiseks kattuvaid ringe. Rühmadevahelisi sarnasusi tähistatakse ringide kattuvate osadega ja erinevusi ringide mittekattuvate osadega.
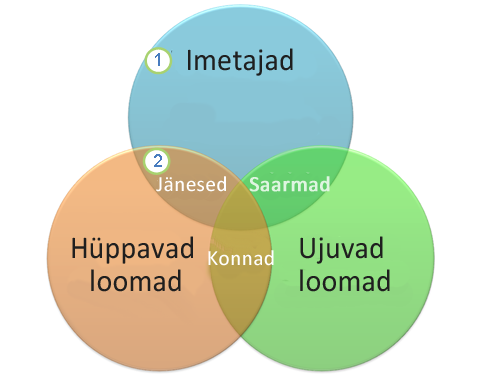
1 Üks ring tähistab igat suurt rühma.
2 Iga kattuv ala tähistab kahe suure rühma või neisse kuuluvate väiksemate rühmade sarnasusi.
Selle artikli teemad
-
Klõpsake menüü Lisa jaotise Illustratsioonid nuppu SmartArt.
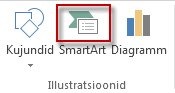
-
Klõpsake galeriis SmartArt-pildi valimine kategooriat Seos, siis soovitud Venni diagrammi paigutust (nt Venni diagramm) ja seejärel nuppu OK.

Põhiringidele teksti lisamine
-
Valige SmartArt-pildi jaoks soovitud kujund.
-
Tehke ühte järgmistest.
-
Klõpsake paanil Tekst kohatäidet [Tekst] ja seejärel tippige soovitud tekst (või valige loenditäpp ja tippige tekst).
-
Kopeerige tekst mõnest muust kohast või programmist, klõpsake tekstipaanil kohatäidet [Tekst] ja seejärel kleepige tekst.
-
Klõpsake SmartArt-pildil soovitud ringi ja tippige tekst.
Märkus.: Kui te ei näe paani Tekst, võite selle avamiseks klõpsata SmartArt-pildist vasakul asuvat juhtelementi.
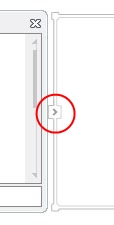
-
Teksti lisamine ringide kattuvatele aladele
Tekstipaani kaudu ei saa Venni diagrammi kattuvatele aladele teksti lisada. Selle asemel saate lisada tekstiväljad ja paigutada need kattuvatele aladele.
Excelis, Outlookis ja Wordis tehke järgmist.
-
Klõpsake menüü Lisa jaotises Tekst ühte järgmistest.
-
Excelis klõpsake nuppu Tekstiväli.
-
Outlookis klõpsake nuppu Tekstiväli ja siis käsku Joonista tekstiväli.
-
Wordis klõpsake nuppu Tekstiväli ja siis galerii allservas käsku Joonista tekstiväli.
-
-
Seejärel tehke järgmist.
-
Klõpsake ja lohistage mõnda kattuvat ringi. Joonistage soovitud suurusega tekstiväli.
-
Teksti lisamiseks klõpsake välja sisu ja tippige tekst.
-
Kui soovite valge taustavärvi asendada kattuva ringi värviga, paremklõpsake tekstivälja ja klõpsake siis käsku Vorminda kujundit.
-
Valige paanil Vorminda kujundit jaotises Täide variant Täiteta.
-
Tekstivälja ümbritsevate joonte kustutamiseks jätke tekstiväli valituks, klõpsake paanil Vorminda kujundit kategooriat Joon ja valige Jooneta.
Märkused:
-
Tekstivälja paigutamiseks klõpsake seda ja kui kursor muutub selliseks ristnooleks

-
Tekstivälja teksti vormindamiseks valige tekst ja kasutage menüü Avaleht jaotise Font vormindamisvalikuid.
-
-
PowerPointis tehke järgmist.
-
Klõpsake menüü Lisa jaotises Tekst nuppu Tekstiväli.
-
Klõpsake ja lohistage mõnda kattuvat ringi. Joonistage soovitud suurusega tekstiväli.
-
Teksti lisamiseks klõpsake välja sisu ja tippige tekst.
-
Klõpsake uue ringi lisamiseks soovitud kohale kõige lähemal asuvat ringi.
-
Klõpsake menüü Kujundus jaotise SmartArt-riistad alamjaotise Graafikaobjekti loomine nupu Lisa kujund kõrval asuvat noolt.
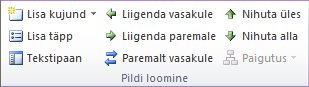
Kui menüüd SmartArt-riistad ega Kujundus ei kuvata, veenduge, et olete SmartArt-pildi valinud. Võimalik, et peate menüü Kujundus avamiseks SmartArt-pilti topeltklõpsama.
-
Tehke ühte järgmistest.
-
Valitud ringi järele sellega kattuva ringi lisamiseks klõpsake käsku Lisa kujund pärast.
-
Valitud ringi ette sellega kattuva ringi lisamiseks klõpsake käsku Lisa kujund enne.
-
Märkused:
-
Kui soovite oma Venni diagrammile ringi lisada, saate uue ringi jaoks parima asukoha määramiseks sellega katsetada, lisades kujundi valitud ringi ette või järele.
-
Ringi lisamiseks tekstipaani kaudu klõpsake mõnda olemasolevat ringi, viige hiirekursor tekstis kohta, mille ette või järele soovite ringi lisada, ja vajutage sisestusklahvi (Enter).
-
Venni diagrammist ringide kustutamiseks klõpsake kustutatavat ringi ja vajutage siis kustutusklahvi (Delete).
-
Ringi teisaldamiseks klõpsake soovitud ringi ja lohistage see siis uude asukohta.
-
Ringi sammhaaval nihutamiseks vajutage juhtklahvi (CTRL) ja vajutage seda all hoides nooleklahve.
-
Paremklõpsake Venni diagrammi, mida soovite muuta.
-
Klõpsake soovitud paigutussuvandit menüü SmartArt-riistad alammenüü Kujundus jaotises Paigutused. Erinevatele paigutussuvanditele osutades muudetakse teie SmartArt-pilti, et näeksite eelvaatena, kuidas valitud paigutus teie pilti mõjutab. Valige soovitud paigutus.
-
Kattuvate seoste järjestikuseks kuvamiseks klõpsake nuppu Lineaarne Venni diagramm.
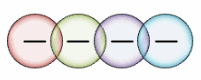
-
Kattuvate seoste kuvamiseks rõhuasetusega kasvamisel või kahanemisel klõpsake nuppu Virnastatud Venni diagramm.
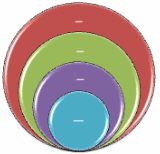
-
Kattuvate seoste ja kesksest ideest lähtuvate seoste kuvamiseks klõpsake nuppu Radiaalne Venni diagramm.
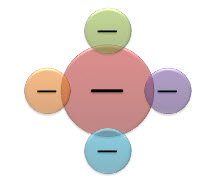
-
SmartArt-pildile kiirelt kvaliteetse disainitud ilme ja lõppviimistluse andmiseks saate muuta oma Venni diagrammi värve. Samuti saate lisada erinevaid efekte (nt sära, pehmeid servi või ruumilisi efekte).
SmartArt-pildi ringidele saate rakendada kujunduse värvid tuletatud värvikombinatsioone.
Klõpsake SmartArt-pilti, mille värvi soovite muuta.
-
Klõpsake menüü SmartArt-riistad alammenüü Kujundus jaotises SmartArt-laadid nuppu Muuda värve.
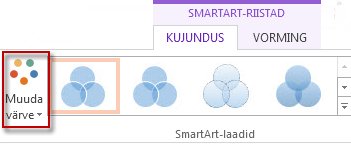
Kui menüüd SmartArt-riistad ega Kujundus ei kuvata, veenduge, et olete SmartArt-pildi valinud.
Näpunäide.: Viies kursori mõnele pisipildile, näete, kuidas vastav värv teie SmartArt-pilti mõjutaks.
Ringi äärisjoone värvi või laadi muutmine
-
Paremklõpsake SmartArt-pildil muudetava ringi äärist ja seejärel käsku Vorminda kujundit.
-
Vajadusel klõpsake paanil Kujundi vormindamine kõigi suvandite kuvamiseks suvandi Joon kõrval olevat noolenuppu ja tehke siis ühte järgmistest.
-
Ringi äärisvärvi muutmiseks klõpsake nuppu Värv

-
Ringi äärise joonelaadi muutmiseks valige soovitud joonelaadisuvandid (nt Läbipaistvus, Laius või Kriipsjoone tüüp).
-
Venni diagrammi ringi taustavärvi muutmine
Klõpsake SmartArt-pilti, mida soovite muuta.
-
Paremklõpsake soovitud ringi äärist ja seejärel klõpsake käsku Vorminda kujundit.
-
Valige paanil Vorminda kujundit jaotises Täide variant Ühtlane täide.
-
Klõpsake

-
Sellise taustavärvi rakendamiseks, mida kujunduse värvid hulgas pole, klõpsake käsku Veel värve ja seejärel soovitud värvi vahekaardil Standardne või segage vahekaardil Kohandatud soovitud värv ise kokku. Kohandatud värve ja vahekaardi Standardne värve dokumendi kujundus hilisemal muutmisel ei värskendata.
-
Diagrammi kujundite läbipaistvuse suurendamiseks nihutage liugurit Läbipaistvus või sisestage soovitud arv liuguri kõrval asuvale väljale. Läbipaistvusprotsenti saab muuta nullist (täiesti läbipaistmatu; vaikesäte) kuni sajani (täiesti läbipaistev).
-
SmartArt-laad koosneb mitmesugustest efektidest (nt joonelaad, kaldlõige või ruumiline pööre), mida saate rakendada oma SmartArt-pildi ringidele kordumatu ilme andmiseks.
Klõpsake SmartArt-pilti, mida soovite muuta.
-
Klõpsake menüü SmartArt-riistad alammenüü Kujundus jaotises SmartArt-laadid soovitud SmartArt-laadi.
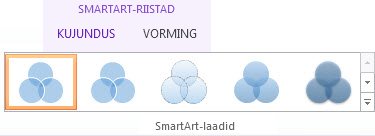
Suurema valiku SmartArt-laadide kuvamiseks klõpsake nuppu Rohkem

Märkus.: Kui viite kursori mõnele pisipildile, näete, kuidas vastav SmartArt-laad teie SmartArt-pilti mõjutaks.
Näpunäide.: Kui kasutatePowerPoint 2016, saate iga ringi rõhutamiseks oma Venni diagrammi animeerida. Lisateavet leiate teemast SmartArt-pildi animeerimine.










